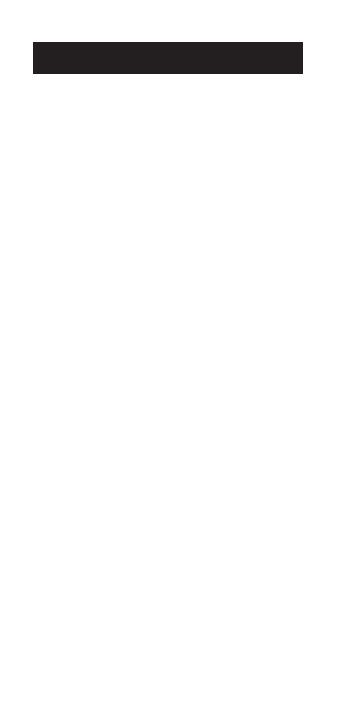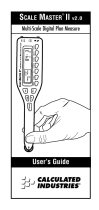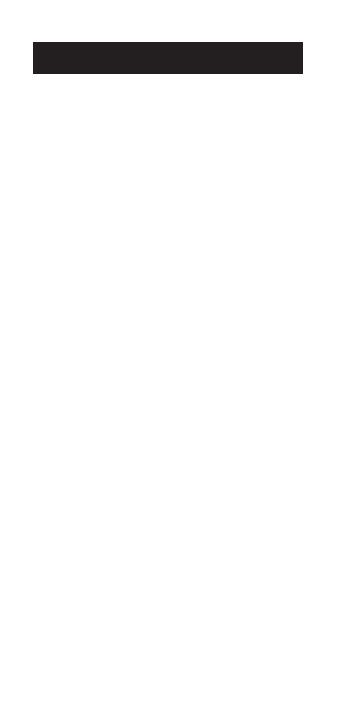
TABLE OF CONTENTS
Getting Started
Key Definitions ................................................1
Operation Keys .............................................1
Setup Keys .....................................................3
Measuring Keys .............................................5
Function Keys ...............................................7
Using the Scale Master Pro XE
Adjusting the Wheel.........................................9
Preferences ..................................................... 10
Imperial/Metric Modes ................................ 12
Built-In Scales ................................................ 13
Imperial (Standard) Units ......................... 13
Metric Units ................................................ 14
Changing Modes ............................................ 15
Changing Scales ............................................. 15
Changing Units .............................................. 15
Locking Modes, Scales and Units ............... 15
Operation ....................................................... 16
Rolling a Measurement ................................. 17
Using the Memory Function ...................... 18
Additional Memory Functions ................. 19
Using Ruler Mode ......................................... 19
Programming Mode ...................................... 20
Setting Custom Scales ................................... 21
Rolling a Custom Scale .............................. 21
Entering a Custom Scale ........................... 22
Setting an Auto-Count .................................. 24
Setting a Constant (+K) ............................... 25
Additional Constant Functions ................ 26
Setting a Height ............................................. 27
Finding Area and Volume ............................ 27
Finding Area ............................................... 28
Finding Volume .......................................... 28
Additional Area/Volume Functions ....... 29
Connecting to a PC (optional)..................... 29