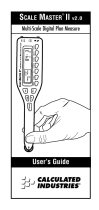Page is loading ...

' 0 3
(Version 2.0)
Ultrasonic Tapeless Measure & Calculator
7
4
1
0
Off
ON
Sq
/
8
5
2
.
9
6
3
=
x
+
–
.
.
8VHU·V*XLGH

INTRODUCING THE DIMENSION MASTER PLUS
...3
Background..........................................................4
Key Functions......................................................7
New and Improved Features..............................11
HOW TO USE THE DIMENSION MASTER PLUS.....16
Taking Accurate Measurements........................16
Taking a Linear Measurement...........................16
Taking an Area Measurement............................18
Volume Measurements......................................18
Large Room Measurements...............................19
Entering Dimensioned Values...........................20
Spacing Calculation – Linear Division Using
the Manual Entry Method .................................21
Converting Feet-Inch- Fractions to Decimal
Feet ....................................................................22
Square Conversions...........................................22
Area Calculation – Known Dimension .............22
Volume Calculation – Concrete........................23
Memory Functions.............................................24
APPENDIX................................................................. 25
Troubleshooting.................................................25
Environmental Conditions.................................26
GERMAN (DEUTCH) ADDENDUM............................ 28
WARRANTY...............................................................35

Introducing the
Dimension Master Plus
The Dimension Master Plus (v2.0) is a high-tech
measuring tool that uses the latest in ultrasonic
technology. This tapeless measure and calculator
allows you to take quick and accurate measure-
ments with the touch of a button. You can measure
a single room in seconds or a whole building in
minutes. The Dimension Master Plus features in-
clude:
•
A special Aim Assist
™
pointer lamp simplifying
ultrasonic beam alignment,
•
A built-in dimensional calculator that allows
calculations and storage of measured values,
•
Easy dimensional conversions using the “Con-
vert” function key,
7
4
1
0
Off
ON
Sq
/
8
5
2
.
9
6
3
=
x
+
–
.
.

Background
How It Works
Using a patented TriSensor Technology
™
, the Di-
mension Master Plus sends out an inaudible, nar-
row ultrasonic beam of sound that bounces off the
“target” surface and returns to the unit as an echo.
The Dimension Master Plus then determines how
long the echo took to return and calculates a linear
distance reading, while internally compensating for
variables such as temperature. Unlike other ultra-
sonic measuring devices, the beam stays extremely
narrow as it travels from the Dimension Master
Plus. This exceptionally narrow beam allows you
to measure through doorways, down corridors and
in crowded rooms or offices for room-to-room
measurements.
To aid in accurate measuring, the Aim Assist
™
pointer lamp enables you to pinpoint the center of
the ultrasonic beam, thus avoiding interference
from obstacles or clutter in your path.

Specifications
Power Source
6 Volts - 4 AAA Alkaline
(MN2400) 1.5 volt batteries
Range
18 inches – 60 feet
(0.5m – 18m)
Accuracy
99.5% or better over entire
range
Displayed
Measurement
Resolution
1/4 inch up to 10 feet; 1 inch
beyond 10 feet (6mm up to
3m; 25mm beyond 3m)
Beam Angle
2°
Operating
Temperature
32°F – 100°F
(0°C – 38°C)
Size
5.6 x 3.25 x 0.9 inches
(143 x 84 x 23mm)
Weight
6 ounces (170 grams)
Battery Information
When you first receive your Dimension Master
Plus, you will need to remove the plastic tab stick-
ing out of the battery compartment before you use
it. 4 AAA Alkaline batteries are used to power the
Dimension Master Plus. If a “lo batt” reading ap-
pears on the display, the batteries need to be re-
placed by removing the door on the back of the
unit. The unit will continue to operate for approxi-
mately 2 hours after the low battery indication. For
best results, use DURACELL
®
AAA (MN2400)
batteries.

Feet/Inch or Metric Switch
For your convenience, a switch on the left side of
the unit allows you to set the measurement mode to
either the English/Imperial Feet-Inch (F/I) system
or to the Metric (Met) system.
Aim Assist
™
Pointer Lamp
The Aim Assist
™
pointer lamp is designed for
many years of service under normal operation.
Should the bulb burn out, please contact the manu-
facturer for replacement details.
Display Accuracy
The Dimension Master Plus has an eleven-digit
display. This is made up of seven digits for the
normal display and four digits for the fractional
display. In a standard calculation, the calculation is
carried out to a 10-digit internal accuracy, and then
rounded to a 7-digit standard display using a 5/4
rounding.
Automatic Shutoff
The Dimension Master Plus is designed to shut it-
self off after approximately 7 minutes of non-use.
Any value shown on the display is cleared at this
point. All values stored in the memory registers re-
main unchanged.
None/Error Messages
If the Dimension Master Plus is unable to measure
a distance, two beeps sound and either the word

“none” or “Error” is displayed, depending on the
measurement situation. The unit will also display
“Error” if you make an incorrect entry, try to per-
form invalid dimensional calculations (i.e., adding
areas and volumes together) or the resulting answer
is beyond the range of the calculator. “Error” will
also appear if you enter a mathematical impossibil-
ity, such as division by zero.
There is no need to clear the “none” or “Error”
message. The next valid measurement or keystroke
automatically clears the display. The “none” or
“Error” message will not clear previously stored
values from memory.
Key Functions
[On]
On/Clear Entry Key — Turns power on. Pressed
once clears the last entry and display. Pressing
the measurement button will also turn the unit
on.
[Off]
Off Key — Turns all power off. Clears the dis-
play and all values stored in memory (M+).
[
÷
] [x] [+] [
−
] [=]
Math Operator Keys — Used for basic math
operations.
[0]-[9] & [
•
]
Digit Keys — Used for keying in numbers.

[Sq]
Square Key — Used with a dimension key (feet,
inches, yards, meters) to label entry as an area or
“square” value (e.g., 10 Square Feet).
[ / ]
Fraction Bar Key — Used to separate the nu-
merator and denominator when entering frac-
tions. [Rcl] [/] shows current fraction setting
(Default is 1/8”).
[Length]
Length Key — Labels, stores or recalls a dimen-
sioned value or measurement as Length. Enter-
ing a non-dimensioned value can result in an er-
ror when computing Areas or Widths.
[Width]
Width Key — Labels, stores or recalls a dimen-
sioned value or measurement as Width. Entering
a non-dimensioned value can result in an error
when computing Areas or Widths.
[Height]
Height Key — Labels, stores or recalls a dimen-
sioned value or measurement as Height. Enter-
ing a non-dimensioned value can result in an er-
ror when computing Areas or Widths.
[LxW]
Area Key — Calculates or recalls area based on
Length and Width. If one of these values is not
entered, “None” displays. Repeated presses tog-
gle through the available units of measure.

[LxWxH]
Volume Key — Calculates or recalls volume
based on Length, Width and Height. If one of
these values is not entered, “None” displays.
Repeated presses toggle through the available
units of measure.
[Yards]
Yards Key — Labels a value as Yards. [Con-
vert] [Yards] converts whole or decimal num-
bers of a different unit of measure to Yards.
[Feet]
Feet Key — Labels a value as Feet. [Convert]
[Feet] converts whole or decimal numbers of a
different unit of measure to Feet. Successive
presses of [Feet] toggle between Feet-Inch and
Decimal Feet.
[Inch]
Inch Key — Labels a value as Inches. [Convert]
[Inch] converts whole or decimal numbers of a
different unit of measure to Inches. Successive
presses of [Inch] toggle between Decimal and
Fractional Inches.
[Meter]
Meter Key — Labels a value as Meters. [Con-
vert] [Meter] converts whole or decimal num-
bers of a different unit of measure to Meters.
[Rcl]
Recall Key — Used with other keys to recall
and display stored values or settings.

[Convert]
Conversion Key — Converts between units of
measure and accesses secondary functions. Re-
peated presses scroll through available units of
measure:
Linear: Feet-Inch-Fraction, Decimal Feet, Inch-
Fraction, Decimal Inch, Yards and Meters
Square: Square Feet, Square Yards and Square
Meters
Cubic: Cubic Feet, Cubic Yards and Cubic Meters
Additional Functions Using [Convert]
[Convert
] used with . . .
[÷]
{Square Root}
Calculates the square root of
a displayed value.
[x]
{AC}
Clears and resets all registers to default
values.
[+]
{
π
}
Displays Pi (π = 3.141593).
[−]
{+/–}
Toggles displayed value’s sign (+/–).
[=]
{Mode}
Changes and displays Measuring
Beam Mode setting.
[•] {°F/°C} Displays the ambient temperature. If
the unit is set to English/Imperial (F/I), the
temperature is displayed as °F. If the unit is
set to Metric (Met), the temperature is dis-
played as °C.

[5] Tags displayed dimension as a value to be ig-
nored when measuring in a cluttered room.
When activated, “Skip” will be lit in the display.
This mode will be cleared upon power down or
when the On button is pressed twice.
[9] Used to test the LCD. Lights all display seg-
ments.
[M+]
Memory Key — Adds displayed value to the
cumulative memory.
New and Improved Features
The Dimension Master Plus (v2.0) gives you the
following new features:
•
Three new “Measuring Beam Modes”
-
Smart Mode
-
Narrow Mode
-
Wide Mode
•
A new “Skip” mode which allows you to ignore
an object in your measuring path
•
A new, more powerful microprocessor.
•
Expanded fractional setting accuracy.
•
Expanded storage capacity.
•
Easier to read display.

Measuring Beam Modes
One of the most important new features of the Di-
mension Master Plus (v2.0) is the addition of three
different measuring beam modes:
Normal Mode
is the default setting and can
be used for most measuring situations.
Narrow Mode
is used for higher accuracy
within a confined space (narrow hallways, corri-
dors, etc.) or when there is a need to eliminate inter-
ference from surrounding objects (such as book-
shelves, lamps, etc.). Since this mode is essentially
using a smaller beam area, this method requires
careful alignment of the measuring beam.
Wide Mode
is used when walls are not par-
allel to one another or the alignment of the meas-
uring beam is difficult. If there are several or large
objects/obstructions in the measuring beam path,
you may have difficulty obtaining accurate meas-
urements using Wide Mode.
[Rcl] [=] displays the current Beam Mode setting.
[Convert] [=] is used the change the setting. The
first press changes to the next Beam Mode setting
and shows it to the left of the LCD display. Re-
peated presses of the [=] key toggle through the
Beam Mode settings. Press any key, other than [=],
to select a desired Beam Mode once that mode has
been displayed on the LCD display.

Skip Measurement Mode
The “Skip Measurement” mode of the Dimension
Maser Plus allows you to take accurate measure-
ments in a cluttered room, without having to switch
measuring modes. When the Dimension Master
Plus takes a reading from an object in the way of
your target, you can set the unit to ignore this
measurement in future readings by pressing [Con-
vert] then [5]. This ignored value will remain in
memory until [On] is pressed twice, or the unit is
powered down.
Greater Math Accuracy
Equipped with a new, more powerful Integrated
Circuit Chip, the Dimension Master Plus performs
math calculations faster and with more accuracy.
Greater Fractional Accuracy
With the addition of three new fraction denomina-
tor settings, greater fractional accuracy can be
achieved. Use the following methods to display the
fraction denominator setting:
Method 1
Press [Rcl] [/] to display the current fraction de-
nominator setting. Press [+] or [
−
] to scroll through
the settings (1/2”, 1/4”, 1/8”, 1/16”, 1/32”, 1/64”).
Once the desired setting is displayed, press any key,
other than [+] or [–], to “set” your setting selection.

Method 2
Use the keystrokes below to select and “set” the de-
sired fraction denominator setting:
KEYSTROKE SETTING KEYSTROKE SETTING
[Convert] [1] 1/16” [Convert] [2] 1/2”
[Convert] [3] 1/32” [Convert] [4] 1/4”
[Convert] [6] 1/64” [Convert] [8] 1/8”*
Note: 1/8” is the default setting. When a fraction
denominator setting other than the default setting of
1/8” is being used, a star (
★
) will appear on the
display when the unit is turned on.
Fractional Feet-Inch/Decimal Toggle
Now “Fractional Feet-Inch” values can be con-
verted to “Decimal” values and back by pressing
[Convert] and repeatedly pressing the [Feet] or
[Inch] key to toggle between formats.
Greater Storage Allocation
With the addition of extra storage registers, you can
now store [Length], [Width] and [Height] meas-
urements. Once stored, these values can be easily
recalled and used with other measurements when
calculating area and volume.

Expanded Use of [LxW] and [LxWxH] Keys
When area and volume are calculated, the results
are displayed in the last used unit of measure. Re-
peated presses of the [LxW] or [LxWxH] keys re-
calculate the results for each available unit of
measure.
Expanded Memory Functions
Your Dimension Master Plus includes the follow-
ing functions for greater flexibility during use:
Function Keystroke
Add displayed value to Memory
[M+]
Display & clear value in Memory
[Rcl] [Rcl]
Clear value in Memory,
not the value in display
[Convert] [Rcl]
Subtract displayed value from
value in Memory
[Convert] [
−
] [M+]
Replace value in Memory
with displayed value
[Convert] [Rcl] [M+]

How to Use the
Dimension Master Plus
Taking Accurate Measurements
Be sure to hold the Dimension Master Plus still and
directly parallel to the target area while taking a
measurement. The Dimension Master Plus may
give an inaccurate reading or a none/error message
if it is moved or held at an angle while you are at-
tempting to take a measurement.
Make sure that you hold the Dimension Master
Plus in such a way that your fingers do not cover
the three Ultrasonic Sensors on the front of the unit
or the Thermistor (automatic temperature sensor)
located on the bottom left hand side of the unit. The
Dimension Master Plus must be able to accurately
sense the ambient temperature of the surrounding
environment in order to work properly.
The Dimension Master Plus works best when
aimed at smooth surfaces that easily reflect the ul-
trasonic measuring beam back to the unit. For ex-
ample, when aiming the Dimension Master Plus at
a window covered by a curtain, open the curtain to
ensure an accurate measurement.
Taking a Linear Measurement
1.
Place the back of the Dimension Master Plus
on a flat surface parallel to the target area
(e.g., hold the back of the unit against the
wall across from the parallel wall you are
targeting).

2.
Press the “
Measure
” button (the blue button
on top of the unit) down halfway to activate
the Aim Assist
™
pointer lamp.
Note:
The Aim Assist
™
pointer lamp’s beam
is visible for 35 to 40 ft. If you are measur-
ing in a brightly lit area, the beam may not
be visible. Even so, the narrow beam en-
sures an accurate measurement.
3.
Press the “
Measure
” button down com-
pletely to take your measurement.
4.
The word “
Run
” displays while the Dimen-
sion Master Plus is measuring. When the
distance has been calculated, a single beep
sounds and the measurement value appears
on the display.
Note:
If the Dimension Master Plus is un-
able to measure the distance, either the word
“none” or “Error” (depending on the
measurement situation) will appear on the
display. Two audible beeps will then sound
alerting you to a measurement problem.

Taking an Area Measurement
1.
Measure the length of the room as described
in steps 1-4 above.
2.
When the measurement is displayed, press
[Length] to enter the value.
3.
Measure the width of the room.
4.
When the measurement is displayed, press
[Width] to enter the value.
5.
Press [LxW] to display the area calculation.
Note
: There is no need to clear the display
after each measurement. The Dimension
Master Plus automatically clears the display
with each new measurement.
Volume Measurements
To take a volume measurement, follow steps 1-4
shown for area measurement. Take a third meas-
urement and press [Height]. Press [LxWxH] to dis-
play the calculated volume. Your measurement is
now displayed in cubic dimensions.

Note:
Area and volume measurements can
also be calculated by entering values manu-
ally into [Length], [Width] and [Height].
Large Room Measurements
If you want to measure a room beyond the 60-foot
range, take two linear measurements. Stand in the
center of the room and take one measurement in
one direction. Turn around and take a second
measurement in the opposite direction. Follow the
directions below to add both measurements to the
cumulative memory:
1.
Pick a point in the center of the room. In one
direction, take the first measurement towards the
wall. When the measurement is displayed, press
[M+].
2.
In the opposite direction, take the second
measurement to the opposite wall. When the
measurement is displayed, press [M+].
3.
Press [Rcl] [M+] to display the cumulative
total that has been stored in Memory.

Entering Dimensioned Values
When entering dimensioned values, enter the larg-
est dimension first; feet before inches, inches before
fractions. Enter fractions by first entering the nu-
merator (value above the line), then press the [/]
key, then the denominator (value below the line).
Note:
The first valued dimension entered in a
problem determines the format of the result.
For example:
63 yards + 59 inches =
64.63889 yards
63 meters + 59 inches =
64.499 meters
Dimension Examples
Enter the following dimensions (clear after each
entry):
DIMENSION KEYSTROKE
DISPLAY
2 feet 2 [Feet]
2
FEET
½ inch 1 [/] 2
0 ½
INCH
2 feet 1 inch 2 [Feet] 1 [Inch]
2- 1
FEET INCH
11 yards 11 [Yards]
11
YDS
15 meters 15 [Meter]
15
METERS
Note:
Yards and meters may only be entered
as whole (5 yards) or decimal (5.5 meters)
values, not in combination with feet-inch-
fractions (5 feet 10-7/16 inches).
/