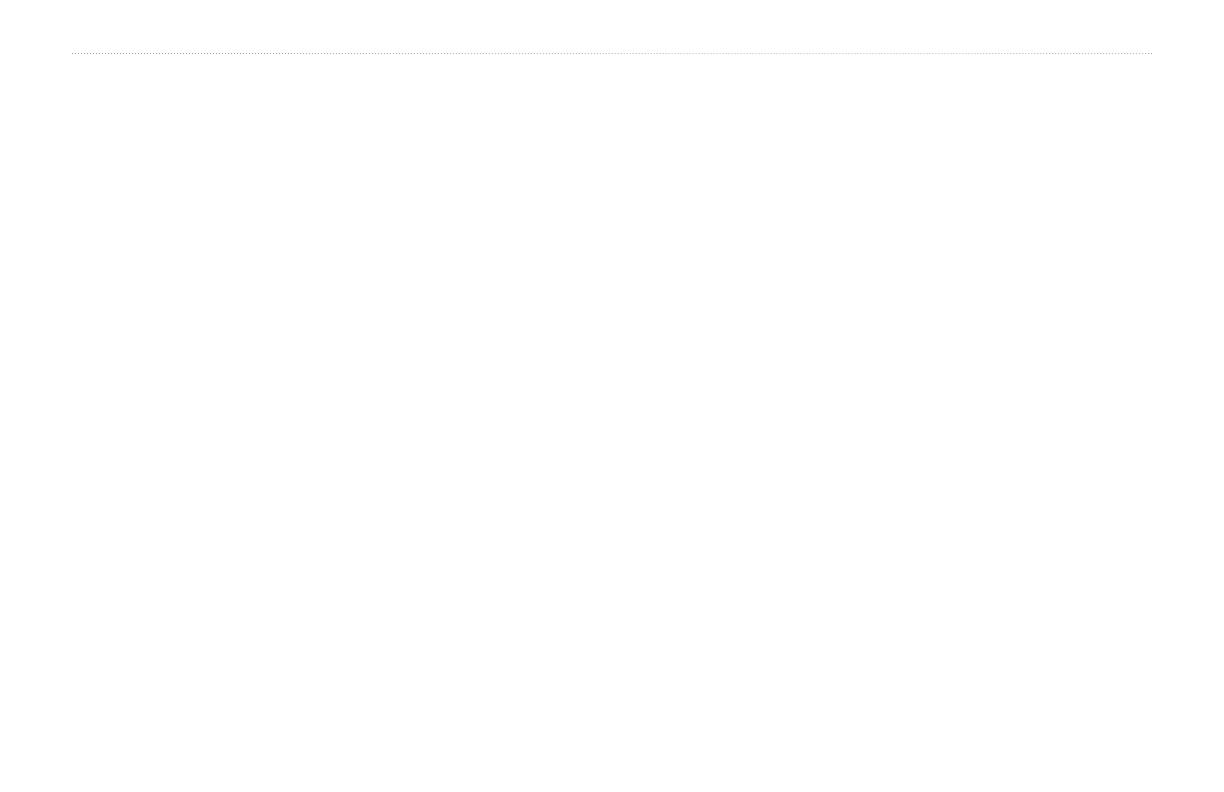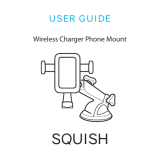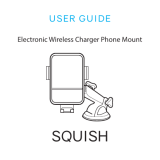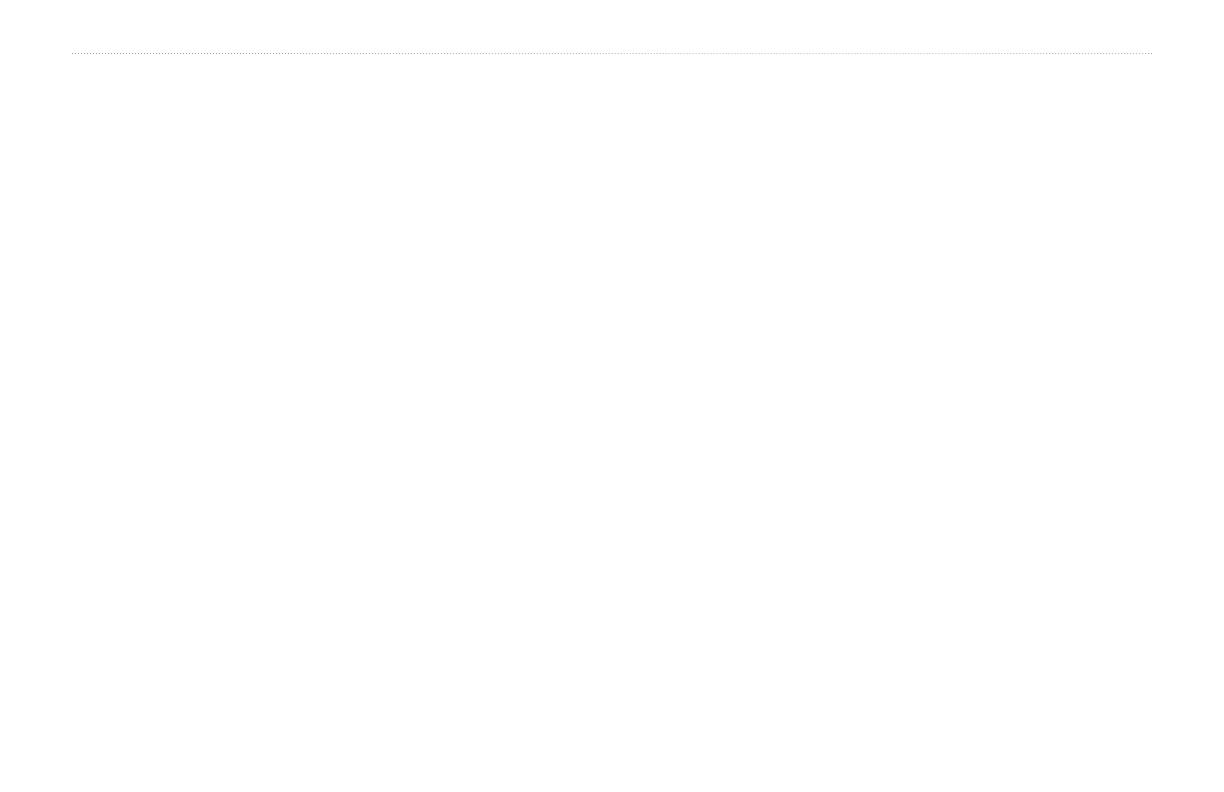
ii zūmo 600 Series Owner’s Manual
Introduction
Table of Contents
Introduction ............................................i
Manual Conventions ................................... i
zūmo Tips and Shortcuts ............................ i
Contact Garmin ........................................... i
myGarmin
™
................................................ i
Getting Started ......................................5
Your zūmo ..................................................5
Installing the Battery ..................................6
Mounting Your zūmo in an Automobile .......6
Mounting Your zūmo on a Motorcycle ........ 7
Using the Menu Page ................................9
Selecting a Usage Mode ............................ 9
Conguring Your zūmo ...............................9
Acquiring Satellites ....................................9
Finding Your Destination ..........................10
Following Your Route ............................... 11
Adjusting the Volume ............................... 11
Where To? ...........................................12
Finding an Address ..................................12
Searching Near Another Location ............ 12
Go! Page Options ....................................12
Setting a Home Location ..........................13
Finding a Place by Spelling the Name ....13
Finding Recently Found Places ...............13
Using Favorites ........................................14
Using Photo Navigation ...........................14
Using Extras .............................................14
Using Custom Routes ..............................15
Finding a Place Using the Map ................15
Entering Coordinates ...............................16
Using the Main Pages ........................17
Map Page .................................................17
Turn List Page ..........................................17
Next Turn Page ........................................17
Lane Assist Page .....................................18
Routes Page ............................................18
Trip Computer Page .................................18
Compass .................................................. 19
Enabling Fuel Tracking ............................19
Using Hands-free Calling ...................20
Pairing Your Devices ................................20
Receiving a Call ......................................21
In a Call ................................................... 21
Phone Menu .............................................21
Using Trafc Information ...................23
Trafc ....................................................... 23
MSN
®
Direct ............................................. 23
Receiving Trafc Information ...................23
Trafc in Your Area ................................... 23
Severity Color Code ................................. 23
Trafc on Your Route ............................... 24
Viewing the Trafc Map ............................ 24
Using the Media Players ....................25
Using a Wireless Headset ........................25
Playing Music ........................................... 25
Listening to Audible Books .......................26
Managing Files ....................................27
Loading Files ............................................27
Supported File Types ...............................27
Deleting Files ..........................................27
Using the Tools ...................................28
Settings ....................................................28
Where Am I? ............................................28
Help ..........................................................28
Media Player ............................................28
MSN
®
Direct ............................................. 28
Picture Viewer .......................................... 28
Custom Routes ........................................28
My Data ....................................................29
Managing Trip Logs .................................29
World Clock .............................................30
Language Guide ......................................30
Calculator ................................................ 31
Unit Converter ......................................... 31
Offers .......................................................31