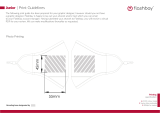Page is loading ...


About the built-in help features
Adobe® Acrobat® 3D offers many built-in features to assist you while you work,
including the Help window you're using right now:
● Help documentation.
● How To pages. (See Using the How To pages.)
● Tool tips, which identify the various buttons, tools, and controls in the work area by name.
These labels appear when you place the pointer over the item you want to identify. Tool
tips are also available in some dialog boxes.
● Help buttons in some dialog boxes. When you click these Help buttons, the Help window
opens with the related topic.
You can also consult online resources and guides for plug-ins. See Using Acrobat Online
and
Using online support.
Note: There is no printed user manual for this product. Overviews, explanations,
descriptions, and procedures are all included in Help.

Opening the Help documentation
Acrobat includes complete, built-in documentation in a fully accessible Help system. The Help
documentation provides extensive explanations about the tools, commands, concepts, processes, and
keyboard shortcuts. You can print individual Help topics as needed. (See Printing Help topics.)
Complete Acrobat 7.0 Help opens in a separate window with two panes: a navigation pane on the
left and a topic pane on the right. You use the tabs in the Help navigation pane to find the topics you
want. For example, you click the Contents tab to show the list of topics available in Help. You click
a title in the list to open that topic in the topic pane. For information on using Contents, Search, and
Index, see Using the Help navigation pane to find topics.
Complete Acrobat 3D Help A. Contents, Search, and Index tabs in the Help navigation pane B. Help topic
pane
You can drag the vertical bar between the navigation pane and the topic pane to change their widths.
You can drag the lower right corner to resize the entire window. The Help window remains visible
until you close it.
To open Help:
Do one of the following:
● Choose Help > Complete Acrobat 7.0 Help.
● Click the Help button on the toolbar, and choose Complete Acrobat 7.0 Help.
● Click the Complete Acrobat 7.0 Help link on the home page of the How To window.
To close Help:
Click the Close button.
There are many keyboard shortcuts to help you navigate the Help. (See About keyboard
shortcuts.)
Related Subtopics:
Using the Help navigation pane to find topics
Navigating your Help-session history
Printing Help topics
Using other Help features

Using the Help navigation pane to find topics
The Help window opens with the Contents tab selected in the navigation pane.
● Click the Contents tab to view the Help topics organized by subject matter, as in the Table
of Contents of a book. You can click the icons to the left of the topics to collapse or
expand the outline. Click a topic name to show that topic in the topic pane.
● Click the Search tab to find a specific word in Help. Type the word in the text box, and
click Search. The results list shows the titles of all topics in which the search word
appears. Topics are listed in the order that they appear in the Contents tab.
Note: You cannot use Boolean operators (such as AND, OR, NOT, or quotation marks) to
limit or refine your search. If you type more than one word, the search results include
every topic in which at least one of the words appears.
● Click the Index tab to find a linked, alphabetical list of terms for various functions,
features, and concepts. You can browse the index in two ways. You can click the controls
(+ or -) to expand or collapse the entries under a letter of the alphabet, scroll to the term
you want, and click a link. Or you can type an entry into the Select Index Entry text box.
The list scrolls to the first match to the text string you type. Click a link to go to that topic.

Navigating your Help-session history
The Help system maintains a history of your Help session so that you can go back and
forth quickly among the topics you open.
Click the Previous Topic button on the Help toolbar to return to topics you opened
earlier in your Help session. Click the Next Topic button
to move forward again.
When you close Help, you end your Help session and delete the history.

Printing Help topics
You can print any individual topic from the Help documentation.
From the Help window, each topic must be printed individually. Your Acrobat 7.0
installation CD includes the Complete Acrobat 7.0 Help documentation as an Adobe PDF
file that you can print either in part or as a whole.
To print a Help topic:
1. Open the Help topic.
2. Click the Print Topic button on the Help toolbar.

Using the How To pages
The How To pages supplement the Complete Acrobat 7.0 Help, offering overviews of
some popular topics. The How To window appears on the right side of the document pane
and never blocks the view of your open document. You can position the How To window
to the left of the document pane if you prefer.
There are many keyboard shortcuts to help you navigate the How To pages. (See
About keyboard shortcuts.)
The How To window opens at a How To page. The How To home page contains links to
additional How To pages that categorize topics by type. Links on these pages take you to a
simple overview of the topic or to a related topic in the Help documentation.
To open the How To window to a specific topic:
Do one of the following:
● Choose Help > How To > [topic].
● Click the Help button in the toolbar, and select a How To topic.
● Choose a topic from a How To menu in the toolbar.
To open the How To window to the home page:
1. Open the How To window to a specific topic.
2. Click the How To Home Page button in the upper left of the How To window.
To close the How To window:
Do one of the following:
● Click the Close button.
● Click the Hide button (Windows).
You can control whether the How To window opens automatically when you start
the application. Select Show How To Window At Startup on the How To home page.
Opening a How To topic page from a toolbar pop-up menu (left) and from the Help menu (right).
To reposition the How To window:
In Windows, right-click the How To title bar, and choose either Docked Left or Docked
Right.
In Mac OS, do any of the following:
● Control-click the How To toolbar (under the title bar), and choose either Docked Left or
Docked Right.
● Drag the title bar of the How To window to the opposite side of the Acrobat window.
You can change the width of the How To window by dragging the separator bar. The
vertical dimension adjusts to match any changes you make to the document pane.
To navigate through the How To pages:
1. Use the Back button and the Forward button in the How To window to navigate
among the pages you've viewed in your current session.
2. Click the How To home page button to return to the home page.
Note: Once you return to the home page, you erase the navigation history of your session.
The Back and Forward buttons are no longer available for navigating until you start a new
session.

Using Acrobat Online
Through Acrobat Online, you'll find product information and links for downloading plug-
ins and updates, as well as information on training, support, vertical market solutions, and
Acrobat-related products.
To use Acrobat Online:
1. In Acrobat, Choose Help > Acrobat Online to open the Adobe Acrobat web page.
Note: You must have an Internet connection and a web browser installed. Acrobat Online
starts your browser using your default Internet configuration.
2. Refresh the page to make sure that you have the latest version of the Acrobat Online web
page. (Information is constantly updated, so it is important to refresh the page.)
3. (Optional) Move the pointer over the main categories at the top of the page to view links
to related pages.
4. Click a button or link to open a page.
5. Close or minimize the browser window to return to Acrobat.



Customer support
When you register your product, you are eligible for product support. Visit the Adobe
support website for details or refer to the technical support card provided with the Acrobat
documentation.
Adobe Systems also provides automated technical support. See the ReadMe file installed
with the program for additional information. See the Adobe Acrobat online support page
for information on top support issues and troubleshooting information for common
problems. (See Using online support.)



What is Adobe PDF?
Portable Document Format (PDF) is a universal file format that preserves the fonts,
images, and layout of source documents created on a wide range of applications and
platforms. PDF is the standard for the secure, reliable distribution and exchange of
electronic documents and forms around the world. Adobe PDF files are compact and
complete, and can be shared, viewed, and printed by anyone with free Adobe
®
Reader
®
software. You can convert any document to Adobe PDF using Adobe Acrobat
®
software
products.
(See Why use Adobe PDF?.)

Why use Adobe PDF?
Governments and enterprises around the world have adopted PDF to streamline document
management and reduce reliance on paper. For example, PDF is the standard format for
the electronic submission of drug approvals to the U.S. Food and Drug Administration
(FDA), and for electronic case filing in U.S. federal courts. PDF is also used by the
governments of the United Kingdom and Germany for electronic document exchange.
Common problem Adobe PDF solution
Recipients can't open files because they
don't have the applications used to create
the files.
Anyone, anywhere can open a PDF file. All
you need is the free Adobe Reader software.
Combined paper and electronic archives are
difficult to search, take up space, and
require the application in which a document
was created.
PDF files are compact and fully searchable,
and can be accessed at any time using
Adobe Reader. Links make PDF files easy
to navigate.
Documents appear incorrect on handheld
devices.
Tagged Adobe PDF allows text to reflow
for display on mobile platforms such as
Palm OS
®
, Symbian™, and Pocket PC
devices.
Businesses revert to paper exchange of
documents and forms because of a lack of
verifiable and auditable electronic processes.
PDF documents may have special access
rights and be digitally signed.
Documents with complex formatting are not
accessible to visually impaired readers.
Tagged PDF files contain information on
content and structure, which makes them
accessible on screen readers.
(See Working with Adobe Acrobat.)

Working with Adobe Acrobat
Adobe Acrobat software offers robust tools that make it easy to exchange Adobe PDF
files, conduct electronic reviews, preflight documents, create fill-in forms, convert layered
and large-format engineering drawings to PDF, and deliver final print production output.
Browse through these topics to get an overview of Acrobat's capabilities.
Related Subtopics:
If you want to navigate Adobe PDF documents
If you want to select and copy text, tables, or images
If you want to set tool and object properties
If you want to insert, append, or extract pages
If you want to add headers, footers, watermarks, and backgrounds
If you want to create documents that extend features to Adobe Reader users
If you want to create a secure document
If you want to create an accessible document for vision- and motor-impaired users
If you want to manage PDF files
If you want to view an Adobe PDF document on the web
If you want to prepare a document for online viewing
If you want others to review an Adobe PDF file
If you want to work with AutoCAD or Visio layers in an Adobe PDF document
If you want to control the color in your document
If you want to create a document for high-end output:
/