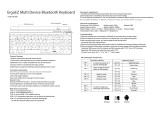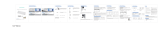Page is loading ...

Handheld Scientific Table of Contents
UM 5.2.0 ii
Copyright © 2019 by Handheld Scientific, Inc.
All rights reserved.
Email comments/feedback to: support@handheldsci.com
Turning a wired keyboard into wireless, it
doesn’t get any simpler than that.
But sometimes, the greatest innovations
are the simplest.

Handheld Scientific, Inc.
Page 3 of 25
Table of Contents
1. Introduction & Quick Start ...................................................................................... 4
2. Basic Features ......................................................................................................... 6
2.1 Bluetooth 4.0 (BLE) ........................................................................................... 6
2.2 USB Bridging .................................................................................................... 6
2.3 Keyboard/Mouse Compatibility ......................................................................... 6
2.4 LED Indicators .................................................................................................. 7
2.5 Mode Button ..................................................................................................... 7
2.6 Enable/Disable and Switch between Bluetooth/USB ........................................ 7
2.7 Restore to Factory Defaults .............................................................................. 8
3. Key Names ............................................................................................................... 9
3.1 Basic Key Names .............................................................................................. 9
3.2 Compound Key Names ..................................................................................... 9
3.3 Generic Representation of Key Names ............................................................. 9
3.4 Mouse Clicks and Movements ........................................................................ 10
4. Command Mode and List of commands .............................................................. 11
4.1 Entering and Exiting Command Mode ............................................................ 11
4.2 List of Commands ........................................................................................... 11
5. Key Mapping........................................................................................................... 14
5.1 Simple Mappings ............................................................................................ 14
5.2 Advanced Mappings ....................................................................................... 15
5.3 Key Mapping Command ................................................................................. 15
5.4 Key Mapping Examples .................................................................................. 16
6. Advanced Features ................................................................................................ 18
6.1 Macros ............................................................................................................ 18
6.2 Timers ............................................................................................................. 19
6.3 Output Throttling ............................................................................................. 19
6.4 Layer ............................................................................................................... 20
7. DIY Wiring and Considerations ............................................................................ 21
8. Troubleshooting and Support ............................................................................... 22
9. FCC/CE Certification .............................................................................................. 23

Handheld Scientific, Inc.
Page 4 of 25
1. Introduction & Quick Start
Thank you for purchasing our Bluetooth Adapter for Keyboard and Mouse. An illustration of the
BT-500 is shown below:
The following picture shows the typical use of the Adapter.
The following quick-start explains how to set up and use the adapter without going through the
whole User Manual.
1. Plug the Adapter into a USB power source which can be a battery power bank, a wall
power supply or a USB port on a computer. The blue LED should start blinking.
USB Device (Male) Port
For Power and/or
Connecting to Computer
USB Host (female) Port
For keyboard/mouse
Mode Button
Green LED for
Device Status
Blue LED for
Bluetooth Status
Dust Cap

Handheld Scientific, Inc.
Page 5 of 25
2. Plug the keyboard into the Adapter. When the keys are pressed, the green LED should
blink. If not, try plug the keyboard into the adapter first, then plug the adapter into the
power source.
3. To use the Adapter with a host (i.e., smartphone, tablet, PC, Mac) via Bluetooth, turn on
Bluetooth on the host and search for Bluetooth devices. The Adapter should show up as
“adapter_nnnn” where nnnn is the last 4 digits of its MAC address. Note the host must
support Bluetooth 4.x. (Windows 7 does not have that support. Only 8 and later do).
Note: if you plug the Adapter into a laptop and also pair the it with the same laptop via
Bluetooth, keystrokes will come from both USB and Bluetooth so you will see double
output. If this is not what you want, either pair with a different host or disable one
interface.
The Adapter will be in discoverable mode for 30 seconds. After that you will need to
power cycle it so it will be discoverable again.
4. Click on the Adapter name. There is no need to enter a pairing code. Click Yes if any
confirmation dialog shows up.
5. Wait for a second or two. The status of the Adapter should change to “connected”. Now
you can start using the keyboard wirelessly.
You only need to do the pairing process once. Next time the Adapter starts up, it will look
for the paired host to connect. If there are multiple of them, it will connect to the first one
it sees. Once the Adapter is connected, it will not be discoverable.
6. To switch between USB and Bluetooth, short-press the mode button or use default
shortcut ctrl+alt+pause. This will cycle three states: USB active only, Bluetooth active
only and both active.
7. To enter command mode, press and held the mode button for more than 2 seconds, or
use default shortcut ctrl+alt+ins.
The rest of this manual explains all the features in details.

Handheld Scientific, Inc.
Page 6 of 25
2. Basic Features
This section explains the features of the Adapter.
2.1 Bluetooth 4.0 (BLE)
• Based on Bluetooth 4.0 (Bluetooth Low Energy or BLE) with reduction in power
consumption and fast connection time.
• Class 2 Bluetooth radio (2.5mw/4dBm) with distance of 10 meters.
• Compatible with all types of hosts including MacOS, iOS (iPad & iPhone), Android
tablets/smartphones, newer versions of Windows and Linux as long as they have
Bluetooth 4.0. (Win 7 does not support BT 4.0. Only Win 8 and up do).
• No code pairing: the adapter will pair with a host without using a keycode. Security
precaution must be taken to make sure the adapter is paired with the intended host.
Currently no-code pairing is the only option. If security is your concern, we suggest
disabling Bluetooth when it is not used, or always connected to a host.
2.2 USB Bridging
In addition to supplying power, the Adapter’s male USB port is a functional composite
keyboard/mouse device. When plugged into a host supporting USB HID functionality (such as a
PC, Mac, Android with USB host cable), it shows up as a keyboard and a mouse. The
keystrokes are “passed through” to the host, as if the keyboard was directly connected to it.
There are limitations in this passing through:
• The Adapter only supports 6-key rollover, even if the keyboard supports n-key rollover
for n>6.
• The resolution, or DPI, of the mouse may be different than direct connection.
• The USB device ID is different. Therefore, any software from the keyboard vendor
relying on the ID will not work.
2.3 Keyboard/Mouse Compatibility
The Adapter should work with most keyboards and mice in the market. We have tested more
than 250 of them. Our compatibility page (http://handheldsci.com/comp) lists the high-end
mechanical keyboards (most of them in the market) we have tested.
• Compatible with most USB keyboards including those with a built-in hub (e.g., Happy
Hacking v1, DAS, Apple, Dell, IBM/Lenovo) and keyboard/trackball combos (both the
keyboard and trackball will work).
• Most media keys on the keyboards will work including Volume +/-, Mute, Play/Stop,
Previous/Next, Browser, Calculator, Home, Help, Search and Sleep. The handling of
those keys varies greatly by the host. Programmable keys (for example, those marked
as G1, G2, … on some Logitech keyboards) will work if they are programmed as regular
keys.

Handheld Scientific, Inc.
Page 7 of 25
• Many keyboard-emulating USB devices will also work if they appear as a keyboard in
the operating system. Those include keypads, foot pedals, bar code scanners, magnetic
strip readers, and PS2 to USB convertors.
• Most 2.4G wireless keyboards will also work. We have tested those from HP, Microsoft
(All-in-One, Sculpt), Logitech (Unifying Adapter), etc. However, using a wireless
keyboard with the Adapter may experience increased latency since the signal has to
traverse two wireless links in the same frequency band.
• The firmware has the support for a USB hub with up to two devices attached. It should
work with either a built-in hub in a keyboard or an external hub. Keyboards with a built-in
hub are supported provided there is no other devices connected to the hub. The
following two setups are not officially supported, since there are too many combinations
of those and we can’t test them all. But there is a good chance they will work:
o A keyboard with a built-in hub and with one additional keyboard/mouse
connected to the hub
o An external hub with one or two devices (keyboard or mouse) connected.
Currently the Adapter works only with keyboards and mice but not any other types of USB
devices such as serial port bridge or touch panels.
2.4 LED Indicators
There are two LED indicators: blue LED and green LED.
Blue LED is for Bluetooth interface state and connection status:
• Off if the Bluetooth interface is disabled.
• Blinks normal (once per second) when the adapter is not connected to a host.
• Blinks slowly (once per 2 seconds) when the adapter is connected to a host.
• Blinks fast (twice per second) when the adapter is in command mode.
Green LED is for USB interface state and keyboard/mouse activities. If the USB interface is
enabled, this LED blinks once every 2 seconds. In addition, it blinks when there are keystrokes
or mouse movements. This is useful in diagnosing device compatibility issues.
You can change the intensity of the LEDs, including turning them off, in command mode.
2.5 Mode Button
The mode button is overloaded with 3 functions, depending on how long it is pressed and held.
• Short press: temporarily activate/deactivate Bluetooth/USB interfaces. See the next
section below for the exact behavior.
• Pressed and held for 2 seconds: enter command mode.
• Pressed and held for 10 seconds: factory reset.
2.6 Enable/Disable and Switch between Bluetooth/USB
The two interfaces, Bluetooth and USB, can be enabled/disabled individually in settings via
command mode. They can also be temporarily activated/de-activated using the mode button or
shortcut.

Handheld Scientific, Inc.
Page 8 of 25
An interface can be enabled/disabled in settings using the “set bt enable|disable” or “set
usb enable|disable” command. In factory default, both are enabled. If you don’t plan to use
one of them, you should disable it. For instance, if you would only use the USB-USB bridging
functionality and don’t plan to use Bluetooth, or vice versa, then disabling the interface in setting
is the right approach. When the Adapter powers up, it sets the interface state based on the
settings.
When both interfaces are enabled in settings (factory default), you can use the mode button or
shortcut to temporarily activate/de-activate the interfaces. This has the effect of switching
between the two. A short press of the mode button (or press of the shortcut keys) will cycle
through 3 states: Bluetooth activated only, USB activated only or both activated. The activation
state will not be remembered in power cycle.
When there is only one interface enabled in settings, it will always be active. The short press of
the mode button (or the shortcut) will not do anything, since de-activating the only enabled
interface would render the Adapter useless.
2.7 Restore to Factory Defaults
If you wish to restore the Adapter to its factory default, press and hold the mode button for more
than 10 seconds. It will enter command mode after 2 seconds. Ignore that and continue to hold.
The device will eventually turn itself off, and the factory reset is executed.
A factory reset performs the following:
• All settings in layer 1 is reset to default values: all mappings/macros/timers will be
erased. Shortcuts are back to default. Inactivity timeout is disabled.
• Initial layer is set to layer 1
• Settings in all other layers will be NOT be changed.

Handheld Scientific, Inc.
Page 9 of 25
3. Key Names
Many commands take key names as parameters so it is important to understand them. Key
names are used to find the corresponding keycode. In USB technology, each key name or key
code represents one key in the keyboard. Although some keys have two symbols associated
with them (e.g., “1” and “!” are the same key), there is only one unique keycode associated with
that key.
The “+” character is used to indicate multiple keys (compound keys) so it cannot appear in key
names. Other than that, any ASCII characters can be used in key names.
There is no separate keycode for “upper case” or “lower case” like in the ASCII character set.
To generate an uppercase character, one needs to emulate the actual typing. For example, to
generate upper case character A, one needs to do “shift a shift”. This can be accomplished by a
macro.
3.1 Basic Key Names
A basic key name represents just one single key. There are three groups of those names:
modifier keys, media keys and normal keys.
• Modifier keys: there are eight of them: l_shift, l_ctrl, l_com, l_alt, r_shift, r_ctrl, r_com
and r_alt.
The names ctrl, com, alt and shift are not basic key names. They are ambiguous since
there are left and right of those. However, those names can be used in some situations,
such as in the mapping destinations, as abbiviation to indicate either left or right modifier
keys.
• Media keys: vol_inc, vol_dec, mute, stop, play, mute, etc.
• Normal keys: any key except the above are normal keys. Those include a-z, 0-9, f1-f12,
all keypad keys, and so on.
You can list all basic key names supported in the firmware by using the “key_name” command.
The three lock keys, namely Caps lock, Num lock and Scroll lock, are not currently supported in
any functions. So the key names do not include them.
Some keyboards, such as those from Logitech, have programmable keys marked as G1, G2,
etc. If they are programmed as keyboard keys, then they are just like any other normal keys. If
they are custom keys that rely on software or device driver from the vendor, then they are not
supported since they don’t generate standard USB HID keycodes.
3.2 Compound Key Names
A compound key name is one or two modifier keys plus a basic key, such as ctrl+a or
ctrl+alt+ins. Note there is no space between the names. A compound key name can be used in
some commands where a key is expected. They are also used in shortcuts (command mode
shortcut, interface activation shortcut and layer switching shortcut).
3.3 Generic Representation of Key Names
In all the places where a basic or compound name is expected, you can also use the generic
form of names. A generic name is a 4-byte hex number starting with prefix 0x. The first byte is

Handheld Scientific, Inc.
Page 10 of 25
the Usage Page, the second byte is always 0 (reserved). The third and fourth bytes is the
keycode (or Usage in USB terminology). For instance,
0x7000004 ‘a’ // regular keys are in Usage Page 0x7
0x7000005 ‘b’
0x70000e0 ‘l_ctrl’
0x70000e1 ‘l_shift’
0x70000e2 ‘l_alt’
0x70000e3 ‘l_com’
0x70000e4 ‘r_ctrl’
0x70000e5 ‘r_shift’
0xc0000e9 ‘volume increase’ // media keys are in Usage Page 0xC
0xc000192 calculator
0xc000223 AC home
Using the generic form, you can come up with any key output, even those whose names are not
in the name list, or those not on a keyboard. This is a very powerful and useful feature.
The keycodes can be found in the document USB HID Usage Tables v1.12 from usb.org.
3.4 Mouse Clicks and Movements
The Adapter can also output mouse actions: movements and button clicks. They can be used in
most places where a key name is expected. For example, you can map a simple key or
compound key to some mouse movements. Mouse actions can be specified with one of the two
forms:
mouse:{button}:{x_dir}:{y_dir}
mouse_ex:{wheel}:{pan}:{z_dir}
The first form specifies the button click, horizontal and vertical movements. The mouse click is a
bit map so button 1 is 1, button 2 is 2, button 3 is 4, buttons 1 & 2 at the same time is 3, and so
on. For horizontal direction, moving left is negative and right positive. For vertical direction, up is
negative and down positive. The unit is pixel (or however the host interprets the numbers). The
range of the values is -126 to 126. For example,
mouse:1:0:0 – click the first (left) mouse button.
mouse:0:5:0 – move mouse right 5 pixels.
mouse:0:0:-10 – move mouse up 10 pixels.
The second form specifies the wheel, pan and z direction movement. It is used less often. The
interpretation of those in the host is not standard. It also depends on what the current
application is. For example, if the current application is a web browser, the wheel action would
cause the page to scroll. In a CAD application, the pan action usually causes it to zoom. Here
are some examples:
mouse_ex:50:0:0 – move mouse wheel down (scroll down) 50 units.
mouse_ex:0:-5:0 – pan (zoom) -5 units.

Handheld Scientific, Inc.
Page 11 of 25
4. Command Mode and List of commands
4.1 Entering and Exiting Command Mode
Command mode is used to configure adapter features. In this mode, the keystrokes from the
keyboard are intercepted and interpreted by the Adapter as command. The responses to the
commands are sent to the host, via any enabled and active interfaces (Bluetooth and/or USB).
This is the biggest innovation in this product. With other products, such as those programmable
keyboards, a user needs to either rebuild the firmware, or install some kind of configuration
software. Either way it is very involved. Setting up the build environment requires a lot of work
and expertise. Maintaining a configuration software isn’t easy, given the number of operating
systems and evolving environment. Our approach is truly platform independent. It works with
any operating system, without installing additional software. Moreover, the feature is in the
Adapter itself. As long as you have the Adapter, you can use the feature, independent of
anything else.
To enter command mode, plug the adapter in a host or pair the it with a host. Open a text app
(i.e., Notes, Notepad, Word, or anything that can display text). Make sure when you type on the
keyboard connected to the adapter, the keystrokes appear on the app. Press and hold the mode
button until the following text is emitted (which will happen in 2 seconds):
Bluetooth Adapter Firmware v5.2.0
Copyright (C) 2019 Handheld Scientific, Inc.
Type help or ?
L1>
Alternatively, you can use the shortcut to enter command mode, so you don’t need to reach to
the adapter for pressing the button. The default shortcut is ctrl+alt+ins. That 3-key combination
is pretty much like the well-known ctrl-alt-del 3-finger solute in Windows. But instead of the
Delete key, the Insert (ins) key is used. In the unlikely event that this 3-key combination is used
by some other application, you can change to use another key combination, or even disabled
the shortcut. See “set com_mode_shortcut“ in the command list.
If you see other non-English characters instead of the above text, make sure the language
setting of the operating system is English. You may also need to change the keyboard layout to
English since the commands are in English. Once in command mode, features such as timers
and key mappings are disabled. In other words, you need to exit command mode to see them
working.
To exit command mode, press the mode button again or type the “exit” command.
The command prompt, “L1>”, indicates which layer it is currently on. Please see “layer” in the
Advanced Features section. The firmware version in the above text may be different since we
continue making improvements and releasing new firmware.
4.2 List of Commands
Commands are very similar to those in Unix Shell where tokens are separated by space and
terminated by <Return> or <Enter>. All commands are in lower case. In the following command
list, curly brackets {} signifies a name that needs to be substituted by the actual value. For

Handheld Scientific, Inc.
Page 12 of 25
example, {time} should be 10 or whatever value you want to set. Square brackets [] signifies the
parameter is optional. Vertical bar signifies “or”. For example, enable|disable means either
enable or disable as the argument.
Once in command mode, you can start with typing “help” or “?” for a list of commands, and “help
{command}” for help with a specific command. Our goal is to make the help messages concise
and comprehensive so one is able to understand and use the commands which consulting this
manual.
It is important to note that the changes will be lost upon reboot or power cycle unless the “save”
command is issued. This command saves all settings on the current layer to persistent storage.
Settings of the layer when the “save” command was last executed will be loaded on startup.
The following is a complete list of commands in this firmware version.
syntax
Display concise description of command syntax.
show
Display useful adapter information such as the ID of attached keyboard, LED intensity,
throttle interval and interface status.
save
Save changes so they will persist across re-starts. If you don’t execute this command, all
changes will be lost when the adapter is re-started or power cycled.
exit
Exit command mode. Same as pressing the mode button. Together with the shortcut to
enter command mode you don’t need to reach out to the adapter to switch modes.
device clear
Clear paired hosts in the adapter. Even after this command is executed, a paired host can
still connect to the Adapter. So if you wish to pair the Adapter with a different host, you will
also need to unpair it from the current paired host.
reboot [hard]
Restart adapter so you don’t need to unplug it from power. Optional argument “hard” to
perform a factory reset.
key_name
Print out the list of key names. See the Key Name section in this manual for more details
This is displayed in multiple pages. Type the same command to go to the next page.
set

Handheld Scientific, Inc.
Page 13 of 25
Set system parameters. There are multiple sub-commands.
set usb enabled|disabled
Enable or disable the USB interface. Default is enabled.
set bt enabled|disabled
Enable or disable the Bluetooth interface. Default is enabled.
set bt name {name}
Set the device name to name. Example: set bt name my_keyboard. No space is
allowed in the name. You may need to unpair then re-pair the Adapter for the host to
display the new name.
set led blue|green {n}
n=0-100. Set LED intensity. Set it to 0 to turn off the LED. Note the intensity is not
linearly proportional to the value. For example, the value may be down to 20 for the
intensity to reduce by half.
set time throttle {n}
set output throttling time to n milli seconds (ms). See Output Throttling in Advanced
Feature section.
set com_mode_shortcut enabled disabled|{compound_key}
Enable/disable shortcut to enter command mode, or set the shortcut key. Examples:
set com_mode_shortcut disabled – disable command mode shortcut
set com_mode_shortcut ctrl+alt+s – change the shortcut to the one specified.
set iface_shortcut enabled disabled|{compound_key}
Enable/disable the shortcut to switch Bluetooth/USB interfaces. Examples:
set iface_shortcut disabled – disable command mode shortcut
set iface_shortcut ctrl+alt+f12 – change the shortcut to the one specified
timer – timer related command. See “timer” in Advanced Features section.
map – key mapping related command. See the “map” section in this manual.
macro – macro related command. See “macro” in Advanced Features section.

Handheld Scientific, Inc.
Page 14 of 25
5. Key Mapping
Key mapping is such an important feature that it deserves its own section in this manual. With
key mapping, every keyboard becomes programmable. The possibility is unlimited. For
instance, you can set up a keypad as a media control center by mapping the keys to volume up,
down, stop, play, etc.
It is worth noting that the Adapter intercepts the USB reports from the keyboard to preform the
mapping. Therefore, it has some limitations as specified below. It can’t do arbitrary mapping like
the firmware in a keyboard can but the limitations have little impact on the usefulness of this
feature.
In a mapping, a map source is translated to a destination. When the map source key or key
combination is detected, the destination key or key combination is generated. The map source
key is “consumed” and will not be further processed. Based on their usage in key mapping, the
keys on a keyboard can be divided into 4 categories:
• Regular keys. Those are the keys like a-z, 0-9, F1-F12, keypad keys, etc.
• Modifier keys. There are 8 modifier keys: left shift (l_shift), left control (l_ctrl), left alt
(l_alt), left com (l_com) and their right counterparts (r_shift, r_ctrl, r_alt and r_com). The
com keys are also called the win keys.
• Media keys: media keys are those like volume increase/decrease, pause, previous/next,
browser, calculator, etc. Those keys are in the USB HID Usage Page 0xC. Currently
media keys can only be in map destinations.
• Three lock keys: caps lock, num lock and scroll lock. Those usually have a LED
associated with them. Due to their specialty, those keys can’t be in map source or
destination. They are excluded from key mappings.
Depending on the map source and destination there are 3 types of mappings:
1. A simple regular key is mapped to a regular key, a media key, a compound key or a
macro.
2. A modifier key is mapped to another modifier key.
3. A compound key is mapped to a regular key, a media key, another compound key or a
macro.
Other types of mapping are not supported at this moment. For instance, you can only map a
modifier key to another modifier key but not any other types of keys. Media key cannot be used
as map source.
The first two types of mappings above are called Simple Mappings and the third one Advanced
Mappings. They are discussed in detail in the next sections.
5.1 Simple Mappings
A simple mapping is one where the source key is a single key, either a simple key or a modifier
key. Simple mappings are implemented by efficient memory mapping algorithm so there is little
performance impact. As a result, you can set up as many as you would like without performance
penalty.
When mapping a modifier key, you will need to specify whether it is left key or right key. For
instance, you need to use either l_ctrl or r_ctrl instead of just ctrl which is ambiguous.

Handheld Scientific, Inc.
Page 15 of 25
5.2 Advanced Mappings
Advanced mappings are the ones where the source key is a compound key such as alt+f1 or
ctrl+alt+s. Since they have to be searched and matched for each key stroke, there could be
performance penalty. Therefore, the number of advanced mappings is limited to 16 and they
should be used judiciously. We will see some examples of each types shortly.
5.3 Key Mapping Command
Key mapping is managed by the map command. Its usage is explained in the following session.
map [list]
The map command, without any parameter, lists the mappings in two groups: basic mappings
and advanced mappings.
map add {map_source} {map_destination}
Add a key mapping. map_source can be a simple key (basic mapping) or a compound key
(advanced mapping). If a mapping with the same map_source, it will be replaced. See mapping
examples in the next section for how to use this command.
map del {n}|all
Delete the nth mapping. n is the index number when you display all the mappings. You can also
use del all to delete all mappings, where you will be prompted for confirmation.
map add dvorak|colemak
Add the mappings to turn a keyboard with Qwerty layout to Dvorak or Colemak layout. You can
use the “map” command to see what mappings are added. You can do this in a layer and switch
layers using a shortcut to quickly change the layout.
map names
Display all the basic key names. This is the same as the key_name command.
map example
Display some mapping examples. If you are reading this document, there are a lot more
examples in the next section than in the online help.

Handheld Scientific, Inc.
Page 16 of 25
5.4 Key Mapping Examples
This section shows key mapping examples. Keep in mind that you need to execute the “save”
command for any changes to survive re-starts.
// swap the left alt and com keys, to use a Windows keyboard with a Mac, or vice versa
map add l_alt l_com
map add l_com l_alt
// IMB Model-M and Northgate OmniKey keyboards don’t have a com key
// So remap right alt to com
map add r_alt r_com // turn the right alt key to com key
// some simple examples
map add a b // map ‘a’ key to ‘b’. Just a test. Not really useful
map add f1 macro:0 // f1 key to macro 0
map add ctrl+alt+f3 macro:1 // advanced mapping example. Limited to 16 of those.
// Turn the keypad keys to media controls. Now there is a reason for a full-size keyboard.
map add kp_minus vol_dec // keypad minus to reduce volume
map add kp_plus vol_inc // keypad plus to increase volume
map add kp_enter play // keypad enter to start/stop playing
map add kp_0 prev // keypad 0 to previous track
map add kp_del next // keypad del to next track
map add kp_7 mute // all other keys to mute, so you can stop the music
map add kp_8 mute // quickly when the boss walks in 😊.
map add kp_9 mute //
// No keypad? No problem. Use function keys.
// Note those are advanced mappings with the number limited to 16.
map add alt+f7 vol_dec // alt+f7 to reduce volume
map add alt+f8 vol_inc // alt+f8 to increase volume
map add alt+f9 mute // alt+f9 to mute
map add alt+f10 play // alt+f10 to start/stop playing
map add alt+f11 prev // alt+f11 for previous track
map add alt+f12 next // alt+f12 for next track
// What? Your keyboard doesn’t even have function keys? We got you covered.
map add alt+- vol_dec // alt+- to reduce volume (the minus key)
map add alt+= vol_inc // alt+= to increase volume (the plus key)
map add alt+delete mute // alt+delete (backspace) to mute
map add alt+, prev // alt+, (the < key) previous track
map add alt+. next // alt+. (the > key) next track
map add alt+/ play // alt+/ (the ? key) start/stop
// Use generic key name. See section for key names. You can send anything defined by the
// standard. How the host interprets those varies greatly.
map add alt+f2 0xc000192 // 0xc000192 is the keycode for “Calculator”. This will bring
up the calculator in Windows

Handheld Scientific, Inc.
Page 17 of 25
map add alt+f2 0xc000223 // 0xc000223 is the keycode for “Home”. This will usually
bring up a Browser in Windows (OS dependent)
// control mouse actions using a keyboard. You can set up a macro to do a sequence of
// those actions.
map add alt+j mouse:0:-5:0 // move mouse left 5 units
map add alt+i mouse:0:0:-5 // move mouse up 5 units
map add alt+k mouse:0:0:5 // move mouse down 5 units
map add alt+l mouse:0:5:0 // move mouse right 5 units
map add alt+r_arrow mouse:2:0:0 // brings up mouse right click menu
map add alt+up_arrow mouse_ex:1:0:0 // If the current focus is browser, scroll up 1
unit.
Again, you need to use the “save” command for the changes to stick across reboots.
It is worth noting that those are all done in one layer. You can set up different mappings in
different layers, and switch between them quickly using the layer switching shortcut. See “Layer”
in the “Advanced Features” section.

Handheld Scientific, Inc.
Page 18 of 25
6. Advanced Features
This section describes other useful features such as macros, timers and layers.
6.1 Macros
A macro is a series of keystrokes or mouse movements (or mix of them). It can be used in many
places where key names are expected. For example, you can map a basic key or a compound
key to a macro. Or set up a timer to send out a macro periodically. The way to specify a macro
as a key name is macro:n where n is the nth macro.
There is a special token, delay, that can be used in macros. The format is delay:n where n is
in milli seconds. The effect of this token is insert a delay of n milliseconds in the processing.
There can be up to 64 macros in the adapter. The number is from 0 to 63, inclusive. Macros
cannot be nested. The command to manage macros is macro.
macro – the command with no argument lists all macros.
macro edit {n} – edit the nth macro where n=0-63.
Once the edit command is issued, the input is expecting a series of key names separated by
space, terminated by <Enter> or <Return>. You can use any basic key names, and the delay
token. The modifier key names shift, ctrl, alt and com can be used, or their left or right
representations.
The following examples show how to setup some macros:
Output
Text to input, terminated by <Enter> or <Return>
hello
h e l l o
Hello<enter>
shift h shift e l l o enter
hello<delay 1s>world
h e l l o delay:1000 w o r l d
(increase volume 5
times)
vol_inc vol_inc vol_inc vol_inc vol_inc
(move mouse 5 units
right, then click left
button)
mouse:0:5:0 mouse:1:0:0
There is no command to delete macros, since macros do not have any effect unless they are
used. If you don’t want to use them, remove them from where they are used (in mappings and
timers) instead of deleting the macros themselves.

Handheld Scientific, Inc.
Page 19 of 25
6.2 Timers
Timers are used to send out keystrokes or mouse movements periodically. They are useful in
preventing connections (wired or wireless) from timing out, or the host from entering into sleep
due to inactivity, hence this feature was previously called “keep alive”. You can setup up to 4
timers.
Output from timers is sent to all interfaces that are enabled and active.
By default, all timers are disabled. Before using a timer, you will need to set a period and a key
by using the timer command. The key can be a basic key, a compound key or a macro. Period
is in seconds. The period of 0 disables the timer. The following describes the command.
timer – lists all 4 timers with their periods and keys.
timer {n} period {m} – set the period of timer n (n=1-4) to m seconds. Setting period to 0
disables the timer.
timer {n} key {key} – set the key of timer n to key which can be a basic key, a compound
key or a macro.
Examples: timer 1 period 60 // set timer 1 to send keys every 60 seconds
timer 1 key a // set timer 1 to send the key ‘a’
timer 2 key macro:0 // set timer 2 to send macro 0
6.3 Output Throttling
Many USB input devices such as barcode scanners and magnetic card readers emulate
keyboard for plug and play. As such they can be used with the Adapter. Those devices are
designed to communicate via USB with fast data rate. Moreover, they send out relatively large
amount of data. For instance, a magnetic card reader (credit card reader) may send out more
than one hundred characters on one swipe.
On the other hand, the Bluetooth data rate is much lower. This data rate also varies greatly
depending on the quality of the Bluetooth chip in the hosts and how busy the shared air channel
is. As a result, the fast USB output may cause loss of data when transferred via Bluetooth.
In anticipating this problem, the Adapter implements an output throttling feature where a delay is
intentionally inserted between each character. The command to enable output throttling is:
set time throttle {time}
where {time} is the delay in milli seconds (ms). If time is zero, this feature is disabled (no delay
is inserted). Examples:
set time throttle 10 // set throttling delay to 10 ms
set time throttle 25 // set throttling delay to 25 ms
Throttling is only applied to the Bluetooth interface. It does not affect the USB interface. When
you increase the throttling time, you will see the output slowing down. Test with your setup to
make sure all the data is reliably received by the host.

Handheld Scientific, Inc.
Page 20 of 25
6.4 Layer
A layer is a group of settings (mappings, macros, timers, etc.) that can be switched together
easily. It provides a way to completely change the layout or functions of a keyboard with a
simple shortcut. There are 4 layers (1-4) in this version of the firmware. When you are using the
keyboard or in command mode, you are always working on a specific layer. All settings you
create are only pertinent to that layer. In command mode, the input prompt, “Ln>”, where n=1-4,
tells you which layer you are currently on.
There are two ways to switch to a different layer: (1) In command mode, the command “layer n”
switches to the nth layer; (2) In normal mode, the layer switching shortcut (default is ctrl+alt+l,
where the last character is lower case L) will cycle the layers (from 1 to 2 to 3 to 4 and back to
1). When switching layer using the shortcut, a prompt of 4 characters “ Ln “ (space, letter L,
number n, space) will be sent out to the host, as if they were typed from the keyboard. This is to
inform the user which layer is currently on. You can enable/disable the prompting in settings if
you don’t find it useful.
When you switch to a different layer, the saved settings of that layer are loaded, and all un-
saved changes will be lost. Therefore, if you make any changes in settings, save them before
switching layer.
When the “save” command is issued, all settings will be saved on the current layer, as well as
the layer number itself. Next time the Adapter powers up, it will start on that layer, and load all
the settings of that layer.
If a factory reset is performed (either by holding the mode button for more than 10 seconds or
by the command “reboot hard”), only the settings in the first layer are reverted to defaults, and
the startup layer is set to 1. Settings in other layers will not be affected.
The command to use with layer is “layer”. The following is its usage:
layer – without an argument, this command prints the information related to layer.
layer n – switch to layer n, where n is 1, 2 3 or 4.
layer prompt enable|disable – enable/disable the layer switching prompt
layer shortcut enable|disable|{compound_key} – enable/disable layer switching
shortcut or set the shortcut
Examples:
layer 3 // switch to layer 3
layer prompt disable // disable layer switching prompt (default is enabled)
layer shortcut enable // enable layer switching shortcut (default)
layer prompt alt+f12 // set layer switching shortcut to alt+f12
layer prompt ctrl+alt+s // set layer switching shortcut to ctrl+alt+s (default is
ctrl+alt+l)
/