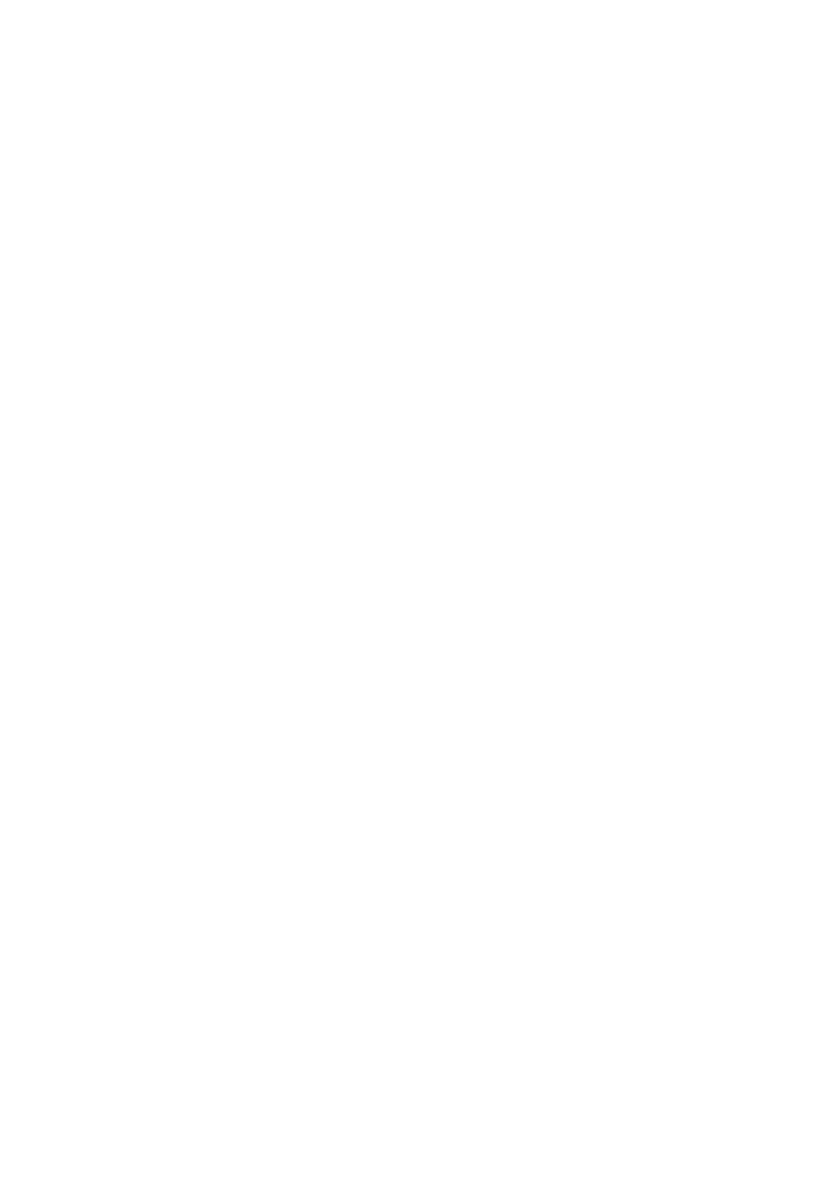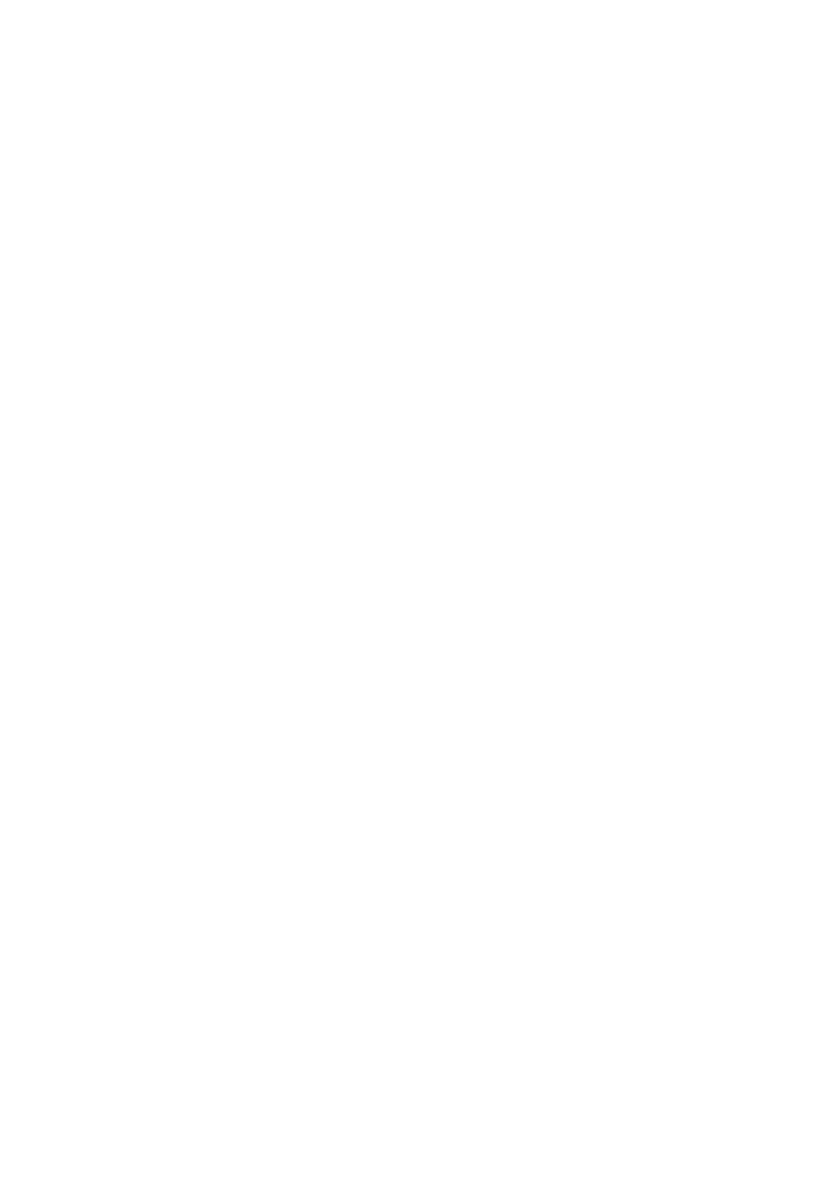
9
CONTENTS
CUSTOMER CARE .............................................................................................2
IMPORTANT SAFEGUARDS ........................................................ 4
GENERAL PRECAUTIONS ................................................................................4
INSTALLATION PRECAUTIONS
......................................................................5
SERVICE
............................................................................................................7
MAINTENANCE
.................................................................................................8
INTRODUCTION........................................................................... 11
OVERVIEW ......................................................................................................11
ABOUT THIS MANUAL
...................................................................................11
PRODUCT FEATURES
.....................................................................................12
WHAT’S IN THE BOX
......................................................................................12
INSTALLATION AND SETUP ....................................................... 13
INSTALLATION ...............................................................................................13
CONNECT CAMERA TO UDVR RECEIVER AND TO POWER
................................. 13
CONNECT MOUSE .............................................................................................................. 14
CONNECT ROUTER ............................................................................................................. 14
CONNECT MONITOR OR HD TELEVISION TO DVR RECEIVER ........................... 14
SETUP
..............................................................................................................14
SYSTEM LOGIN
.................................................................................................................... 15
REQUIRED SETTINGS ......................................................................................................... 15
DEFAULT OPERATION SETTINGS ................................................................................. 16
HOW DO I
......................................................................................................16
SEARCH FOR FILES
............................................................................................................. 16
PLAY BACK RECORDED FILES ........................................................................................ 16
FIND AND VIEW SNAPSHOTS ........................................................................................ 17
MASK MOTION SENSITIVE AREAS ............................................................................... 18
BLOCK OFF AREAS TO NOT RECORD ......................................................................... 18
SET UP EMAIL NOTIFICATION AND ALERT .............................................................. 18
CONFIGURE ALARMS ........................................................................................................ 18
CREATE A RECORDING SCHEDULE ............................................................................. 18
TRANSFER RECORDED FILES FROM THE HARD DRIVE
TO A USB DEVICE ........................................................................................................ 18
ADD OR CHANGE A PASSWORD .................................................................................. 19
BASIC OPERATION ...................................................................... 20
SYSTEM LOGIN ...............................................................................................20
LIVE VIEW .......................................................................................................20
SYSTEM MENU
...............................................................................................21