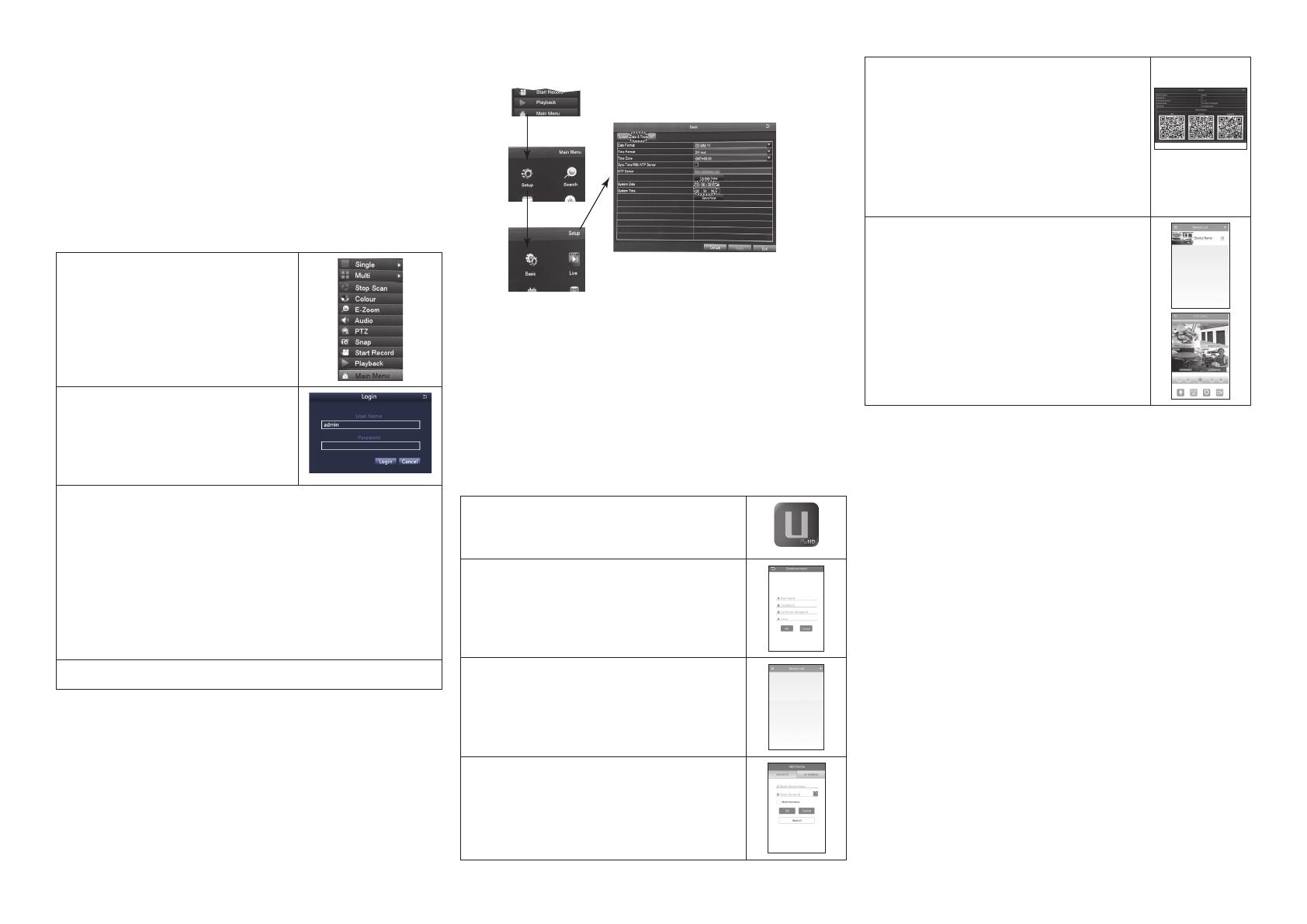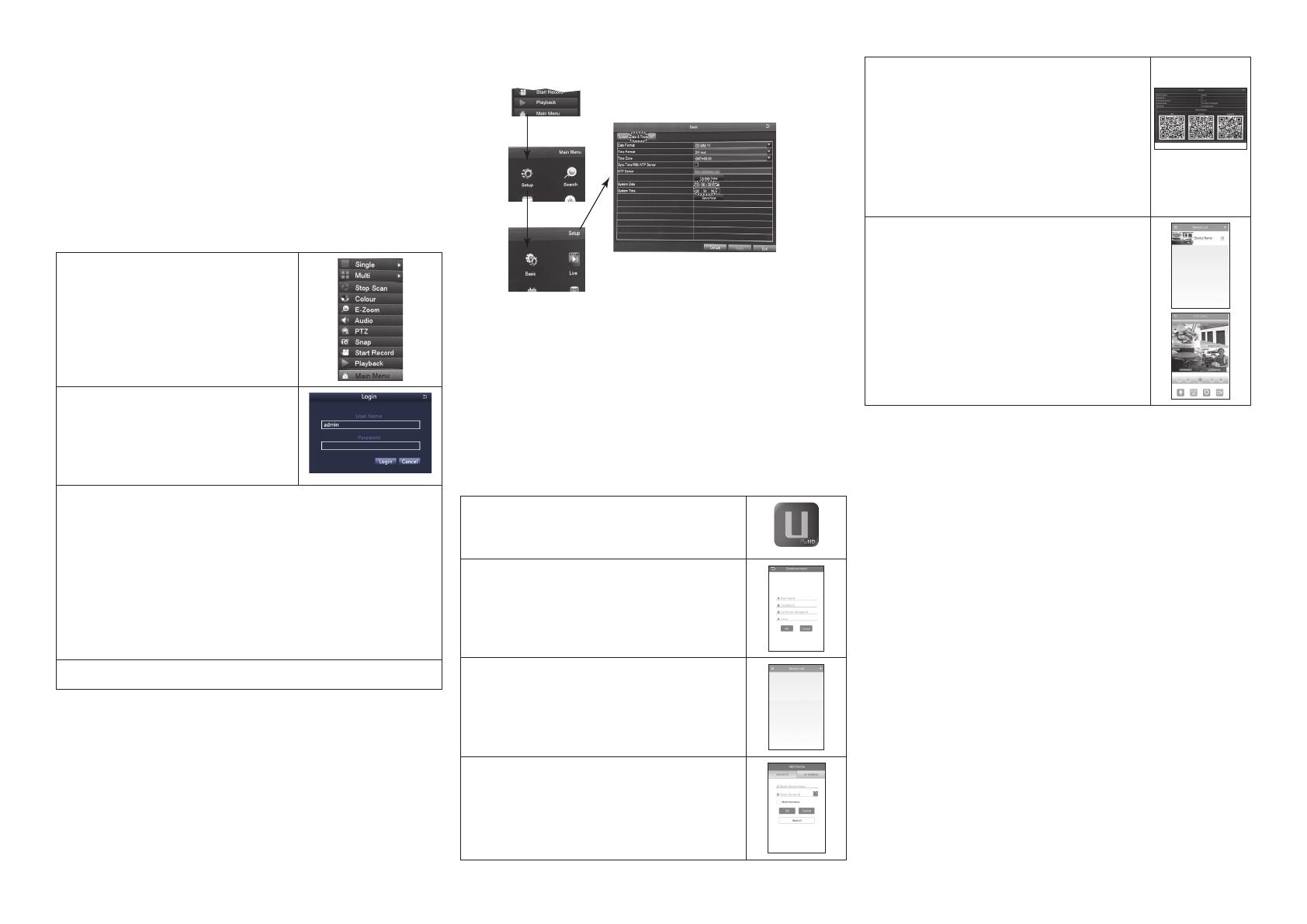
2. Plug the other end of the VGA cable into the similar
port on the back of the monitor.
3. Plug the monitor’s power cable into power. Live video
from your connected cameras will display on your
monitor.
LOG IN
Log into the system to access all menus and features.
When the UDVR hardware and cameras are connected and
powered on, live video displays on the monitor screen.
1. Using the mouse, right-click
anywhere on the screen. The
Menu List
displays.
2. Select
Main Menu
. The
Login
screen displays.
3. The screen displays the default user name (admin)
and there is no default password. Select
Login
.
It is strongly recommended you add a password to
the admin account and to all other accounts you
may add to the system.
To add the password, right click on mouse and go
to Main Menu/Setup/Users. (This is also where you
can add additional User accounts.)
4. The
LIVE video
screen displays again.
SET DVR TIME
IMPORTANT! Do not skip this step! You must set the
date and time for recorded video files to be correctly
tagged. If they are not tagged correctly, the Search
Files functions will not work properly.
1. From the
Menu List
, select
Main Menu/Setup/Basic
. The
Basic
screen displays.
2. Select
Date & Time
tab.
3. Set the date.
4. Set the time. Select
OK
from the pop up number
keypad when you set the time.
5. Select
Apply
to save the date and time and return to
the previous screen.
REMOTE ACCESS
View live and recorded video remotely using an iOS or
Android device and Uniden’s ProHD App.
1. From the Apple App Store, Google
Play, or the Amazon App store,
download the Uniden ProHD app.
2. Open the app. The
Create Account
screen displays.
3. Complete the fields and then select
OK
. The
Device List
screen displays.
4. Select the + icon at the top right
corner to add your DVR system
to the app. The
Add Device
screen
displays.
5. Name your DVR system. Select
the QR code icon and scan the QR
code label on top of the DVR box or
the applicable QR code from
Main
Menu/ Information/System
screen on
the monitor. This will add the DVR
Device ID code to the app. Select
OK
.
6. The
Device List
displays again, with
your system now listed. Select your
system and live video displays on
your device.
Go to www.uniden.com to download the complete
User’s Manual and to the UDVR product page to get
the latest firmware.
© 2015 Uniden America Corporation Issue 1, June 2015
Irving, Texas
Information in this document is subject to change without notice.