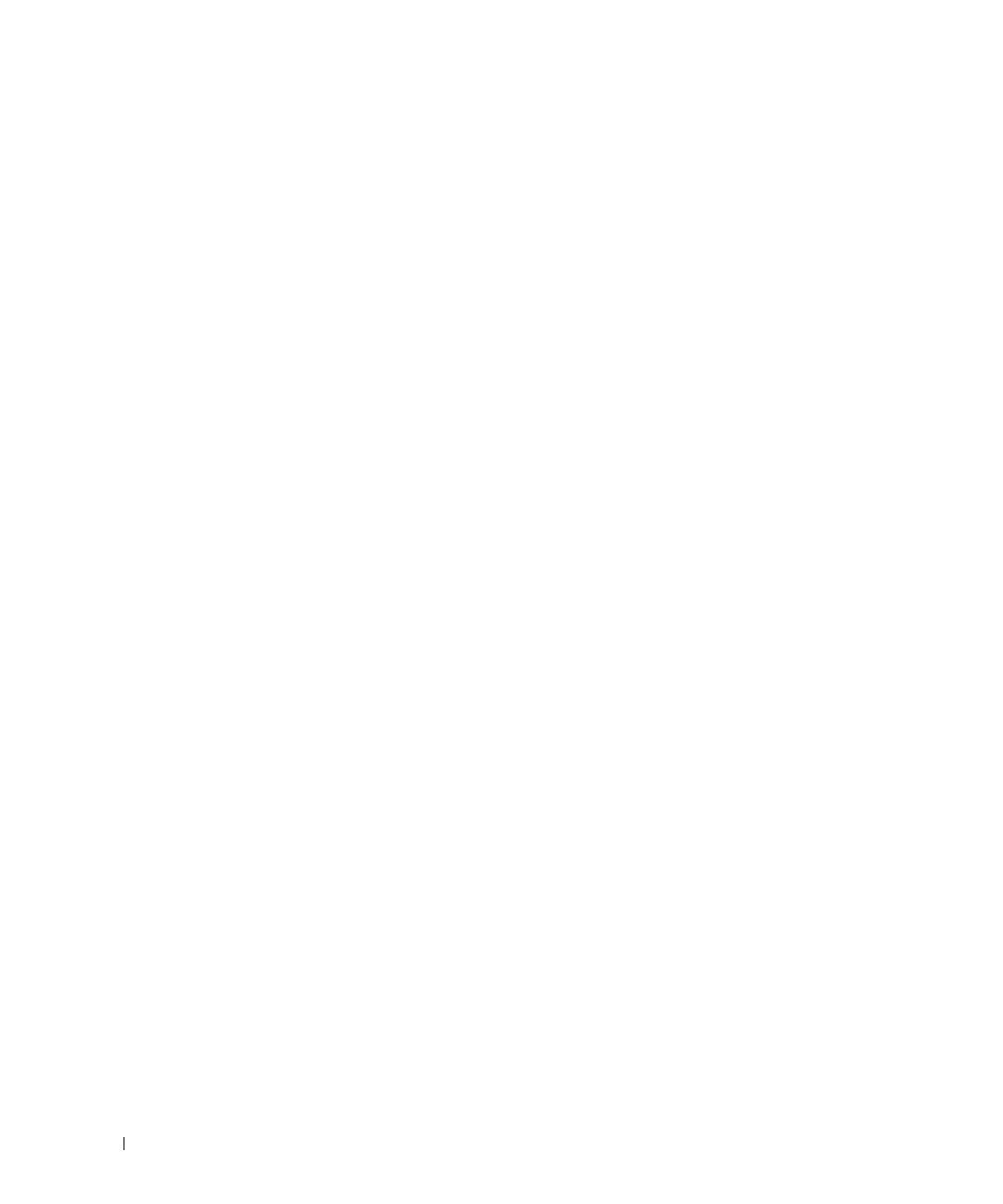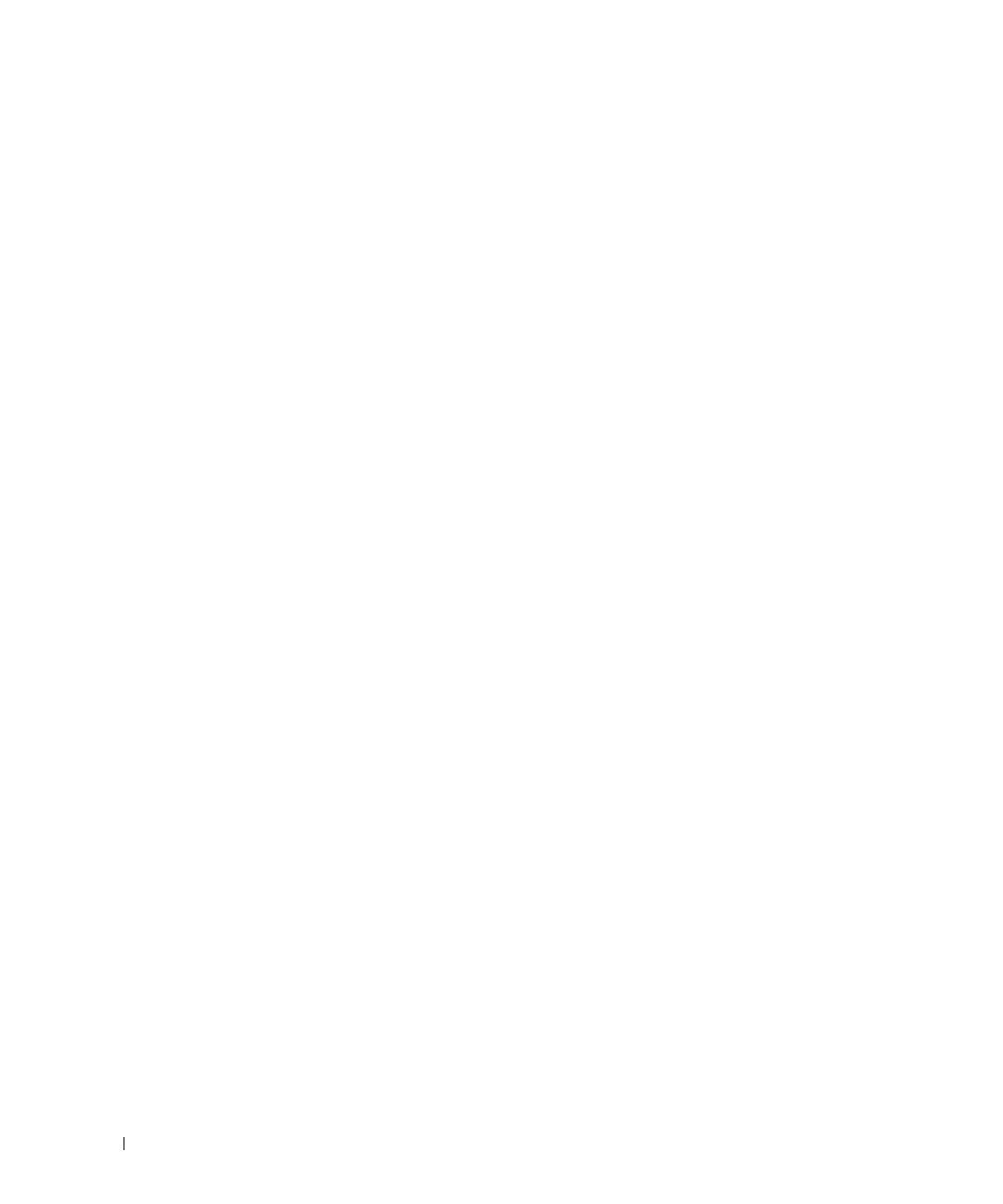
6
www.dell.com/supplies | support.dell.com
5 Using Your Printer ....................................................................... 33
Changing Printer Settings ................................................................................................34
Initializing NVRAM ....................................................................................................35
Setting of Panel Lock ...............................................................................................35
Adjusting the Language ...................................................................................................36
Printing a Job .....................................................................................................................36
Canceling a Job From the Printer Operator Panel ......................................................36
Canceling the Job From a Computer ..............................................................................36
Canceling a Job From the Taskbar ........................................................................36
Canceling a Job From the Desktop ........................................................................37
Software Overview ...........................................................................................................37
Printing Status Window ...........................................................................................37
Status Window ..........................................................................................................37
Status Monitor Console ...........................................................................................37
Dell Supplies Management System .......................................................................38
User Setup Disk Creating Tool ................................................................................38
Software Update .......................................................................................................38
6 Maintenance ................................................................................ 39
Replacing the Imaging Drum ...........................................................................................40
Removing the Used Imaging Drum ........................................................................40
Installing the New Imaging Drum ..........................................................................41
Replacing the Toner Cartridge ........................................................................................43
Removing the Used Toner Cartridge ......................................................................43
Installing the New Toner Cartridge ........................................................................44
Replacing the Transfer Roller .........................................................................................47
Removing the Used Transfer Roller .......................................................................47
Installing the New Transfer Roller .........................................................................48
Replacing the Fuser and Separator Roller ...................................................................50
Removing the Used Fuser ........................................................................................50
Installing the New Fuser ..........................................................................................52
Removing the Used Separator Roller ....................................................................53
Installing the New Separator Roller ......................................................................54