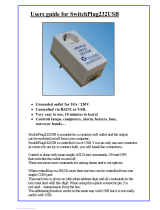Page is loading ...

1
VTS-4600 Super-slim LED Display
VTS-5500 Super-slim LED Display
VTS-6500 LED Display
Model VTS-4600 / 5500 / 6500 Installation/Operation Manual

2
© Copyright 2014. This document contains proprietary information protected by copyright, trademark and
other intellectual property laws. All rights are reserved. No p art of this manual may be reproduced
by any
mechanical, electronic or other means, in any form, without our prior written permission.
The trademarks reproduced in this document and used on the products are either owned or licensed by
us, or
by their respective holders. You may not reproduce or use the trademarks without our prior written
consent.
COPYRIGHT AND TRADEMARKS:

Important Safety Instructions
Thank you for your purchase of this VIVIDtouch Interactive Display! To ensure the best possible viewer experience,
please read this manual carefully as it is your guide through the me nus and operation.
1.
Read these instructions.
2.
Keep these instructions.
3.
Heed all warnings.
4.
Follow all instructions.
5.
Do not use this apparatus near water.
6.
Clean only with a dry cloth.
7.
Do not block any of the ventilation openings. Install in accordance with the manufacturer’s
instructions.
8.
Do not install near any heat sources such as radiators, stoves, or other apparatus (including amplifiers)
that produce heat.
9.
Do not defeat the safety purpose of the polarized or grounding type plug. A polarized plug has two
blades with one wider than the other. A grounding type plug has two blades and a third grounding
prong. The wide blade or the third prong is provided for your safety. When the provided plug does
not fit
into your outlet, consult an electrician for the replacement of the obsolete outlet.
10.
Protect the power cord from being walked on or pinched particularly at plugs, convenience
receptacles and the point where they exit from the apparatus.
11.
If an extension cord must be used, ensure that the voltage rating exceeds the maximum power
consumption of the apparatus; otherwise, the extension cord may overheat.
12.
Only use the attachments/ accessories specified by the manufacturer.
13.
Use only with a cart, stand, bracket specified by the manufacturer or sold
with the apparatus.
When a cart is used, use caution when moving the cart/ apparatus to
avoid injury from tip-over.
14.
Disconnect all cables form the apparatus before moving it.
15.
Unplug this apparatus during lightning storms or when unused for long periods of time.
16.
Refer all servicing to qualified service personnel. Servicing is required when the apparatus has been
damaged in any way, such as power supply cord or plug is damaged, liquid has been spilled or
objects have fallen into the apparatus, the apparatus has been exposed to rain or moisture, does
not
operate normally, or has been dropped.
17.
Keep the packing material in case the equipment should ever need to be shipped.

Compliance Information
VIVIDtouch hereby declares that the Products’ Mo del Numbers:
VTS-4600, VTS-5500, VTS-6500
Conform with the provisions of:
•
FCC: FCC CFR Title 47 Part 15 Subpart B Class A, CISPR 22:2008
•
ICES-003 Issue 5: 2012 Class A (For Canada )
• CE: EN 55022: 2010 + AC: 2011
• EN 55024: 2010
• EN 61000-3-2: 2006 + A2: 2009
• EN 61000-3-3: 2008
• cTUVus: UL 60950-1:2007
• CB: IEC 60950-1: 2005 + A1
•
This equipment has been tested and found to comply with the limits for a Class A digital device, pursuant to part 15 of the FCC
Rules. These limits are designed to provide reasonable protection against harmful interference when the equipment is operated in
a commercial environment. This equipment generates, uses, and can radiate radio frequency energy and, if not installed and used
in accordance with the instruction manual, may cause harmful interference to radio communications. Operation of this equipment in
a residential area is likely to cause harmful interference in which case the user will be required to correct the interference at his
own expense..
DECLARATION OF CONFORMITY:
FCC PART 15:

CAN ICES-3 (A)/NMB-3(A)
The Product contains small amounts of tin, lead and / or mercury. Disposal of these materials maybe
regulated due to environmental considerations.
This symbol found on your product or on its packaging, indicates that this product should
not
be treated as household waste when you wish to dispose of it. Instead, it should be
handed over to an applicable collection point for the recycling of electric al and
electronic equipment. By ensuring this product is disposed of correctly, you will help
prevent potential negative consequences to the environment and human health, which
could
otherwise be caused by inappropriate disposal of this product. The recycling of
materials will help to conserve natural resources. This symbol is only valid in the European
Union. If you wish to discard this product, please contact your local authorities or dealer
and
ask for the correct method of disposal.
INDUSTRY CANADA (ICES-003):
PRODUCT DISPOSAL:
DISPOSAL OF OLD ELECTRICAL AND ELECTRONIC EQUIPMENT (Applicable throughout the European Union
and other European countries with separate collection programs)

Notes:

Table of Contents
Important Safety Instructions ............................................................................................................................... iii
Compliance Information ................................................................................................................................. iv
1.
Introduction ................................................................................................................................................. 1
About This Manual ............................................................................................................... 1
Target Audience ................................................................................................................ 1
Textual and Graphic Conventions ..................................................................................... 1
Using This Manual ................................................................................................................ 2
Description, Features and Benefits ............................................................................................... 3
Key Features and Benefits ...................................................................................................... 3
Parts List ....................................................................................................................................................... 3
2.
Controls and Functions .............................................................................................................................. 5
Display at a Glance ................................................................................................................. 5
Input Panel ............................................................................................................................. 7
Remote Control Unit .............................................................................................................................. 9
3.
Installation ....................................................................................................................................................... 11
Remote Control ..................................................................................................................... 11
Notes on Batteries ............................................................................................................ 11
Notes on Remote Control Operation .................................................................................. 11
Locking and Unlocking the Remote Control ............................................................................... 11
Quick Setup ............................................................................................................................... 12
Installation Considerations ...................................................................................................... 12
Ambient Light ............................................................................................................................ 12
Ambient Heat .................................................................................................................. 12
Ventilation ............................................................................................................................ 13
Mounting the Display ....................................................................................................................... 14
Connections to the Display .............................................................................................................. 14
Connecting Source Components to the Display ........................................................................ 16
Turning on the Power........................................................................................................................... 18
Changing the OSD Language .............................................................................................. 19

Enabling the Touch Screen ................................................................................................................ 19
Connecting the Touch Screen Controller Host Computer to the Display .................................... 19
Installing Touch Win Software ............................................................................................ 20
Touch Screen Configuration Instructions ................................................................................ 22
4.
Operation ....................................................................................................................................... 25
Using the On-Screen Menus .................................................................................................... 25
Video Settings .................................................................................................................. 27
Audio Settings .................................................................................................................. 32
Basic Settings ................................................................................................................... 33
Advanced Settings ........................................................................................................... 35
System ...................................................................................................................................... 36
5.
Maintenance and Troubleshooting ........................................................................................................ 37
Maintenance ............................................................................................................... 37
Troubleshooting ........................................................................................................................ 37
6.
External Control ........................................................................................................................................ 39
Serial Communications ................................................................................................................ 39
Command and Response Examples ............................................................................... 40
Serial Command List ................................................................................................................................ 40
Using Discrete IR Co des ......................................................................................................... 46
IR Command Protocol ....................................................................................................... 46
IR Control Co de List ................................................................................................................................. 47
7.
Specifications ................................................................................................................................ 49
Display Specifications ................................................................................................................. 49
Supported Timings ...................................................................................................................... 51
Overall Dimensions .......................................................................................................................... 53
INDEX........................................................................................................................................................ .............59
Appendix I: Moving and Carrying Notice………………………………………………………………………………….60
Appendix II: Installing a Wall Mount………………………………………………………………………………………..61
Appendix III: Wall Mount Safety Notes …………………………………………………………………………………….62

List of Figures
2-1. Display Rear/Side View ...................................................................................................................... 5
2-2. Display Input Panel .................................................................................................................... 7
2-3. Display Remote Control Unit ..................................................................................................................... 9
3-1. Ventilation Requirements for Enclosure Mounting ............................................................................... 13
3-2. RS-232 Control System Connection ................................................................................................. 15
3-3. IR Extender Connection ............................................................................................................ 16
3-4. DisplayPort Source Connection .................................................................................................. 16
3-5. HDMI and DVI-D Source Connections ...................................................................................... 17
3-6. RGBHV (VGA) Source Connections ......................................................................................... 18
3-7. Touch Screen Controller (USB) Connection .................................................................................. 19
4-1. OSD Menu Structure ...................................................................................................................... 26
4-2. Typical PLUGE Pattern for Adjusting Brightness ...............................................................................................
27
4-3. Typical Grey Bar Pattern for Adjusting Contrast................................................................................ 28
4-4. Typical Test Pattern for Adjusting Sharpness .....................................................................................
29
4-5. Typical Colour Bar Pattern for Adjusting Colour Saturation and Hue .................................................... 29
4-6. CIE 1931 Chromaticity Diagram .................................................................................................. 31
7-1. Overall Dimensions ............................................................................................................................ 53

Notes

[Type text]
Introduction
1.1
About This Manual
This Owner’s Manual describes how to install, set up and operate the VIVIDtouch Series LED
Display.
Throughout this manual, the VIVIDtouch Series LED Display is referred to as the “display”
Target Audience
The manufacturer has prepared this manual to help installers and end users get the most
out of the display.
The manufacturer has mad e every effort to ensure that this manual is accurate as of the date it was
printed.
However, because of ongoing product improvements and customer feedback, it may require
updating from
time to time.
Textual and Graphic Conventions
Text Conventions: The following conventions are used in this manual, in order to clarify the information
and
instructions provided:
•
Remote and built-in keypad button identifiers are set in upper-case bold type; for example, “Press EXIT to return
to the previous menu.”
•
Computer input ( commands you type) and output (responses that appear on-scree n) is shown in
monospace (fixed-width) type; for example: “To change the aspect ratio to Letterbox, type
07 00 02 41 53 50 03 08 <Enter>.”
•
All keys with functional names are initial-capped, set in bold type and enclosed in angle brackets.
These keys are the following: <Enter>, <Spacebar>, <Control>, <Esc> and <Tab>.
•
<Enter> indicates that you may press either the RETURN or ENTER key on your keyboard if it has both
keys.
In addition to these conventions, underlining, boldface and / or italics are occasionally used to highlight
important information, as in this example:
NOTE
A carriage return must be used after each command or string.

Graphic Conventions: These symbols appear in numerous places throughout the manual, to emphasize
points that you must keep in mind to avoid problems with your equipment or injury:
TIP
TIPS highlight time saving short cuts and helpful guidelines for using certain features.
NOTE
NOTES emphasize text with unusual importance or special significance. They also
provide supplemental information.
CAUTION
CAUTIONS alert users that a given action or omitted action can degrade
performance or cause a malfunction.
WARNING
WARNINGS app ear when a given action or omitted action can result in da mage to
the equipment, or possible non-fatal injury to the user.
DANGER!
DANGER app ears when a given action can cause severe injury or death.
1.2
Using This Manual
Use the following tab le to locate the specific information you need in this manual.
If you need...
... Turn to page:
General information about the VIVIDtouch Series LED Display
3
Installation instructions
11
First-time configuration instructions
19
Advanced configuration instructions
35
Trouble shooting tips
37
Product specifications
49

1.3
Description, Features and Benefits
The VIVIDtouch Series LED Display represents the cutting edge of direct-view LCD technology.
They combine ultra-high resolution and unparalleled image quality with configurable I/ O in a
large-
format display for a wide range of digital signage and control-room applications.
Key Features and Benefits
The display offers these key features and benefits:
•
Full-HD Native Resolution: 1920 x 1080 (16:9 Native Aspect Ratio)
•
Ultra-wide 178-degree Viewing Angle
•
DisplayPort 1.1a, HDMI and DVI Inputs with High-bandwidth Digital Content Protection (HDCP), VGA & RS232
connections
•
Edge LED Backlight with active ambient light sensor to adjust backlight automatic ally
•
Touch Capability:
•
Precise, highly responsive touch technology
•
High touch sensitivity – no pressure required
•
Any touch: finger, gloved hand or pointer
•
Calibrated easily by software tools as attached t
•
Windows 7/8 com pliant
•
One USB cable for easy Plug-and-Play operation Sup ports landscape and portrait orientations
Parts List
Your display is shipped with the following items. If any items are missing or damaged, please contact your
dealer or Customer Service.
•
VIVIDtouch Series LED Display
•
Remote Control Unit and batteries
•
AC Power Cord
•
Touch Stylus
•
IR Extender Cab le
•
Quick Start Guide
•
USB Key – VCOM &Multi-Touch Drivers & User Manual
•
USB Cable
•
VGA Cable
•
HDMI Cable

Notes:

Controls and Functions
2.1 Display at a Glance
Figure 2-1 shows the key display components, and the paragraphs that follow describe them.
Figure 2-1. Display Rear/ Side View
1.
MAIN POWER SWITCH
Connects or disconnects the display panel from the AC power source.
2.
STATUS LED
Lights orange to indicate that the display is in standby mode; blinks orange if no input signal is
present; off
if the main power switch is set to off.
1
2
3
1
SOUR
CE
ME NU /
EXI T

3.
KEYPAD
You can use the keypad instead of the remote control unit to operate the
on-
screen display (OSD) controls. The keypad operates as follows:
On/ Standby (
)
Press once to toggle from standby mode to on mode. Press it again to return to
standby
mode.
SOURCE
To select a source, press the SOURCE button repeatedly (with no menus visible
on-
screen).
When a menu is visible on-screen, this button operates identic ally to the
right-arrow (or ENTER) button on the display remote control unit.
When a menu is visible on-screen, this button operates identic ally to the
left-
arrow button on the display remote control unit.
/
When a menu is visible on-screen, these buttons operate identic ally to the up-
and
down-arrow buttons on the display remote control unit.
MENU/ EXIT
Press this butt on to access the on-screen display (OSD) controls, or to exit the
current menu and return to the previous one.
SOURCE
MENU/EXIT

2.2
Input Panel
Figure 2-2 shows the display input panel.
Figure 2-2. Display Input Panel
1.
Power Input (100 to 240 VAC)
Connect the display to power here.
2.
USB
A standard, Type B USB port for connecting the Multi-Touch Controller host computer to the display.
3.
RS232C In
A female, 9-pin D-sub connector for interfacing with a PC or home theatre automation/control
system.
4.
DisplayPort
DisplayPort 1.1a and DisplayPort-HDCP 1.1 compliant, SD/HD input for connecting SDTV, EDTV or
HDTV
component video sources.
1
2
3
4
5
8
6
7
9
10

5.
HDMI
HDCP-compliant digital video input for connecting HDMI or DVI sources.
6.
DVI-D In (HDCP-compliant)
VESA-standard digital video input from a personal computer, or digital video from a DVD player or
HD
set-top box.
7.
VGA In (15-pin D-Sub)
For connecting components that have RGB or component output jacks such as a personal
computer or external DTV decoder (a break-out c able is needed for BNC-type connection).
8.
PC Audio In
Connect the audio output from a personal computer here.
9.
IR Extender
Connect the IR Extender c ab le provided with the display to this input.
10.
Audio Out
For connecting external, powered speakers or an external audio receiver/ amplifier.

Table 2-1. Remote Control Button Descriptions
Label
Description
1
INFO
Provides source and resolution information
2
Turns the monitor on and off
3
VGA
Selects the PC RGB source
DVI
Selects the PC DVI source
HDMI1
Selects the HDMI source
HDMI2
Selects the HDMI source
DISPLAYPORT
Selects the DISPLAYPORT source
4
MENU
Opens the monitor’s on-screen menu system.
When the menu system is already open, pressing this butt on will select the
previous submenu
Navigates through submenus and settings
5
ENTER
Selects highlighted menu choices
6
EXIT
Closes the menu system
7
MUTE
Turns off the sound
BRIGHT
Adjusts the brightness
CONTRAST
Adjusts the contrast
AUTO
Auto adjustment of VGA source
SOURCE
Selects each source, in sequence
VOLUME -
Decreases the sound volume
VOLUME +
Increases the sound volume
/