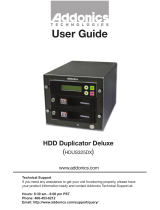Page is loading ...

Technical Support
If you need any assistance to get your unit functioning properly, please have your
product information ready and contact Addonics Technical Support at:
Hours: 8:30 am - 6:00 pm PST
Phone: 408-453-6212
Email: http://www.addonics.com/support/query/
www.addonics.com
User Guide
1:11 Blu-Ray & DVD DigiCopier
(DGBRC11)
T E C H N O L O G I E S

www.addonics.com Technical Support (M-F 8:30am - 6:00pm PST) Phone: 408-453-6212 Email: www.addonics.com/support/query/
DigiCopier Overview
There are four buttons and an LCD on the panel of DigiCopier.
1 – LCD shows a function or a message.
2 – it is used to scroll up function menus.
3 – it is used to scroll down function menus.
4 – it is used to execute a function.
5 – it is used to cancel a function.
Duplicator Panel
ENT
ESC
2
3
4
5
1
Connecting the power cable and turning on the DigiCopier
a. Connect the power cord provided from the wall outlet to the back of the DigiCopier.
b. A main power switch is located at the back of the tower. Turn the switch on. Another
auxiliary power switch is located on the front of the tower.
Steps for the Copying Process
Note: may not able to copy protected Blu-ray, DVD or CD.
Step 1 Turn on the DigiCopier by pressing the auxiliary power switch.
Step 2 Insert media you wish to duplicate into the source tray
on the top.
Step 3 Insert up to eleven Blu-Ray, DVD, or CD recordable media
into the target drives.
Step 4 After the Blu-ray or DVD-ROM and DVD writers detect media, press ENT button to
start copying.
Copy-DVD 0%
4213.4MB 7:30
LCD will show the copying information as follows.
When copying is in progress, MB and time will decrease while the percentage of completion will
increase.“MB” means the size of data that you want to copy.
When copying comes to an end, LCD will show the results as follows. The DVDs that were
successfully copied will eject automatically.
Copy
OK: 07
Duplicator Panel
Source
Targets

www.addonics.com Technical Support (M-F 8:30am - 6:00pm PST) Phone: 408-453-6212 Email: www.addonics.com/support/query/
Duplicator Functions
The duplicator has six menu sections: The Main menu, Image, Edit Track, Lightscribe, Setup
Options and Advanced Setup. Advanced Setup Options is accessed through the Main menu.
Advanced Setup is accessed by holding the ESC button from any other menu until the unit
beeps.
1. Copy
Copies from the source to the target drives. Rewritable media may be used for targets;
however, all existing data will be erased before proceeding with the copy operation. Insert all
discs and wait for the drives to settle before pressing ENT. When complete, elapsed time will
be displayed as well as the number of OK copies made. Discs copied OK will be ejected
automatically.
2. Test
Simulates copy process. Function is identical to Copy without actually writing source data to
target discs. Rewritable media may be used; however, all data will be erased before Test
process proceeds with simulation. Testing is not supported for DVD+R media.
3. Test & Copy
Performs Test function followed by Copy function. Testing is not supported for DVD+R media.
4. Verify
Confirms all target discs are readable.
5. Compare
Confirms all data on target discs as identical to source disc. Results are: OK for identical data,
FAIL indicates target Table Of Contents does not match or too many mismatches occurred,
and DIFF will show number of bytes that are different.
6. Prescan
Confirms source disc is entirely readable without error.
7. Disc Info
Detect and report disc type and capacity.
8. Select Source
Allows selection of source drive. Default is CH01, which is the top unit on this duplicator.
Selecting HDD is not supported on this duplicator. Leaving this set to CH01 is strongly
recommended.
9. Image Menu
The Image feature is not supported with this duplicator.
10. Edit Track Menu
The Edit Track feature is used for collecting individual tracks from one or more audio CDs and
merging them to create target discs with the custom collection.
10-01. CD to CD Edit
Entering this function will display each track on the LCD, use arrow keys to change
tracks, press ENT to select or deselect a track. Selected tracks will display a “+”.
When all desired tracks are selected, use arrow keys until “End” appears then press
ENT. After confirming the selection, the duplicator will burn the selected tracks to the
target media. When complete, press ENT and the duplicator will ask if you want to
continue. Selecting “Yes” will eject the source disc and prompt for the next source,
then return to track selection. Selecting “No” will respond with “Close all discs'
session?” to confirm finalizing target media. When target media sessions are closed,
no further tracks may be added. If target media is not closed, more tracks may be
added later; however, the discs may not be playable on all CD players.
10-02. CD to HDD Edit
Creates a disk image on a Hard Disk with a collection of audio tracks from one or
more Audio CDs. This feature is not supported on this duplicator.
10-03. Close Session
Manually closes the last session on target Audio CDs. Target media will no longer be
able to add more tracks. Closing the final session on Audio CDs is recommended for
best compatibility with audio CD players.
11. Lightscribe Menu
Lightscribe is a disc technology using the drive's laser to create visible images on specially
coated discs. This feature requires connection of a hard disk and is not supported with this
duplicator.
12. Setup Menu
Allows changes to the following default settings:
12-01. Language
Selects language used for menus.
12-02. Burn Speed
Sets the maximum speed for burning various target media. Default settings are: 4X
for Blu Ray, 16X for DVD, 32X for CD (data) and 16X for Audio CD.
12-03. Read Speed
Sets the maximum speed for reading the source disc. Default is Maximum.
12-04. Auto Start Drive
When set to ON, duplicator will automatically begin the Copy function as soon as a
blank target media is detected. Default setting is OFF.
12-05. Startup Menu
Sets the menu that will appear after the duplicator is finished initializing after power
up.
12-06. Auto Verify
When set to ON, the Copy function will be followed by a Verify function automatically
to confirm the target media is readable. Default setting is OFF.
12-07. Auto Compare
When set to ON, the Copy function will be followed by a Compare function automat
cally to confirm target media is identical to the source. Default setting is OFF.
12-08. Auto Prescan
When set to ON, the Copy function will start with a Prescan Source function to
confirm the source media is completely readable without errors. Default setting is
OFF.
12-09. Eject Disc
Sets the eject behavior of drive trays after targets finish burning. Eject Good Only will
eject discs that are considered OK, discs considered to have failed to copy correctly
are not ejected. Eject All Disc will eject all discs regardless of copy success, and Do
Not Eject will not eject any discs. Default setting is Eject Good Only.
12-10. Burn On The Fly
When set to On, data will be copied directly from the source disc to target media.
When set to OFF, a temporary image file will be created on a hard disc before burning
target media, then discarded after the process is complete. Default setting is ON.
Setting Burn On The Fly to OFF is not supported with this duplicator.

www.addonics.com Technical Support (M-F 8:30am - 6:00pm PST) Phone: 408-453-6212 Email: www.addonics.com/support/query/
Duplicator Functions
The duplicator has six menu sections: The Main menu, Image, Edit Track, Lightscribe, Setup
Options and Advanced Setup. Advanced Setup Options is accessed through the Main menu.
Advanced Setup is accessed by holding the ESC button from any other menu until the unit
beeps.
1. Copy
Copies from the source to the target drives. Rewritable media may be used for targets;
however, all existing data will be erased before proceeding with the copy operation. Insert all
discs and wait for the drives to settle before pressing ENT. When complete, elapsed time will
be displayed as well as the number of OK copies made. Discs copied OK will be ejected
automatically.
2. Test
Simulates copy process. Function is identical to Copy without actually writing source data to
target discs. Rewritable media may be used; however, all data will be erased before Test
process proceeds with simulation. Testing is not supported for DVD+R media.
3. Test & Copy
Performs Test function followed by Copy function. Testing is not supported for DVD+R media.
4. Verify
Confirms all target discs are readable.
5. Compare
Confirms all data on target discs as identical to source disc. Results are: OK for identical data,
FAIL indicates target Table Of Contents does not match or too many mismatches occurred,
and DIFF will show number of bytes that are different.
6. Prescan
Confirms source disc is entirely readable without error.
7. Disc Info
Detect and report disc type and capacity.
8. Select Source
Allows selection of source drive. Default is CH01, which is the top unit on this duplicator.
Selecting HDD is not supported on this duplicator. Leaving this set to CH01 is strongly
recommended.
9. Image Menu
The Image feature is not supported with this duplicator.
10. Edit Track Menu
The Edit Track feature is used for collecting individual tracks from one or more audio CDs and
merging them to create target discs with the custom collection.
10-01. CD to CD Edit
Entering this function will display each track on the LCD, use arrow keys to change
tracks, press ENT to select or deselect a track. Selected tracks will display a “+”.
When all desired tracks are selected, use arrow keys until “End” appears then press
ENT. After confirming the selection, the duplicator will burn the selected tracks to the
target media. When complete, press ENT and the duplicator will ask if you want to
continue. Selecting “Yes” will eject the source disc and prompt for the next source,
then return to track selection. Selecting “No” will respond with “Close all discs'
session?” to confirm finalizing target media. When target media sessions are closed,
no further tracks may be added. If target media is not closed, more tracks may be
added later; however, the discs may not be playable on all CD players.
10-02. CD to HDD Edit
Creates a disk image on a Hard Disk with a collection of audio tracks from one or
more Audio CDs. This feature is not supported on this duplicator.
10-03. Close Session
Manually closes the last session on target Audio CDs. Target media will no longer be
able to add more tracks. Closing the final session on Audio CDs is recommended for
best compatibility with audio CD players.
11. Lightscribe Menu
Lightscribe is a disc technology using the drive's laser to create visible images on specially
coated discs. This feature requires connection of a hard disk and is not supported with this
duplicator.
12. Setup Menu
Allows changes to the following default settings:
12-01. Language
Selects language used for menus.
12-02. Burn Speed
Sets the maximum speed for burning various target media. Default settings are: 4X
for Blu Ray, 16X for DVD, 32X for CD (data) and 16X for Audio CD.
12-03. Read Speed
Sets the maximum speed for reading the source disc. Default is Maximum.
12-04. Auto Start Drive
When set to ON, duplicator will automatically begin the Copy function as soon as a
blank target media is detected. Default setting is OFF.
12-05. Startup Menu
Sets the menu that will appear after the duplicator is finished initializing after power
up.
12-06. Auto Verify
When set to ON, the Copy function will be followed by a Verify function automatically
to confirm the target media is readable. Default setting is OFF.
12-07. Auto Compare
When set to ON, the Copy function will be followed by a Compare function automat
cally to confirm target media is identical to the source. Default setting is OFF.
12-08. Auto Prescan
When set to ON, the Copy function will start with a Prescan Source function to
confirm the source media is completely readable without errors. Default setting is
OFF.
12-09. Eject Disc
Sets the eject behavior of drive trays after targets finish burning. Eject Good Only will
eject discs that are considered OK, discs considered to have failed to copy correctly
are not ejected. Eject All Disc will eject all discs regardless of copy success, and Do
Not Eject will not eject any discs. Default setting is Eject Good Only.
12-10. Burn On The Fly
When set to On, data will be copied directly from the source disc to target media.
When set to OFF, a temporary image file will be created on a hard disc before burning
target media, then discarded after the process is complete. Default setting is ON.
Setting Burn On The Fly to OFF is not supported with this duplicator.

www.addonics.com Technical Support (M-F 8:30am - 6:00pm PST) Phone: 408-453-6212 Email: www.addonics.com/support/query/
12-11 Burn Mode
Sets style of burning for Audio CDs. DAO (Disc At Once) burns the entire media without
stopping. TAO (Track At Once) burns each audio track individually. Default setting is DAO.
12-12. Display Time
When set to ON, unit will display a timer during copy operations. Default setting is ON.
12-13. Button Sound
When set to ON, unit will emit a beep sound whenever keys are pressed. Default setting is
ON.
12-14. Device Info
Displays details about each drive unit.
12-15. System Info
Displays details about the duplicator.
12-16. Quick Erase
Erases file system on all rewritable media detected.
12-17. Full Erase
Erases all data on all rewritable media detected.
12-18. Auto Close Tray
Allows trays to be closed automatically after a set time when Copy or Test functions are
selected. Default setting is OFF.
12-19. Quick Compare
Controls behavior of the Compare function. When set to a numerical size, only that much data
will be compared before the unit considers a compare OK. Default setting is OFF for full
comparison.
12-20. Link Mode Select
Allows multiple duplicators to be connected together to copy more targets from a single
source. This feature is not supported for this duplicator.
12-21. Re-scan
Rescans all ports for drives with media inserted.
12-22. Tray-In/Out
Controls behavior of ejecting drives. Default setting is All Once.
12-23. Boot Time Delay
Sets delay in seconds during initialization to allow drives to settle. Default setting is 5
seconds.
12-24. Start Tray Eject
When set to ON, all drives will be ejected during initialization after power up. Default setting is
ON.
12-25. Disc Redetect
When set to ON, the duplicator will retry once if an error occurs during disc detection. This
feature is used for low quality media. Default setting is OFF.
12-26. Show Burn Speed
When set to ON, burn speed will be displayed during copy process. Default setting is ON.

www.addonics.com Technical Support (M-F 8:30am - 6:00pm PST) Phone: 408-453-6212 Email: www.addonics.com/support/query/
13. Advanced Setup Menu
Allows changes to advanced default settings. Making changes to these settings is not
recommended.
13-01. UnderRun Protect
When set to ON, duplicator will protect against buffer underrun conditions while
burning targets. Default setting is ON.
13-02. Overburn
When set to ON, the duplicator will attempt to burn past physical limit of media for very
full discs. Caution: enabling Overburn may cause hardware damage to the duplicator.
13-03. Read Error Skip
When set to ON, duplicator will ignore read errors while reading the source disk during
Copy function. Data written to targets for sectors that caused read errors will be
unpredictable and the Compare function will show differences.
13-04. Format HDD
Prepares a hard disk for use with imaging and editing functions. This feature is not
supported for this duplicator.
13-05. Verify HDD
Confirms a hard disk is properly prepared for use with the imaging and editing
functions. This feature is not supported for this duplicator.
13-06. Burn-in
Repeats one of three tests a set number of times, or indefinitely: Test function, Erase &
Copy function (supports rewritable media only), and Compare function.
13-07. Update Firmware
Used to apply new firmware to the Duplicator subsystem. Insert a CD-RW disc
containing the new firmware and press ENT. The duplicator will search for the correct
file and apply it if found.
13-08. Compare Firmware
Used to confirm Duplicator subsystem's firmware matches a file. Insert a CD-RW disc
containing the firmware and press ENT. The duplicator will search for the correct file
and if found, compare its firmware against the file.
13-09. H/W Diagnostic
Performs a series of tests on the duplicator subsystem hardware.
13-10. Load Default
Changes all configuration settings to their default setting.
13-11. CD+G
When set to ON, enables copying of CD+G (Compact Disc + Graphics) formatted
media. Default setting is OFF.
13-12. ISRC & MCN
When set to ON, duplicator will copy ISRC and MCN encoding for Audio CDs. Default
setting is OFF.
13-13. USB Option
When set to ON, Main Menu Item 13 will become “USB Mode” and Advanced Setup
will become Main Menu item 14. This feature is not supported for this duplicator.

www.addonics.com Technical Support (M-F 8:30am - 6:00pm PST) Phone: 408-453-6212 Email: www.addonics.com/support/query/
13-16. Disc Counter
Shows a log of the number of copy operations performed, the number of discs that
have failed, and a counter for the number of discs burned and number of discs failed
for each drive.
13-17. Auto Save Image
When set to ON, images of source media are automatically copied to a hard disk.
This feature is not supported for this duplicator.
13-18. Update Drive F/W
Allows the duplicator to update a drive's firmware. Burn drive firmware file onto CD
media, insert into drive and press ENT. NOTE: this menu option only appears when
compatible drives are installed.
13-19. F1 Hotkey Setup
Configures the F1 key's function. Note: this duplicator has no hotkeys and this
function is not supported.
13-20. F2 Hotkey Setup
Configures the F2 key's function. Note: this duplicator has no hotkeys and this
function is not supported.
13-21. Index
When set to ON, allows the duplicator to copy Index data. Default setting is OFF.
13-22. AutoRun Time
Sets a delay in seconds before automatically starting a Copy process. Default
setting is 5 seconds.

www.addonics.com
Phone: 408-573-8580
Fax: 408-573-8588
Email: http://www.addonics.com/sales/query/
CONTACT US
/