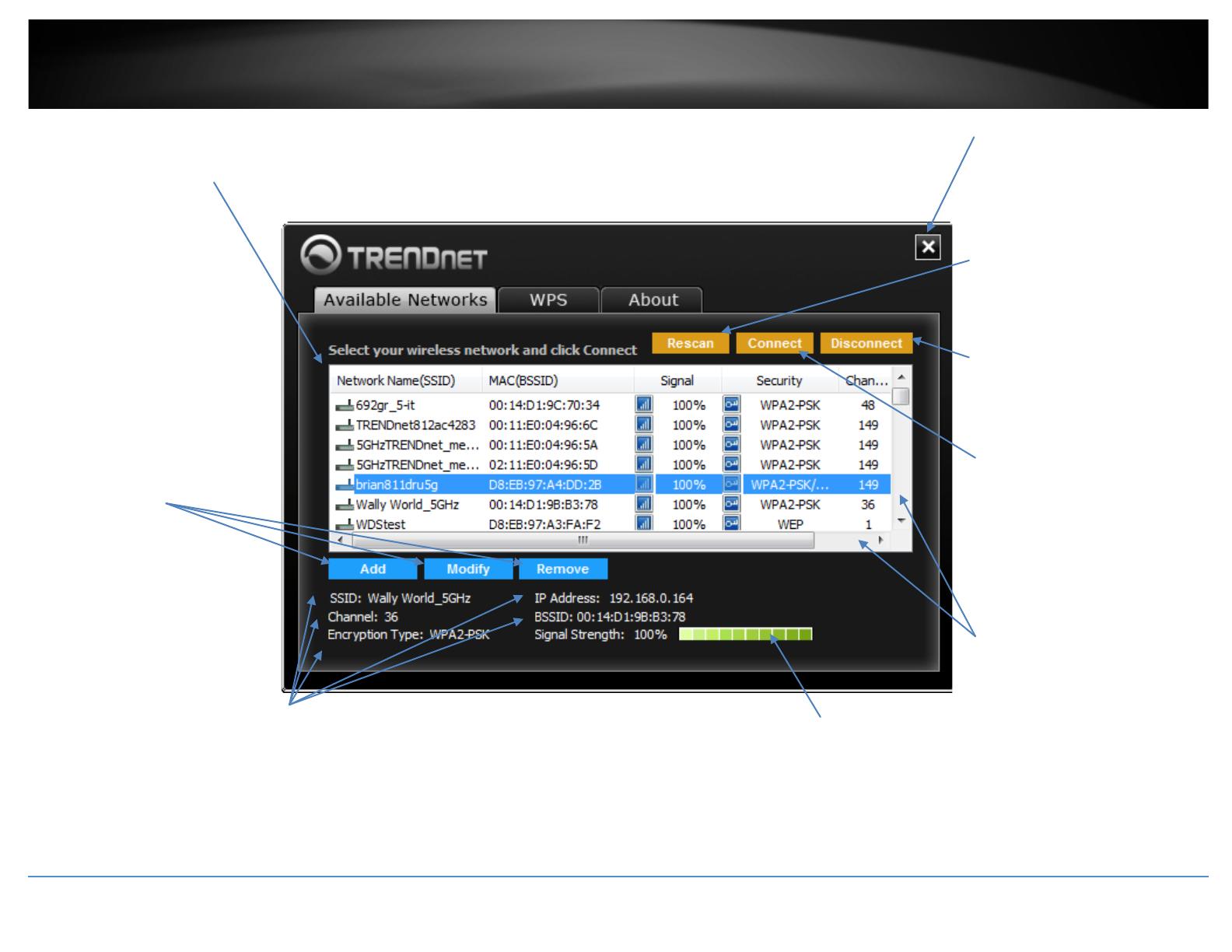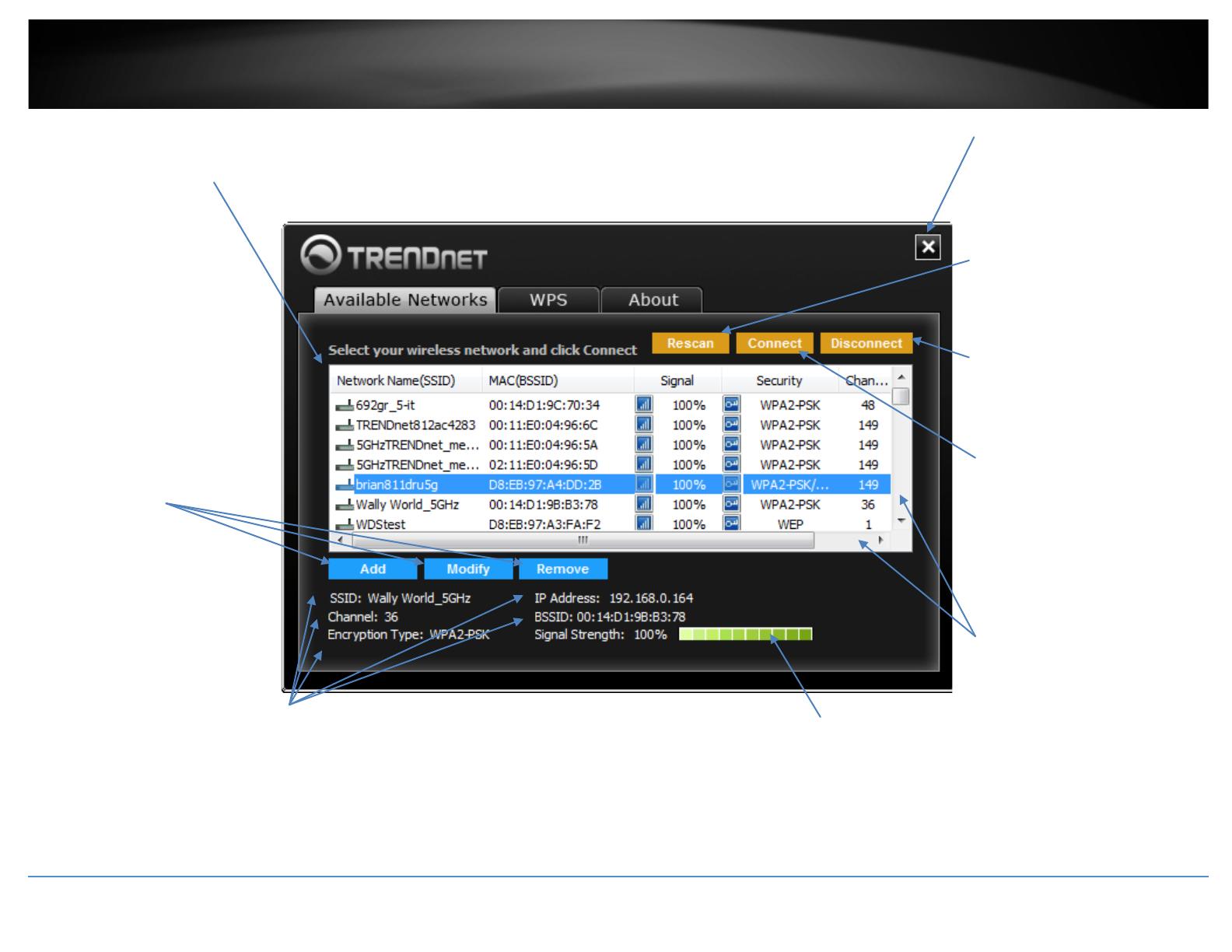
© Copyright 2014 TRENDnet. All Rights Reserved.
TRENDnet User’s Guide
TEW-806UBH
11
Wireless Utility Overview
Available Networks Window
This window allows you to discover and connect to available wireless networks.
Rescan
If you do not find your wireless
network in the available networks
list, click Rescan to scan for
available wireless networks.
Connect
After selecting the wireless network
in the available networks list, you
can click Connect to connect to the
network or simply double-click the
network in the list. If the wireless
network has security enabled, you
may be prompted to enter a
network key.
Close
To close the utility, click Close. This
does not terminate the wireless
utility application and can still be
accessed through the system tray,
desktop icon, or start menu.
Available Networks List
This window displays a list of the
available wireless networks found
by your wireless adapter. In
addition to displaying the wireless
network name (SSID, the list will
display additional information about
the network such as MAC address
(BSSID), signal strength percentage,
security type, and channel
Note: Since this adapter has dual-
band capability, available wireless
network found on both the 2.4GHz
band and 5GHz band will be
displayed in the list.
SSID, Channel, IP Address, Encryption Type, BSSID, Signal Strength
This will display the wireless network name (SSID), channel, and
security/encryption type, MAC address (BSSID), and Signal Strength of
the wireless network you are currently connected. This will also display
the IP address obtained from the wireless network your are currently
Add, Modify, Remove
These controls allow you to
manage your wireless profiles. The
utility uses the built-in operating
system wireless profile manager for
your wireless profiles.
Add – Click Add to manually add a
new wireless network profile.
Modify – Select a network in the
list to modify, and click Modify. The
network should already be in your
network profile list in order to
modify.
Remove – Select a network in the
list to remove from the profiles list.
The network should already be in
your profile list in order to remove.
Signal Strength/Link Quality
The bars provide a graphical
representation of the general signal
strength and link connectivity to the
wireless network you are currently
Vertical/Horizontal Scroll
You can click the arrows or click and
drag the slider, to display more
available networks or information.
Disconnect
Select the wireless network to
disconnect from, and click
Disconnect. This does not delete the
wireless profile from Windows®.