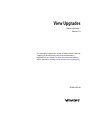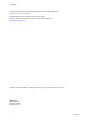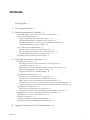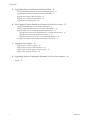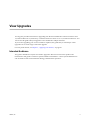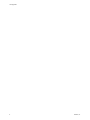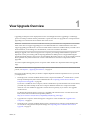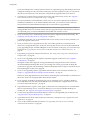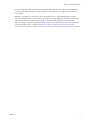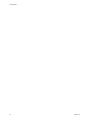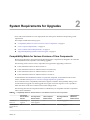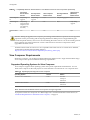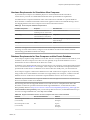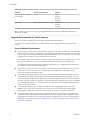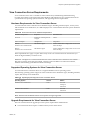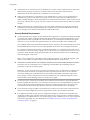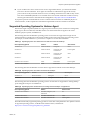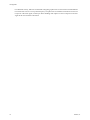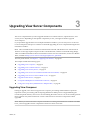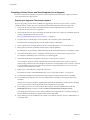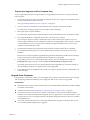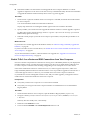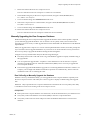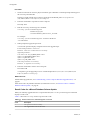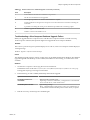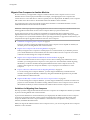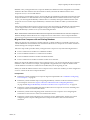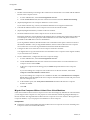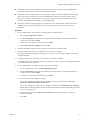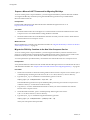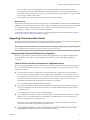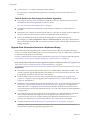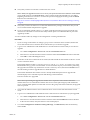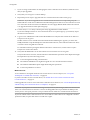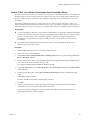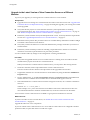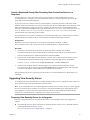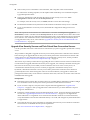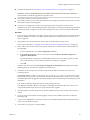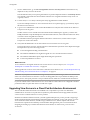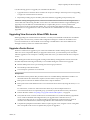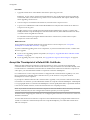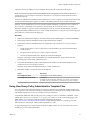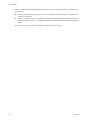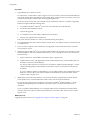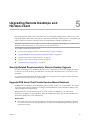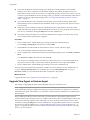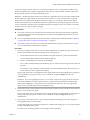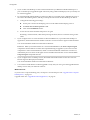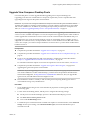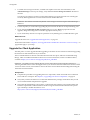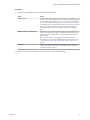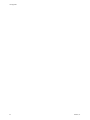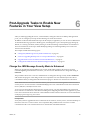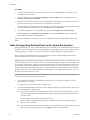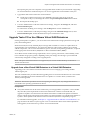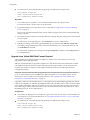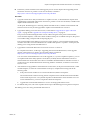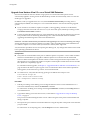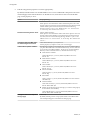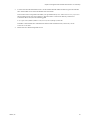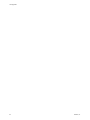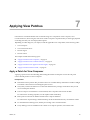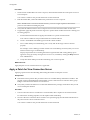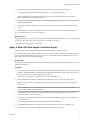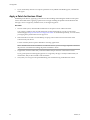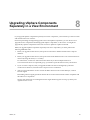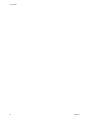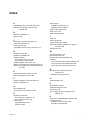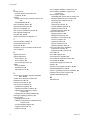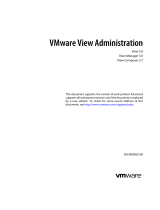VMware Horizon View 7.0 User manual
- Category
- System management software
- Type
- User manual

View Upgrades
2 VMware, Inc.
You can find the most up-to-date technical documentation on the VMware Web site at:
http://www.vmware.com/support/
The VMware Web site also provides the latest product updates.
If you have comments about this documentation, submit your feedback to:
Copyright
©
2009–2016 VMware, Inc. All rights reserved. Copyright and trademark information.
VMware, Inc.
3401 Hillview Ave.
Palo Alto, CA 94304
www.vmware.com

Contents
View Upgrades 5
1
View Upgrade Overview 7
2
System Requirements for Upgrades 11
Compatibility Matrix for Various Versions of View Components 11
View Composer Requirements 12
Supported Operating Systems for View Composer 12
Hardware Requirements for Standalone View Composer 13
Database Requirements for View Composer and the Events Database 13
Upgrade Requirements for View Composer 14
View Connection Server Requirements 15
Hardware Requirements for View Connection Server 15
Supported Operating Systems for View Connection Server 15
Upgrade Requirements for View Connection Server 15
Supported Operating Systems for Horizon Agent 17
3
Upgrading View Server Components 19
Upgrading View Composer 19
Preparing vCenter Server and View Composer for an Upgrade 20
Upgrade View Composer 21
Enable TLSv1.0 on vCenter and ESXi Connections from View Composer 22
Manually Upgrading the View Composer Database 23
Migrate View Composer to Another Machine 26
Upgrading View Connection Server 31
Preparing View Connection Server for an Upgrade 31
Upgrade View Connection Servers in a Replicated Group 32
Enable TLSv1.0 on vCenter Connections from Connection Server 35
Upgrade to the Latest Version of View Connection Server on a Different Machine 36
Create a Replicated Group After Reverting View Connection Server to a Snapshot 37
Upgrading View Security Server 37
Preparing View Security Server for an Upgrade 37
Upgrade View Security Servers and Their Paired View Connection Servers 38
Upgrading View Servers in a Cloud Pod Architecture Environment 40
Upgrading View Servers to Allow HTML Access 41
Upgrade vCenter Server 41
Accept the Thumbprint of a Default SSL Certificate 42
Using View Group Policy Administrative Template Files 43
4
Upgrade ESXi Hosts and Their Virtual Machines 45
VMware, Inc.
3

5
Upgrading Remote Desktops and Horizon Client 47
Security-Related Requirements for Remote Desktop Upgrade 47
Upgrade RDS Hosts That Provide Session-Based Desktops 47
Upgrade View Agent or Horizon Agent 48
Upgrade View Composer Desktop Pools 51
Upgrade the Client Application 52
6
Post-Upgrade Tasks to Enable New Features in Your View Setup 55
Change the JMS Message Security Mode to Enhanced 55
Tasks for Upgrading Desktop Pools to Use Space Reclamation 56
Upgrade Tasks If You Use VMware Virtual SAN Datastores 57
Upgrade from a Non-Virtual SAN Datastore to a Virtual SAN Datastore 57
Upgrade from Virtual SAN Disk Format Version 1 58
Upgrade from Horizon View 5.3.x on a Virtual SAN Datastore 60
Configure the VMware Horizon Web Portal Page for End Users 61
7
Applying View Patches 65
Apply a Patch for View Composer 65
Apply a Patch for View Connection Server 66
Apply a Patch for View Agent or Horizon Agent 67
Apply a Patch for Horizon Client 68
8
Upgrading vSphere Components Separately in a View Environment 69
Index 71
View Upgrades
4 VMware, Inc.

View Upgrades
View Upgrades provides instructions for upgrading from the latest maintenance releases of Horizon View
5.3, VMware Horizon™ 6 (with View), or VMware Horizon 6 version 6.1 or 6.2, to VMware Horizon 7. You
can also use this guide when you upgrade to View maintenance and patch releases.
If you are also upgrading your version of VMware vSphere
®
, this guide tells you which steps of that
upgrade to do at various stages of the View upgrade.
For View patch releases, see Chapter 7, “Applying View Patches,” on page 65.
Intended Audience
This guide is intended for anyone who needs to upgrade to this latest version of this product. The
information in this guide is written for experienced Microsoft Windows or Linux system administrators
who are familiar with virtual machine technology and datacenter operations.
VMware, Inc.
5

View Upgrades
6 VMware, Inc.

View Upgrade Overview 1
Upgrading an enterprise View deployment involves several high-level tasks. Upgrading is a multistage
process in which procedures must be performed in a particular order. You upgrade View Composer before
upgrading View Connection Server and the other View servers.
IMPORTANT With Horizon 6 version 6.2 and later versions, you can install View components to run in FIPS
mode. View does not support upgrading from a non-FIPS installation to a FIPS installation. View does
support upgrading from Horizon 6 version 6.2 in FIPS mode to Horizon 7 in FIPS mode. If you need to do a
fresh installation, see "Installing View in FIPS Mode," in the View Installation document.
During an upgrade, View does not support View Composer provisioning and maintenance operations.
Operations such as provisioning and recomposing linked-clone desktops are not supported during the
transitional period when any View servers are still running the earlier version. You can successfully perform
these operations only when all instances of View Connection Server and View Composer have been
upgraded.
You must complete the upgrade process in a specific order. Order is also important within each upgrade
stage.
NOTE This overview relates to upgrades for major, minor, and maintenance releases. For information about
patches, see Chapter 7, “Applying View Patches,” on page 65.
How many of the following tasks you need to complete depends on which components of View you use in
your deployment.
1 On the physical or virtual machines that host View Composer and VMware
®
vCenter Server™, make
backups and temporarily halt certain scheduled tasks. See “Preparing vCenter Server and View
Composer for an Upgrade,” on page 20.
If you have a standalone View Composer, which is installed in a separate machine from vCenter Server,
you need only make a backup of the View Composer database and the View Composer TLS/SSL
certificate. You can schedule an upgrade of vCenter Server separately, if you want to also upgrade
vCenter Server.
For details about which versions of View are compatible with which versions of vCenter Server and
ESXi, see the VMware Product Interoperability Matrix at
http://www.vmware.com/resources/compatibility/sim/interop_matrix.php.
2 Upgrade View Composer on the existing host or migrate to a new machine. See “Upgrade View
Composer,” on page 21.
3 On the physical or virtual machines that host View Connection Server instances, make backups and
record various configuration and system settings. See “Preparing View Connection Server for an
Upgrade,” on page 31.
VMware, Inc.
7

If you have multiple View Connection Server instances in a replicated group, make backups and record
configuration settings for only one instance in the group. For other preparation tasks, you can perform
the tasks for one instance at a time, just before you perform the upgrade of that server instance.
4 Upgrade View Connection Server instances that are not paired with security servers. See “Upgrade
View Connection Servers in a Replicated Group,” on page 32.
In a typical production environment that consists of two or more View Connection Server instances
fronted by a load balancer, if you need to minimize down time, you can remove View Connection
Server instances from the load balanced cluster one at a time while you upgrade them.
IMPORTANT After you upgrade a View Connection Server instance to the latest version, you cannot
downgrade that instance to an earlier version. After you upgrade all View Connection Server instances
in a replicated group, you cannot add another instance that runs an earlier version.
5 If you use security servers, make backups and record various configuration and system settings. See
“Preparing View Security Server for an Upgrade,” on page 37.
To minimize down time, you can perform these tasks for one security server at a time, just before you
perform the upgrade of that server.
6 If you use security servers, upgrade each security server and its paired View Connection Server
instance. If you upgrade these pairs one by one, removing each security server from the load-balanced
group, upgrading the pair, and then adding the security server back to the group, you can achieve zero
downtime. See “Upgrade View Security Servers and Their Paired View Connection Servers,” on
page 38.
7 Upgrade the group policies used in Active Directory. See “Using View Group Policy Administrative
Template Files,” on page 43.
8 If you are also upgrading VMware vSphere components, upgrade vCenter Server. See “Upgrade
vCenter Server,” on page 41.
During the vCenter Server upgrade, existing remote desktop and application sessions will not be
disconnected. Remote desktops that are in a provisioning state will not get powered on during the
vCenter Server upgrade, and new desktops cannot be launched and View Composer operations are not
allowed during the vCenter Server upgrade.
9 If you are also upgrading vSphere, upgrade the VMware
®
ESXi™ hosts and virtual machines. See
Chapter 4, “Upgrade ESXi Hosts and Their Virtual Machines,” on page 45.
ESXi hosts can be upgraded with zero down time by vMotioning the virtual machines to another host in
the cluster, if hosts are configured under clustered environment.
10 If you currently use Windows Terminal Services servers as desktop sources, upgrade to Windows
Server 2008 R2 or later and verify that the RDS Host role is installed. See “Upgrade RDS Hosts That
Provide Session-Based Desktops,” on page 47
11 Upgrade the Horizon™ Agent or View Agent™ software that runs on the physical or virtual machines
that are used as desktop sources, as full-clone desktops in a pool, and as individual desktops in a
manual pool. See “Upgrade View Agent or Horizon Agent,” on page 48.
12 Use the newly upgraded virtual machine desktop sources to create upgraded pools of desktops. See
“Upgrade View Composer Desktop Pools,” on page 51.
13 Upgrade the Horizon Client software that runs on end users' client devices. See “Upgrade the Client
Application,” on page 52.
14 If you use the Cloud Pod Architecture feature, see “Upgrading View Servers in a Cloud Pod
Architecture Environment,” on page 40.
View Upgrades
8 VMware, Inc.

Because certain commands can simultaneously upgrade more than one stage, VMware recommends that
you thoroughly understand the irreversible changes at each stage before you upgrade your production
environments.
IMPORTANT The VMware View
®
Client with Local Mode feature, for using offline desktops, has been
removed, and therefore this overview does not include steps for upgrading View Transfer Server instances
and View Client with Local Mode. In place of the Local Mode feature, VMware recommends using
VMware
®
Mirage™, which is included with VMware Horizon 6.0 and later releases. For more information,
see the View Release Notes, available at https://www.vmware.com/support/pubs/view_pubs.html.
Chapter 1 View Upgrade Overview
VMware, Inc. 9

View Upgrades
10 VMware, Inc.

System Requirements for Upgrades 2
Hosts and virtual machines in a View deployment must meet specific hardware and operating system
requirements.
This chapter includes the following topics:
n
“Compatibility Matrix for Various Versions of View Components,” on page 11
n
“View Composer Requirements,” on page 12
n
“View Connection Server Requirements,” on page 15
n
“Supported Operating Systems for Horizon Agent,” on page 17
Compatibility Matrix for Various Versions of View Components
Because large enterprises must often perform phased upgrades, components are designed to be somewhat
forward and backward compatible, at least during upgrades.
The following earlier versions of View components are supported for upgrading to Horizon 7:
n
Latest maintenance release of Horizon View 5.3
n
Latest maintenance release of VMware Horizon 6.0 (with View)
n
Latest maintenance release of VMware Horizon 6 version 6.1
n
Latest maintenance release of VMware Horizon 6 version 6.2
To determine the latest maintenance release of a particular component, see the Release Notes for that
release, available from https://www.vmware.com/support/pubs/view_pubs.html
View Connection Server compatibility with Horizon Agents is limited to interoperability during a View
Connection Server upgrade. You must upgrade View Agents or Horizon Agents as soon as possible to
match the version of the View Connection Server that manages them.
The following table lists the components and show whether they are compatible with other components
whose version is different.
Table 2‑1. Compatibility Matrix for VMware Horizon 7 and Earlier Versions of View Components
Connection
Server: Earlier
Version
Security Server:
Earlier Version
View Composer:
Earlier Version
View Agent: Earlier
Version
Horizon Client
(Windows):
Earlier Version
Connection
Server 7.0
Only during
upgrade
Only if paired
before upgrade
No Only during upgrade Yes
Security Server
7.0 (PCoIP and
RDP)
No N/A No Only during upgrade Yes
VMware, Inc. 11

Table 2‑1. Compatibility Matrix for VMware Horizon 7 and Earlier Versions of View Components (Continued)
Connection
Server: Earlier
Version
Security Server:
Earlier Version
View Composer:
Earlier Version
View Agent: Earlier
Version
Horizon Client
(Windows):
Earlier Version
View Composer
7.0
Only during
upgrade
Only during
upgrade
N/A Only during upgrade N/A
Horizon Agent
7.0
Only during
upgrade (see the
exception in the
note following
this table)
No No N/A Only during
upgrade
Horizon Client
4.0
Yes Yes Yes Yes N/A
CAUTION During an upgrade, View Composer provisioning and maintenance operations are not supported.
Operations such as provisioning and recomposing linked-clone desktops are not supported during the
transitional period when any View servers are still running the earlier version. You can successfully perform
these operations only when all instances of View Connection Server and View Composer have been
upgraded to the latest version.
For details about which versions of View are compatible with which versions of vCenter Server and ESXi,
see the VMware Product Interoperability Matrix at
http://www.vmware.com/resources/compatibility/sim/interop_matrix.php.
View Composer Requirements
With View Composer, you can deploy multiple linked-clone desktops from a single centralized base image.
View Composer has specific installation and storage requirements.
Supported Operating Systems for View Composer
View Composer supports 64-bit operating systems with specific requirements and limitations. You can
install View Composer on the same physical or virtual machine as vCenter Server or on a separate server.
Table 2‑2. Operating System Support for View Composer
Operating System Version Edition
Windows Server 2008 R2 SP1 64-bit Standard
Enterprise
Datacenter
Windows Server 2012 R2 64-bit Standard
Datacenter
NOTE Windows Server 2008 R2 with no service pack is no longer supported.
If you plan to install View Composer on a different physical or virtual machine than vCenter Server, see
“Hardware Requirements for Standalone View Composer,” on page 13.
View Upgrades
12 VMware, Inc.

Hardware Requirements for Standalone View Composer
If you install View Composer on a different physical or virtual machine from the one used for
vCenter Server, you must use a dedicated machine that meets specific hardware requirements.
A standalone View Composer installation works with vCenter Server installed on a separate Windows
Server machine or with the Linux-based vCenter Server appliance. VMware recommends having a one-to-
one mapping between each View Composer service and vCenter Server instance.
Table 2‑3. View Composer Hardware Requirements
Hardware Component Required Recommended
Processor 1.4 GHz or faster Intel 64 or
AMD 64 processor with 2 CPUs
2GHz or faster and 4 CPUs
Networking One or more 10/100Mbps
network interface cards (NICs)
1Gbps NICs
Memory 4GB RAM or higher 8GB RAM or higher for deployments of 50 or more
remote desktops
Disk space 40GB 60GB
IMPORTANT The physical or virtual machine that hosts View Composer must have an IP address that does
not change. In an IPv4 environment, configure a static IP address. In an IPv6 environment, machines
automatically get IP addresses that do not change.
Database Requirements for View Composer and the Events Database
View Composer requires an SQL database to store data. The View Composer database must reside on, or be
available to, the View Composer server host. You can optionally set up an Events database to record
information from View Connection Server about View events.
If a database server instance already exists for vCenter Server, View Composer can use that existing instance
if it is a version listed in Table 2-4. For example, View Composer can use the Microsoft SQL Server instance
provided with vCenter Server. If a database server instance does not already exist, you must install one.
View Composer supports a subset of the database servers that vCenter Server supports. If you are already
using vCenter Server with a database server that is not supported by View Composer, continue to use that
database server for vCenter Server and install a separate database server to use for View Composer.
IMPORTANT If you create the View Composer database on the same SQL Server instance as vCenter Server,
do not overwrite the vCenter Server database.
The following table lists the supported database servers and versions as of the publication date of this
document. For the most up-to-date information about supported databases, see the VMware Product
Interoperability Matrixes at http://www.vmware.com/resources/compatibility/sim/interop_matrix.php. For
Solution/Database Interoperability, after you select the product and version, for the Add Database step, to
see a list of all supported databases, select Any and click Add.
Table 2‑4. Supported Database Servers for View Composer and for the Events Database
Database Service Packs/Releases Editions
Microsoft SQL Server 2014
(32- and 64-bit)
No SP, SP1 Standard
Enterprise
Microsoft SQL Server 2012
(32- and 64-bit)
SP2 Express
Standard
Enterprise
Chapter 2 System Requirements for Upgrades
VMware, Inc. 13

Table 2‑4. Supported Database Servers for View Composer and for the Events Database (Continued)
Database Service Packs/Releases Editions
Microsoft SQL Server 2008 R2
(32- and 64-bit)
SP2, SP3 Express
Standard
Enterprise
Datacenter
Oracle 12c Release 1 (any release up to 12.1.0.2) Standard One
Standard
Enterprise
NOTE The following versions are no longer supported: Microsoft SQL Server 2008 SP4 and Oracle 11g
Release 2 (11.2.0.04).
Upgrade Requirements for View Composer
The View Composer upgrade process has specific requirements and limitations.
To run the View Composer installer, you must be a domain user with Administrator privileges on the
system.
Security-Related Requirements
n
View Composer requires an SSL certificate that is signed by a CA (certificate authority). If you intend to
replace an existing certificate or the default, self-signed certificate with a new certificate after you install
View Composer, you must import the new certificate and run the SviConfig ReplaceCertificate utility
to bind your new certificate to the port used by View Composer.
If you install vCenter Server and View Composer on the same Windows Server computer, they can use
the same SSL certificate, but you must configure the certificate separately for each component.
For complete information about security certificate requirements, see "Configuring SSL Certificates for
View Servers" in the View Installation document.
n
Certificates for vCenter Server, View Composer, and View servers must include certificate revocation
lists (CRLs). For more information, see "Configuring Certificate Revocation Checking on Server
Certificates" in the View Installation guide.
n
Verify that no applications that run on the View Composer computer use Windows SSL libraries that
require SSLv2 provided through the Microsoft Secure Channel (Schannel) security package. The View
Composer installer disables SSLv2 on the Microsoft Schannel. Applications such as Tomcat, which uses
Java SSL, or Apache, which uses OpenSSL, are not affected by this constraint. SSLv3, TLSv1.0, and RC4
are also disabled by default. For more information, see "Older Protocols and Ciphers Disabled in View"
in the View Security document.
n
To enhance the security of View Composer, disable the weak cryptographic cipher suites on the
Windows Server computer on which the View Composer service is installed. See "Disable Weak
Cryptographic Cipher Suites on the View Composer Server" in the View Installation document.
n
You might need to make security protocol configuration changes to continue to be compatible with
vSphere. If possible, apply patches to ESXi and vCenter Server to support TLSv1.1 and TLSv1.2 before
upgrading View Composer. If you cannot apply patches, reenable TLSv1.0 on View Composer before
upgrading. For more information, see “Enable TLSv1.0 on vCenter and ESXi Connections from View
Composer,” on page 22.
View Upgrades
14 VMware, Inc.

View Connection Server Requirements
View Connection Server acts as a broker for client connections by authenticating and then directing
incoming user requests to the appropriate remote desktops and applications. View Connection Server has
specific hardware, operating system, installation, and supporting software requirements.
Hardware Requirements for View Connection Server
You must install all View Connection Server installation types, including standard, replica, security server,
and enrollment server installations, on a dedicated physical or virtual machine that meets specific hardware
requirements.
Table 2‑5. View Connection Server Hardware Requirements
Hardware Component Required Recommended
Processor Pentium IV 2.0GHz processor
or higher
4 CPUs
Network Adapter 100Mpbs NIC 1Gbps NICs
Memory
Windows Server 2008 R2 64-bit
4GB RAM or higher At least 10GB RAM for deployments of 50 or more
remote desktops
Memory
Windows Server 2012 R2 64-bit
4GB RAM or higher At least 10GB RAM for deployments of 50 or more
remote desktops
These requirements also apply to replica and security server View Connection Server instances that you
install for high availability or external access.
IMPORTANT The physical or virtual machine that hosts View Connection Server must have an IP address
that does not change. In an IPv4 environment, configure a static IP address. In an IPv6 environment,
machines automatically get IP addresses that do not change.
Supported Operating Systems for View Connection Server
You must install View Connection Server on a supported Windows Server operating system.
The following operating systems support all View Connection Server installation types, including standard,
replica, and security server installations.
Table 2‑6. Operating System Support for View Connection Server
Operating System Version Edition
Windows Server 2008 R2 SP1 64-bit Standard
Enterprise
Datacenter
Windows Server 2012 R2 64-bit Standard
Datacenter
NOTE Windows Server 2008 R2 with no service pack is no longer supported.
Upgrade Requirements for View Connection Server
The View Connection Server upgrade process has specific requirements and limitations.
n
View Connection Server requires a valid license key for this latest release.
Chapter 2 System Requirements for Upgrades
VMware, Inc. 15

n
The domain user account that you use to install the new version of View Connection Server must have
administrative privileges on the View Connection Server host. The View Connection Server
administrator must have administrative credentials for vCenter Server.
n
When you run the installer, you authorize a View Administrators account. You can specify the local
Administrators group or a domain user or group account. View assigns full View Administration
rights, including the right to install replicated View Connection Server instances, to this account only. If
you specify a domain user or group, you must create the account in Active Directory before you run the
installer.
n
When you back up View Connection Server, the View LDAP configuration is exported as encrypted
LDIF data. To restore the encrypted backup View configuration, you must provide the data recovery
password. The password must contain between 1 and 128 characters.
Security-Related Requirements
n
View Connection Server requires an SSL certificate that is signed by a CA (certificate authority) and that
your clients can validate. Although a default self-signed certificate is generated in the absence of a CA-
signed certificate when you install View Connection Server, you must replace the default self-signed
certificate as soon as possible. Self-signed certificates are shown as invalid in View Administrator.
Also, updated clients expect information about the server's certificate to be communicated as part of the
SSL handshake between client and server. Often updated clients do not trust self-signed certificates.
For complete information about security certificate requirements, see "Configuring SSL Certificates for
View Servers" in the View Installation guide. Also see the Scenarios for Setting Up SSL Connections to View
document, which describes setting up intermediate servers that perform tasks such as load balancing
and off-loading SSL connections.
NOTE If your original servers already have SSL certificates signed by a CA, during the upgrade, View
imports your existing CA-signed certificate into the Windows Server certificate store.
n
Certificates for vCenter Server, View Composer, and View servers must include certificate revocation
lists (CRLs). For more information, see "Configuring Certificate Revocation Checking on Server
Certificates" in the View Installation guide.
IMPORTANT If your company uses proxy settings for Internet access, you might have to configure your
View Connection Server hosts to use the proxy. This step ensures that servers can access certificate
revocation checking sites on the Internet. You can use Microsoft Netshell commands to import the
proxy settings to View Connection Server. For more information, see "Troubleshooting View Server
Certificate Revocation Checking" in the View Administration guide.
n
If you plan to pair a security server with this View Connection Server instance, verify that Windows
Firewall with Advanced Security is set to on in the active profiles. It is recommended that you turn this
setting to on for all profiles. By default, IPsec rules govern connections between security server and
View Connection Server and require Windows Firewall with Advanced Security to be enabled.
n
If your network topology includes a firewall between a security server and a View Connection Server
instance, you must configure the firewall to support IPsec. See the View Installation document.
n
You might need to make security protocol configuration changes to continue to be compatible with
vSphere. If possible, apply patches to ESXi and vCenter Server to support TLSv1.1 and TLSv1.2 before
upgrading View Connection Server. If you cannot apply patches, reenable TLSv1.0 on View Connection
Server before upgrading. For more information, see “Enable TLSv1.0 on vCenter Connections from
Connection Server,” on page 35.
View Upgrades
16 VMware, Inc.

n
If you use Horizon 7 servers with a version of View Agent older than 6.2, you will need to enable
TLSv1.0 for PCoIP connections. View Agent versions that are older than 6.2 support the security
protocol TLSv1.0 only for PCoIP. Horizon 7 servers, including connection servers and security servers,
have TLSv1.0 disabled by default. You can enable TLSv1.0 for PCoIP connections on these servers by
following the instructions in the VMware Knowledge Base, at http://kb.vmware.com/kb/2130798.
If you plan to perform fresh installations of View Connection Server instances on additional physical or
virtual machines, see the complete list of installation requirements in the View Installation document.
Supported Operating Systems for Horizon Agent
The Horizon Agent component (called View Agent in previous releases) assists with session management,
single sign-on, device redirection, and other features. You must install Horizon Agent on all virtual
machines, physical systems, and RDS hosts.
The following table lists the Windows operating system versions that are supported on single-session
virtual machines in a desktop pool. The virtual machine version must support the guest operating system.
For example, to install Windows 8.1, you must use a vSphere 5.1 or later virtual machine.
Table 2‑7. Operating Systems for Linked-Clone and Full-Clone Remote Desktops
Guest Operating System Version Edition Service Pack
Windows 10 64-bit and 32-bit Enterprise None
Windows 8.1 64-bit and 32-bit Enterprise and
Professional
Latest update
Windows 8 64-bit and 32-bit Enterprise and
Professional
None
Windows 7 64-bit and 32-bit Enterprise and
Professional
SP1
Windows Server 2012 R2 64-bit Datacenter Latest update
Windows Server 2008 R2 64-bit Datacenter SP1
The following table lists the Windows versions that are supported for instant-clone remote desktops.
Table 2‑8. Operating Systems for Instant-Clone Remote Desktops
Guest Operating System Version Edition Service pack
Windows 10 64-bit and 32-bit Enterprise None
Windows 7 64-bit and 32-bit Enterprise and Professional SP1
The following table lists the Windows operating systems versions that are supported for creating desktop
pools and application pools on an RDS host.
Table 2‑9. Operating Systems for RDS Hosts, Providing Remote Desktops or Applications
Guest Operating System Edition Service Pack
Windows Server 2008 R2 Standard, Enterprise, and
Datacenter
SP1
Windows Server 2012 Standard and Datacenter None
Windows Server 2012 R2 Standard and Datacenter Latest update
This table lists the fully supported operating systems as of the date of this publication. For updates to the list
of supported operating systems, see the Horizon 7 Release Notes, available from
https://www.vmware.com/support/pubs/view_pubs.html.
Chapter 2 System Requirements for Upgrades
VMware, Inc. 17

For enhanced security, VMware recommends configuring cipher suites to remove known vulnerabilities.
For instructions on how to set up a domain policy on cipher suites for Windows machines that run View
Composer or Horizon Agent, see the topic about disabling weak ciphers for View Composer or Horizon
Agent in the View Installation document.
View Upgrades
18 VMware, Inc.

Upgrading View Server Components 3
The server components that you must upgrade include View Connection Server, replicated servers, and
security servers. Depending on the optional components you use, you might also need to upgrade
View Composer.
If you spread the upgrade tasks across multiple maintenance windows, you can verify success or discover
issues at each phase of the process. VMware recommends upgrading all server components during the first
maintenance window.
NOTE The Local Mode feature for Horizon Client has been removed, and therefore View Transfer Server
instances are no longer required. In place of the Local Mode feature, VMware recommends using Mirage,
which is included with VMware Horizon 6.0 and later releases. For more information, see the View Release
Notes, available at https://www.vmware.com/support/pubs/view_pubs.html.
For View patch releases, see Chapter 7, “Applying View Patches,” on page 65.
This chapter includes the following topics:
n
“Upgrading View Composer,” on page 19
n
“Upgrading View Connection Server,” on page 31
n
“Upgrading View Security Server,” on page 37
n
“Upgrading View Servers in a Cloud Pod Architecture Environment,” on page 40
n
“Upgrading View Servers to Allow HTML Access,” on page 41
n
“Upgrade vCenter Server,” on page 41
n
“Accept the Thumbprint of a Default SSL Certificate,” on page 42
n
“Using View Group Policy Administrative Template Files,” on page 43
Upgrading View Composer
During an upgrade, View does not support View Composer provisioning and maintenance operations.
Operations such as provisioning and recomposing linked-clone desktops are not supported during the
transitional period when any View servers are still running the earlier version. You can successfully perform
these operations only when all instances of View Connection Server and View Composer have been
upgraded.
NOTE Before you can use the View Composer 6.2 feature for creating automated farms of linked-clone RDS
hosts, you must upgrade all View components to Horizon 6 version 6.2 or later.
VMware, Inc.
19

Preparing vCenter Server and View Composer for an Upgrade
Because vCenter Server and View Composer are often installed on the same virtual or physical machine,
some preparation tasks apply to both.
Preparing for Upgrades That Include vSphere
If you are upgrading vCenter Server in addition to upgrading to the latest version of View, you must
consult the VMware vSphere Upgrade Guide and perform the following tasks in the following order:
1 Verify that the virtual or physical machine meets the system requirements for the version of
vCenter Server that you want to upgrade to.
2 Verify that the virtual or physical machine on which the current View Composer is installed meets the
security requirements for the new version.
See “Upgrade Requirements for View Composer,” on page 14.
3 If vCenter Server is installed in a virtual machine, take a snapshot of the virtual machine.
For instructions on taking snapshots, see the vSphere Client™ online help.
4 If the computer name is longer than 15 characters, shorten the name to 15 or fewer characters.
5 Back up the vCenter Server database and the View Composer database.
For instructions on performing a database backup, see the documentation from your database vendor.
6 Verify that the database server is compatible with the version of vCenter Server you plan to use.
For example, if the database server is Oracle 9i, you must upgrade.
7 Verify that the database is compatible with the new version of View Composer.
View Composer supports a subset of the database servers that vCenter Server supports. If you are
already using vCenter Server with a database server that is not supported by View Composer, continue
to use that database server for vCenter Server and install a separate database server to use for View
Composer and View database events.
8 Make a copy of the folder that contains SSL certificates.
This folder is located at %ALLUSERSPROFILE%\Application Data\VMware\VMware VirtualCenter.
9 Document the IP address and system name of the machine on which vCenter Server is installed.
10 For all linked-clone desktop pools, use View Administrator to disable provisioning of new virtual
machines.
Because View Composer might be upgraded during a different maintenance window than its desktop
pools, provisioning must be postponed until both components are upgraded.
11 If any desktop pools are set to refresh the OS disk on logoff, use View Administrator to edit the
Desktop/Pools settings for that pool and set Delete or refresh machine on logoff to Never.
This setting prevents an error from occurring when the newly upgraded View Composer attempts to
refresh a desktop on which View Agent has not yet been upgraded.
12 If any desktop pools are scheduled to do a refresh or recompose operation, use View Administrator to
cancel these tasks.
View Upgrades
20 VMware, Inc.
Page is loading ...
Page is loading ...
Page is loading ...
Page is loading ...
Page is loading ...
Page is loading ...
Page is loading ...
Page is loading ...
Page is loading ...
Page is loading ...
Page is loading ...
Page is loading ...
Page is loading ...
Page is loading ...
Page is loading ...
Page is loading ...
Page is loading ...
Page is loading ...
Page is loading ...
Page is loading ...
Page is loading ...
Page is loading ...
Page is loading ...
Page is loading ...
Page is loading ...
Page is loading ...
Page is loading ...
Page is loading ...
Page is loading ...
Page is loading ...
Page is loading ...
Page is loading ...
Page is loading ...
Page is loading ...
Page is loading ...
Page is loading ...
Page is loading ...
Page is loading ...
Page is loading ...
Page is loading ...
Page is loading ...
Page is loading ...
Page is loading ...
Page is loading ...
Page is loading ...
Page is loading ...
Page is loading ...
Page is loading ...
Page is loading ...
Page is loading ...
Page is loading ...
Page is loading ...
-
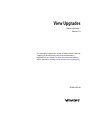 1
1
-
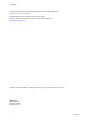 2
2
-
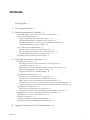 3
3
-
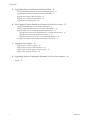 4
4
-
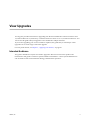 5
5
-
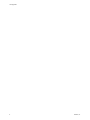 6
6
-
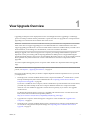 7
7
-
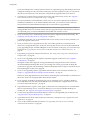 8
8
-
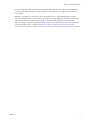 9
9
-
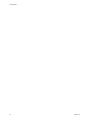 10
10
-
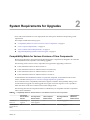 11
11
-
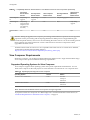 12
12
-
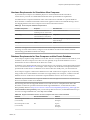 13
13
-
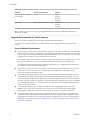 14
14
-
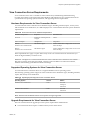 15
15
-
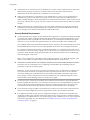 16
16
-
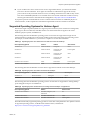 17
17
-
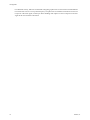 18
18
-
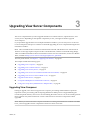 19
19
-
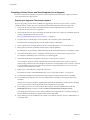 20
20
-
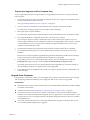 21
21
-
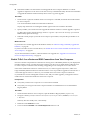 22
22
-
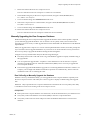 23
23
-
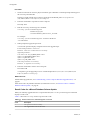 24
24
-
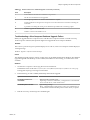 25
25
-
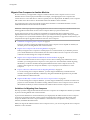 26
26
-
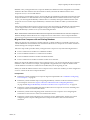 27
27
-
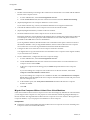 28
28
-
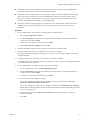 29
29
-
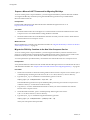 30
30
-
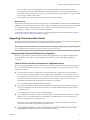 31
31
-
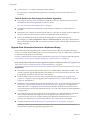 32
32
-
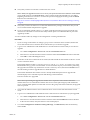 33
33
-
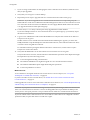 34
34
-
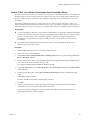 35
35
-
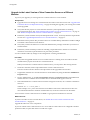 36
36
-
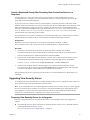 37
37
-
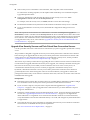 38
38
-
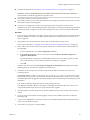 39
39
-
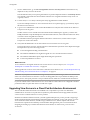 40
40
-
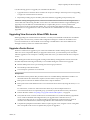 41
41
-
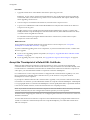 42
42
-
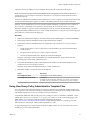 43
43
-
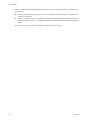 44
44
-
 45
45
-
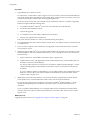 46
46
-
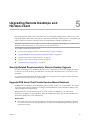 47
47
-
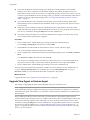 48
48
-
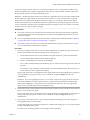 49
49
-
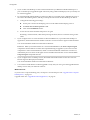 50
50
-
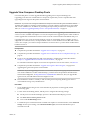 51
51
-
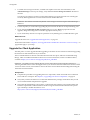 52
52
-
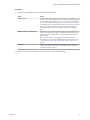 53
53
-
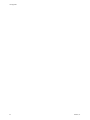 54
54
-
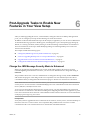 55
55
-
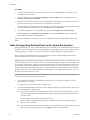 56
56
-
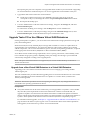 57
57
-
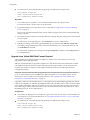 58
58
-
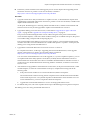 59
59
-
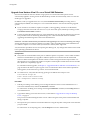 60
60
-
 61
61
-
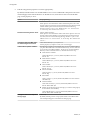 62
62
-
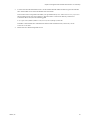 63
63
-
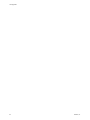 64
64
-
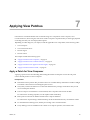 65
65
-
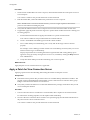 66
66
-
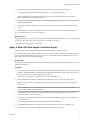 67
67
-
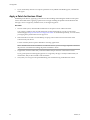 68
68
-
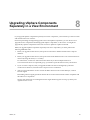 69
69
-
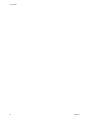 70
70
-
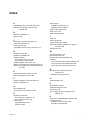 71
71
-
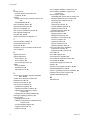 72
72
VMware Horizon View 7.0 User manual
- Category
- System management software
- Type
- User manual
Ask a question and I''ll find the answer in the document
Finding information in a document is now easier with AI
Related papers
-
VMware Horizon Horizon View 6.2 User manual
-
VMware Horizon Horizon View 6.0 Installation guide
-
VMware Horizon Horizon View 6.1 User manual
-
VMware Horizon Horizon View 7.0 Installation guide
-
VMware Horizon Horizon View 6.0 User manual
-
VMware Horizon Horizon View 6.2 Installation guide
-
VMware View View 4.0 Specification
-
VMware Horizon Horizon View 6.1 Installation guide
-
 VMware vSphere vSphere 5.5 User guide
VMware vSphere vSphere 5.5 User guide
-
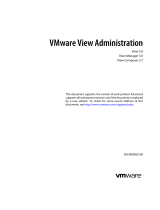 VMware View View 5.0 User guide
VMware View View 5.0 User guide
Other documents
-
 TOZO T6 Bluetooth Headphone Firmware Manager upgrade User manual
TOZO T6 Bluetooth Headphone Firmware Manager upgrade User manual
-
Xerox 3600 Installation guide
-
NEC Express5800/120Rg-1 Supplementary Manual
-
Dell PowerVault MD3460 User guide
-
Acer TC.344EU.002 Datasheet
-
Dell EMC PowerVault ME4084 User guide
-
Dell EMC PowerVault ME412 Expansion User guide
-
AMX IS-XPERT-MGMT Installation guide
-
Intel S5000PAL Installation guide
-
 Wiley 978-0-470-65047-9 Datasheet
Wiley 978-0-470-65047-9 Datasheet