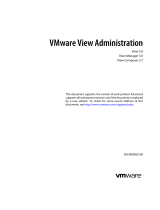If you have multiple View Connection Server instances in a replicated group, make backups and record
configuration settings for only one instance in the group. For other preparation tasks, you can perform
the tasks for one instance at a time, just before you perform the upgrade of that server instance.
4 Upgrade View Connection Server instances that are not paired with security servers. See “Upgrade
View Connection Servers in a Replicated Group,” on page 32.
In a typical production environment that consists of two or more View Connection Server instances
fronted by a load balancer, if you need to minimize down time, you can remove View Connection
Server instances from the load balanced cluster one at a time while you upgrade them.
IMPORTANT After you upgrade a View Connection Server instance to the latest version, you cannot
downgrade that instance to an earlier version. After you upgrade all View Connection Server instances
in a replicated group, you cannot add another instance that runs an earlier version.
5 If you use security servers, make backups and record various configuration and system settings. See
“Preparing View Security Server for an Upgrade,” on page 37.
To minimize down time, you can perform these tasks for one security server at a time, just before you
perform the upgrade of that server.
6 If you use security servers, upgrade each security server and its paired View Connection Server
instance. If you upgrade these pairs one by one, removing each security server from the load-balanced
group, upgrading the pair, and then adding the security server back to the group, you can achieve zero
downtime. See “Upgrade View Security Servers and Their Paired View Connection Servers,” on
page 38.
7 Upgrade the group policies used in Active Directory. See “Using View Group Policy Administrative
Template Files,” on page 43.
8 If you are also upgrading VMware vSphere components, upgrade vCenter Server. See “Upgrade
vCenter Server,” on page 41.
During the vCenter Server upgrade, existing remote desktop and application sessions will not be
disconnected. Remote desktops that are in a provisioning state will not get powered on during the
vCenter Server upgrade, and new desktops cannot be launched and View Composer operations are not
allowed during the vCenter Server upgrade.
9 If you are also upgrading vSphere, upgrade the VMware
®
ESXi™ hosts and virtual machines. See
Chapter 4, “Upgrade ESXi Hosts and Their Virtual Machines,” on page 45.
ESXi hosts can be upgraded with zero down time by vMotioning the virtual machines to another host in
the cluster, if hosts are configured under clustered environment.
10 If you currently use Windows Terminal Services servers as desktop sources, upgrade to Windows
Server 2008 R2 or later and verify that the RDS Host role is installed. See “Upgrade RDS Hosts That
Provide Session-Based Desktops,” on page 47
11 Upgrade the Horizon™ Agent or View Agent™ software that runs on the physical or virtual machines
that are used as desktop sources, as full-clone desktops in a pool, and as individual desktops in a
manual pool. See “Upgrade View Agent or Horizon Agent,” on page 48.
12 Use the newly upgraded virtual machine desktop sources to create upgraded pools of desktops. See
“Upgrade View Composer Desktop Pools,” on page 51.
13 Upgrade the Horizon Client software that runs on end users' client devices. See “Upgrade the Client
Application,” on page 52.
14 If you use the Cloud Pod Architecture feature, see “Upgrading View Servers in a Cloud Pod
Architecture Environment,” on page 40.
View Upgrades
8 VMware, Inc.