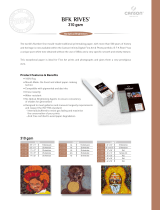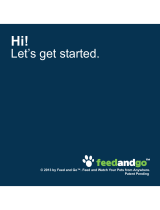Replacing Ink Cartridges ........................................................................................................................ 126
Check Cartridge Status .................................................................................................................... 126
Checking Cartridge Status on the LCD Screen............................................................................ 126
Checking Cartridge Status with Windows.................................................................................... 127
Checking Cartridge Status with OS X .......................................................................................... 129
Purchase Epson Ink Cartridges........................................................................................................ 130
Ink Cartridge and Maintenance Box Part Numbers...................................................................... 130
Removing and Installing Ink Cartridges............................................................................................ 131
Replacing the Maintenance Cartridge .............................................................................................. 135
Switch Black Ink Type ...................................................................................................................... 138
Black Ink Type Media List............................................................................................................ 138
Switching the Black Ink Type....................................................................................................... 139
Adjusting Print Quality............................................................................................................................ 140
Print Head Maintenance................................................................................................................... 140
Print Head Nozzle Check............................................................................................................. 140
Checking the Nozzles Using the Product Control Panel ......................................................... 140
Checking the Nozzles Using a Computer Utility...................................................................... 142
Print Head Cleaning .................................................................................................................... 144
Cleaning the Print Head Using the Product Control Panel ...................................................... 144
Cleaning the Print Head Using a Computer Utility................................................................... 146
Print Head Alignment ....................................................................................................................... 148
Aligning the Print Head Using the Product Control Panel ............................................................ 149
Aligning the Print Head Using a Computer Utility......................................................................... 150
Cleaning the Paper Guide ................................................................................................................ 152
Cleaning and Transporting Your Product ............................................................................................. 154
Cleaning Your Product ..................................................................................................................... 154
Transporting Your Product ............................................................................................................... 155
Solving Problems .................................................................................................................................... 158
Checking for Software Updates........................................................................................................ 158
Product Status Messages ................................................................................................................ 159
Running a Product Check ................................................................................................................ 160
Resetting Control Panel Defaults ..................................................................................................... 162
Solving Setup Problems ................................................................................................................... 162
6