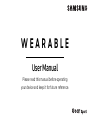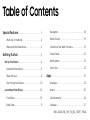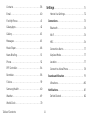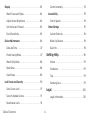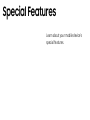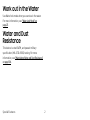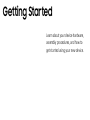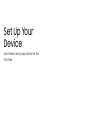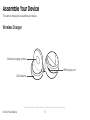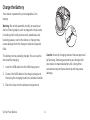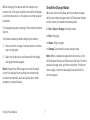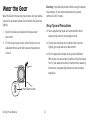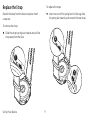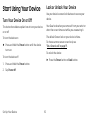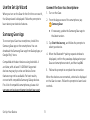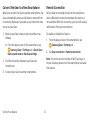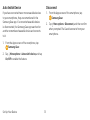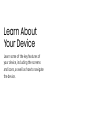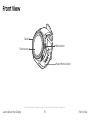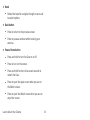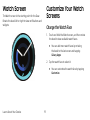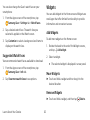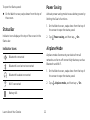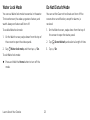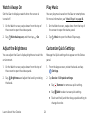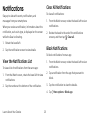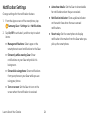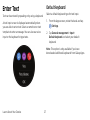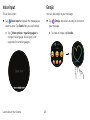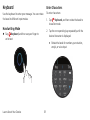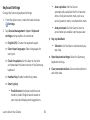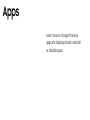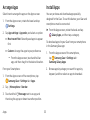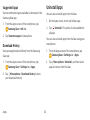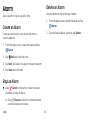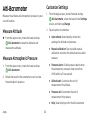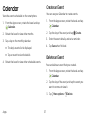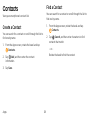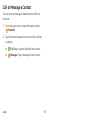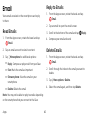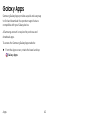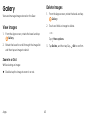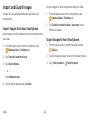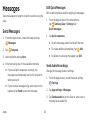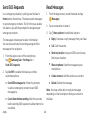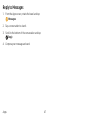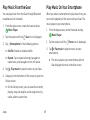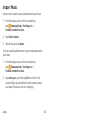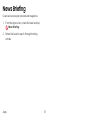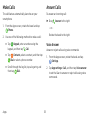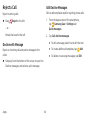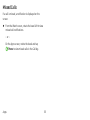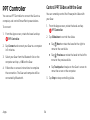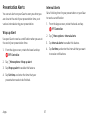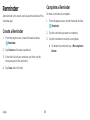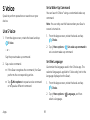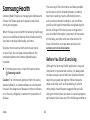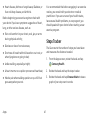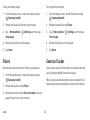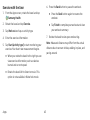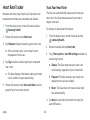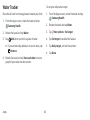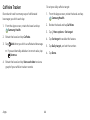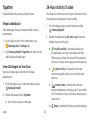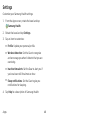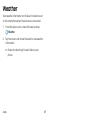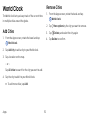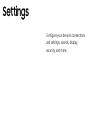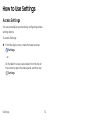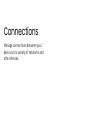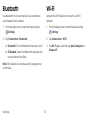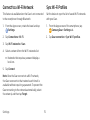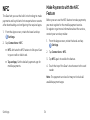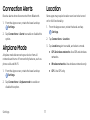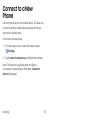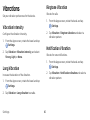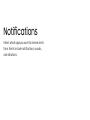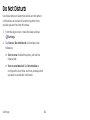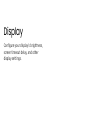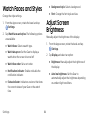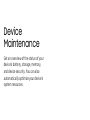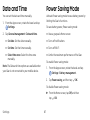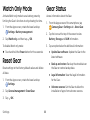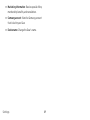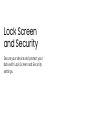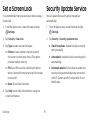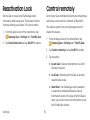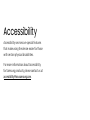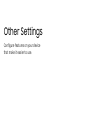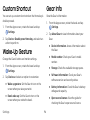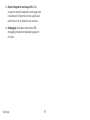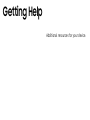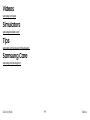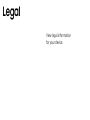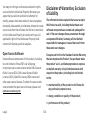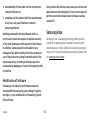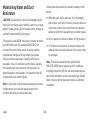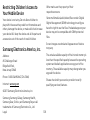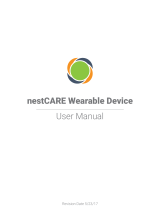Samsung SM-R600NZBAXAR User manual
- Category
- Smartphones
- Type
- User manual
This manual is also suitable for

WEARABLE
User Manual
Please read this manual before operating
your device and keep it for future reference.

Special Features
..............................1
Work out in the Water ........................2
Water and Dust Resistance ....................2
Getting Started
.............................. 3
Set Up Your Device .............................4
Assemble Your Device ........................5
Wear the Gear. . . . . . . . . . . . . . . . . . . . . . . . . . . . . . . .8
Start Using Your Device ......................10
Learn About YourDevice .......................14
Front View ..................................15
Back View ..................................17
Table of Contents
Navigation
.................................18
Watch Screen
...............................19
Customize Your
Watch Screens
...............19
Status Panel
................................21
Notifications
............................... 25
Enter Text
..................................27
Apps
......................................... 31
Use Apps
.................................. 32
Alarm
..................................... 35
Alti-Barometer
............................ 36
Calendar
.................................. 37
WEA_R600_EN_UM_TN_QI6_103117_FINAL

Contacts .................................. 38
Email .....................................40
Find My Phone ..............................41
Galaxy Apps ............................... 42
Gallery .................................... 43
Messages ................................. 45
Music Player ...............................48
News Briefing ..............................51
Phone ..................................... 52
PPT Controller ............................. 56
Reminder .................................. 58
SVoice .................................... 59
Samsung Health ...........................60
Weather ................................... 69
World Clock ............................... 70
Settings
..................................... 71
How to Use Settings .........................72
Connections ................................. 73
Bluetooth ..................................74
Wi-Fi .......................................74
NFC ........................................76
Connection Alerts ...........................77
Airplane Mode ..............................77
Location ....................................77
Connect to a New Phone .................... 78
Sounds and Vibration ......................... 79
Vibrations .................................80
Notifications ..................................81
Do Not Disturb ............................. 82
Table of Contents iii

Display
...................................... 83
Watch Faces and Styles
..................... 84
Adjust Screen Brightness
...................84
Set the Screen Timeout
..................... 85
Touch Sensitivity
........................... 85
Device Maintenance ........................ 86
Date and Time
............................. 87
Power Saving Mode
........................ 87
Watch Only Mode
..........................88
Reset Gear
.................................88
Gear Status
................................88
Lock Screen and Security
.....................90
Set a Screen Lock
...........................91
Security Update Service
.....................91
Reactivation Lock
.......................... 92
Control remotely
........................... 92
Accessibility
................................. 93
Text to Speech
............................. 94
Other Settings
............................... 95
Custom Shortcut
........................... 96
Wake-Up Gesture
.......................... 96
Gear Info
.................................. 96
Getting Help
................................98
Videos .................................... 99
Simulators ................................ 99
Tips ....................................... 99
Samsung Care .............................99
Legal
........................................100
Legal Information
..........................101
Table of Contents iv

Special Features
Learn about your mobile device’s
special features.

Work out in the Water
Use Water lock mode when you exercise in the water.
For more information, see “Water Lock Mode” on
page23.
Water and Dust
Resistance
This device is rated 5ATM, and passed military
specification (MIL‑STD‑810G) testing. For more
information, see “Maintaining Water and Dust Resistance”
on page104.
Special Features 2

Getting Started
Learn about your device hardware,
assemblyprocedures, and how to
get started usingyour new device.

Set Up Your
Device
Learn how to set up your device for the
firsttime.

Set Up Your Device
Assemble Your Device
This section helps you to assemble your device.
Wireless Charger
Wireless charging surface
USB charger port
LED indicator
Devices and software are constantly evolving — the illustrations you see here are for reference only.
5

Set Up Your Device
Charge the Battery
Your device is powered by a rechargeable Li-Ion
battery.
Warning: Do not disassemble, modify, or repair your
device. Placing objects, such as magnetic stripe cards,
including credit cards, phone cards, passbooks, and
boarding passes, next to the device or charger may
cause damage from the charger or device’s magnetic
field.
The battery comes partially charged. You can use the
device while charging.
1. Insert the USB cable into the USB charger port.
2. Connect the USB cable to the charging head, and
then plug the charging head into a standard outlet.
3. Place the Gear onto the wireless charger dock.
Caution: Use only charging devices that are approved
by Samsung. Samsung accessories are designed for
your device to maximize battery life. Using other
accessories may void your warranty and may cause
damage.
6

Set Up Your Device
While charging, the device and the charger may
become hot. This does not affect the device’s lifespan
or performance and is in the device’s normal range of
operation.
Check the Charge Status
The charger may stop charging if the battery becomes
too hot.
If the device heats up while charging the battery:
1. Disconnect the charger from the device and close
any running apps.
2. Wait for the device to cool down and then begin
charging the device again.
Note: Prevent the USB charger port and the small
end of the charger from coming into contact with
conductive materials, such as liquids, dust, metal
powders, and pencil leads.
When you connect the Gear and the wireless charger
dock, the wireless charger dock’s LED indicator flashes
certain colors to indicate the battery level.
•
Red > Green > Orange: Standby mode
•
Red: Charging.
•
Green: Fully charged
•
Orange: Connected to a low-charger head
Note: When a wireless charger dock error occurs, the
LED indicator flashes red. Disconnect the Gear from the
wireless charger dock, and then reconnect. If the error
occurs again, contact a Samsung Service Center for
service support.
7

Set Up Your Device
Wear the Gear
Wear the Gear firmly around your lower arm just above
your wrist as shown below. Do not fasten the Gear too
tightly.
1. Open the buckle and place the strap around
your wrist.
2. Fit the strap to your wrist, insert the pin into an
adjustment hole, and then secure the buckle to
close it.
<Rear>
Heart Rate sensor
Warning: If
you feel discomfort while using the device,
stop using it. If your device becomes hot, please
remove it until it cools.
Strap Tips and Precautions
•
Some people may experience discomfort when
wearing the Gear for prolonged periods.
•
If you have sensitive skin or fasten the Gear too
tightly, you may feel some discomfort.
•
Do not expose the straps to very wet conditions.
Wet straps can cause skin irritations. Dry the straps
first. If you experience skin irritation when wearing
the device, stop wearing the device and consult a
physician.
8

Replace the Strap
To replace the strap:
Detach the strap from the Gear to replace it with
anewone.
► Insert one end of the spring bar into the lug, slide
the spring bar inwards, and connect the new strap.
To remove the strap:
► Slide the strap’s spring bar inwards and pull the
strap away from the Gear.
1
1
2
Set Up Your Device 9
1
1
2

Start Using Your Device
Turn Your Device On or Off
The instructions below explain how to turn your device
on or off.
To turn the device on:
► Press and hold the Power button until the device
turnson.
To turn the device off:
1. Press and hold the Power button.
2. Tap Power off.
Lock or Unlock Your Device
Use your device’s screen lock features to secure your
device.
Your Gear locks when you remove it from your wrist or
when the screen times out while you are wearing it.
The default Screen lock on your device is None.
Tochoose a more secure screen lock, see
“Set a Screen Lock” on page91.
To unlock the device:
► Press the Power button or Back button.
Set Up Your Device 10

Use the Set Up Wizard
When you turn on the Gear for the first time or reset it,
the Setup wizard is displayed. Follow the prompts to
learn about your device’s features.
Samsung Gear App
To connect your Gear to a smartphone, install the
SamsungGear app on the smartphone. You can
download the Samsung Gear app from Galaxy Apps, or
Google Play
™
store.
Compatible with select devices using Android 4.4
and later, with at least 1.5 GB RAM. Supported
devices may vary by carrier and device. Some
features may not be available. For best results,
connect with compatible Samsung Galaxy devices.
For a list of compatible smartphones, please visit
samsung.com/us/support/owners/product/gear-sport.
Connect the Gear to a Smartphone
1. Turn on the Gear.
2. From the Apps screen of the smartphone, tap
SamsungGear.
•
If necessary, update the Samsung Gear app to
the latest version.
3. Tap Start the Journey, and follow the prompts to
select your device.
4. When the Bluetooth
®
pairing request window is
displayed, confirm the passkeys displayed on your
Gear and smartphone match, and then tap OK.
5. Follow the prompts to complete the connection.
When the devices are connected, a tutorial is displayed
on the Gear’s screen. Follow the prompts to learn basic
controls.
Set Up Your Device 11

Connect the Gear to a New Smartphone
When you connect the Gear to another smartphone, the
Gear automatically resets and all data is removed from
its memory. Make sure you back up any important data
stored on yourGear.
1. Back up your Gear’s data on your smartphone as
follows:
•
From the Apps screen of the smartphone, tap
SamsungGear > Settings tab > About Gear >
Back up and restore > Back up settings.
2. End the connection between your Gear and
smartphone.
3. Connect your Gear to another smartphone.
Remote Connection
Set the Gear to remotely connect to the smartphone
when a Bluetooth connection between the devices is
not available. With this connection, you can still receive
notifications from your smartphone.
To enable or disable this feature:
1. From the Apps screen of the smartphone, tap
SamsungGear > Settings tab.
2. Tap Gear connection > Remote connection.
Note: You must connect the Gear to Wi-Fi and sign in
to your Samsung account on the smartphone to enable
this feature.
Set Up Your Device 12

Auto Switch Device Disconnect
If you have connected two or more wearable devices
to your smartphone, they are remembered in the
Samsung Gear app. If a connected wearable device
is disconnected, the Samsung Gear app searches for
another remembered wearable device and connects
to it.
1. From the Apps screen of the smartphone, tap
SamsungGear.
2. Tap More options > Disconnect, and then confirm
when prompted. The Gear disconnects from your
smartphone.
1. From the Apps screen of the smartphone, tap
SamsungGear.
2. Tap More options > Auto switch device, and tap
On/Off to enable the feature.
Set Up Your Device 13

Learn About
Your Device
Learn some of the key features of
your device, including the screens
and icons, as well as how to navigate
the device.

Front View
Bezel
Touchscreen
Back button
Power/Home button
Devices and software are constantly evolving — the illustrations you see here are for reference only.
Learn About YourDevice 15 Front View

•
Bezel
-
Rotate the bezel to navigate through screens and
to select options.
•
Back button
-
Press to return to the previous screen.
-
Press to pause a workout while tracking your
exercise.
•
Power/Home button
-
Press and hold to turn the Gear on or off.
-
Press to turn on the screen.
-
Press and hold for more than seven seconds to
restart the Gear.
-
Press to open the Apps screen when you are on
the Watch screen.
-
Press to open the Watch screen when you are on
any other screen.
Learn About YourDevice 16
Page is loading ...
Page is loading ...
Page is loading ...
Page is loading ...
Page is loading ...
Page is loading ...
Page is loading ...
Page is loading ...
Page is loading ...
Page is loading ...
Page is loading ...
Page is loading ...
Page is loading ...
Page is loading ...
Page is loading ...
Page is loading ...
Page is loading ...
Page is loading ...
Page is loading ...
Page is loading ...
Page is loading ...
Page is loading ...
Page is loading ...
Page is loading ...
Page is loading ...
Page is loading ...
Page is loading ...
Page is loading ...
Page is loading ...
Page is loading ...
Page is loading ...
Page is loading ...
Page is loading ...
Page is loading ...
Page is loading ...
Page is loading ...
Page is loading ...
Page is loading ...
Page is loading ...
Page is loading ...
Page is loading ...
Page is loading ...
Page is loading ...
Page is loading ...
Page is loading ...
Page is loading ...
Page is loading ...
Page is loading ...
Page is loading ...
Page is loading ...
Page is loading ...
Page is loading ...
Page is loading ...
Page is loading ...
Page is loading ...
Page is loading ...
Page is loading ...
Page is loading ...
Page is loading ...
Page is loading ...
Page is loading ...
Page is loading ...
Page is loading ...
Page is loading ...
Page is loading ...
Page is loading ...
Page is loading ...
Page is loading ...
Page is loading ...
Page is loading ...
Page is loading ...
Page is loading ...
Page is loading ...
Page is loading ...
Page is loading ...
Page is loading ...
Page is loading ...
Page is loading ...
Page is loading ...
Page is loading ...
Page is loading ...
Page is loading ...
Page is loading ...
Page is loading ...
Page is loading ...
Page is loading ...
Page is loading ...
Page is loading ...
Page is loading ...
-
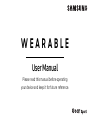 1
1
-
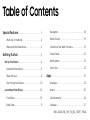 2
2
-
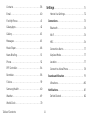 3
3
-
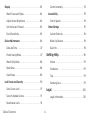 4
4
-
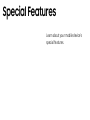 5
5
-
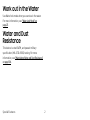 6
6
-
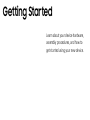 7
7
-
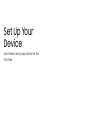 8
8
-
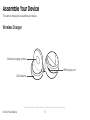 9
9
-
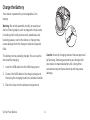 10
10
-
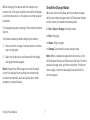 11
11
-
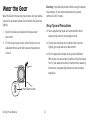 12
12
-
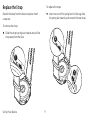 13
13
-
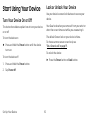 14
14
-
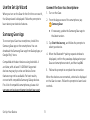 15
15
-
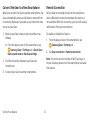 16
16
-
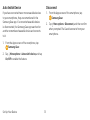 17
17
-
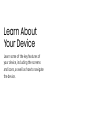 18
18
-
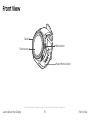 19
19
-
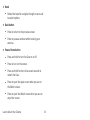 20
20
-
 21
21
-
 22
22
-
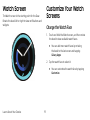 23
23
-
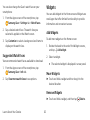 24
24
-
 25
25
-
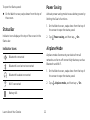 26
26
-
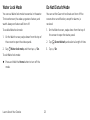 27
27
-
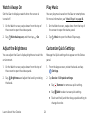 28
28
-
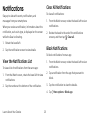 29
29
-
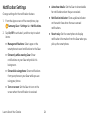 30
30
-
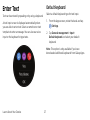 31
31
-
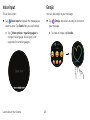 32
32
-
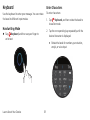 33
33
-
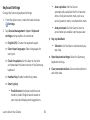 34
34
-
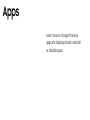 35
35
-
 36
36
-
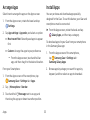 37
37
-
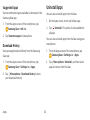 38
38
-
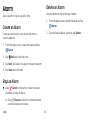 39
39
-
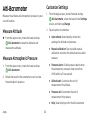 40
40
-
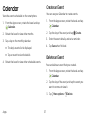 41
41
-
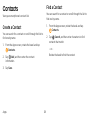 42
42
-
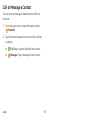 43
43
-
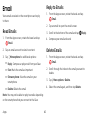 44
44
-
 45
45
-
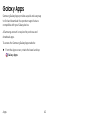 46
46
-
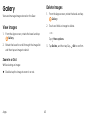 47
47
-
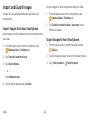 48
48
-
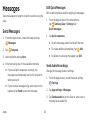 49
49
-
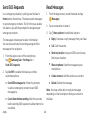 50
50
-
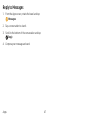 51
51
-
 52
52
-
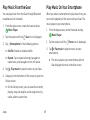 53
53
-
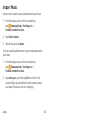 54
54
-
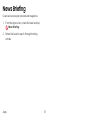 55
55
-
 56
56
-
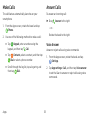 57
57
-
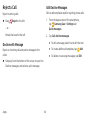 58
58
-
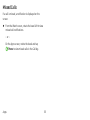 59
59
-
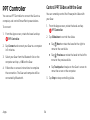 60
60
-
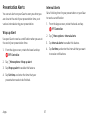 61
61
-
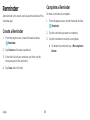 62
62
-
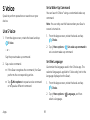 63
63
-
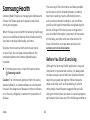 64
64
-
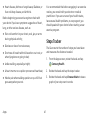 65
65
-
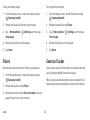 66
66
-
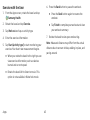 67
67
-
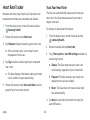 68
68
-
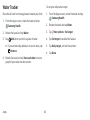 69
69
-
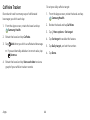 70
70
-
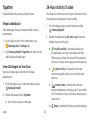 71
71
-
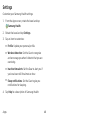 72
72
-
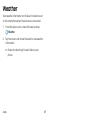 73
73
-
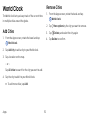 74
74
-
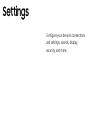 75
75
-
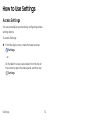 76
76
-
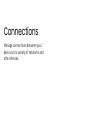 77
77
-
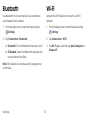 78
78
-
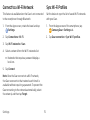 79
79
-
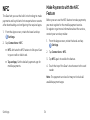 80
80
-
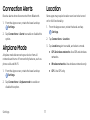 81
81
-
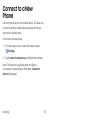 82
82
-
 83
83
-
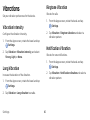 84
84
-
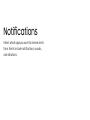 85
85
-
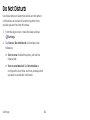 86
86
-
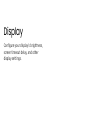 87
87
-
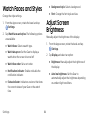 88
88
-
 89
89
-
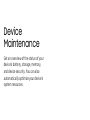 90
90
-
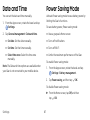 91
91
-
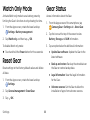 92
92
-
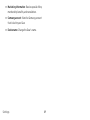 93
93
-
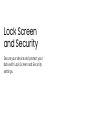 94
94
-
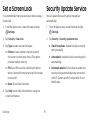 95
95
-
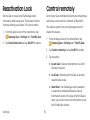 96
96
-
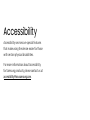 97
97
-
 98
98
-
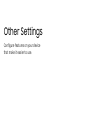 99
99
-
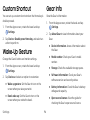 100
100
-
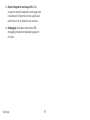 101
101
-
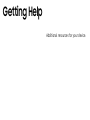 102
102
-
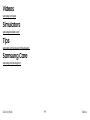 103
103
-
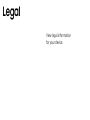 104
104
-
 105
105
-
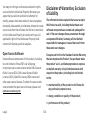 106
106
-
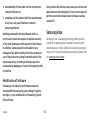 107
107
-
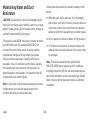 108
108
-
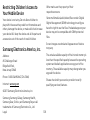 109
109
Samsung SM-R600NZBAXAR User manual
- Category
- Smartphones
- Type
- User manual
- This manual is also suitable for
Ask a question and I''ll find the answer in the document
Finding information in a document is now easier with AI
Related papers
-
Samsung Gear S3 AT&T User manual
-
Samsung SM-R365NZKNXAR User manual
-
Samsung Gear S3 Frontier T-Mobile User manual
-
Samsung Gear Sport Quick start guide
-
Samsung SM-R765T T-Mobile User manual
-
Samsung GEAR S3 CLASSIC Operating instructions
-
Samsung GEAR S3 CLASSIC User manual
-
Samsung GEAR S3 CLASSIC User manual
-
Samsung SM-R365 User manual
-
Samsung Gear S3 Frontier AT&T User manual
Other documents
-
Phonix S9100DS Datasheet
-
Samsung Electronics SM-R3600ZINXAR User manual
-
Samsung Electronics SM-R370NZSAXAR User manual
-
LG LGW270.AITCSV User manual
-
LG G G Watch Style User guide
-
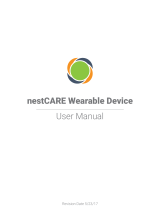 MYNEST nestCARE Activity Tracker User manual
MYNEST nestCARE Activity Tracker User manual
-
LG LM-W315 User manual
-
LG LMW315.ADECSK User manual
-
LG LMW315.ADECSK User manual
-
Samsung Electronics SM-R325NZVAXAR User manual