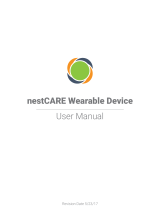Contacts .................................. 38
Email .....................................40
Find My Phone ..............................41
Galaxy Apps ............................... 42
Gallery .................................... 43
Messages ................................. 45
Music Player ...............................48
News Briefing ..............................51
Phone ..................................... 52
PPT Controller ............................. 56
Reminder .................................. 58
SVoice .................................... 59
Samsung Health ...........................60
Weather ................................... 69
World Clock ............................... 70
Settings
..................................... 71
How to Use Settings .........................72
Connections ................................. 73
Bluetooth ..................................74
Wi-Fi .......................................74
NFC ........................................76
Connection Alerts ...........................77
Airplane Mode ..............................77
Location ....................................77
Connect to a New Phone .................... 78
Sounds and Vibration ......................... 79
Vibrations .................................80
Notifications ..................................81
Do Not Disturb ............................. 82
Table of Contents iii