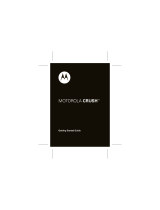Page is loading ...

HOME »
LESSON:
PRINT
»
VIEW
»
EXIT
»
KNOW YOUR PHONE »
– phone overview
– one-touch access
– text entry
CAMERA, PICTURES & VIDEO »
– camera settings
– taking/sharing pictures
– taking/sharing video
MUSIC »
– transfer music
– playing music
– setting up Bluetooth
®
headset
PEDOMETER »
– setup
– tracking your steps
MORE INFO »
– support site
– download user guide (PDF)
Explore your MOTOROLA CRUSH
™
TUTORIAL
NEXT
All screen images simulated

HOME »
LESSON:
PRINT
»
VIEW
»
EXIT
»
MOTOROLA CRUSH
™
KNOW YOUR PHONE »
– phone overview
– one-touch access
– text entry
CAMERA, PICTURES & VIDEO »
– camera settings
– taking/sharing pictures
– taking/sharing video
MUSIC »
– transfer music
– playing music
– setting up Bluetooth
®
headset
PEDOMETER »
– setup
– tracking your steps
MORE INFO »
– support site
– download user guide (PDF)
Camera
on back
Know your phone (basics)
3.5 mm Headset Jack
Volume Keys
Micro USB Connector
Charge or connect to PC.
Microphone
Camera key
MicroSD memory
card slot
Voice Key
Power/End Key
Turn on/off,hang
up,exit menus.
Lock Key
Speaker
on back
Touchscreen
The important keys and connectors.
MOTOROLA and the Stylized
M Logo are registered in the
US Patent & Trademark Office.
The Bluetooth trademarks are
owned by their proprietor and
used by Motorola, Inc. under
license. Windows and
Windows Media Player are
registered trademarks of
Microsoft Corporation in the
U.S. and other countries.
All other product or service
names are the property of their
respective owners.
© 2009 Motorola, Inc. All
rights reserved.
Certain mobile phone
features are dependent on
the capabilities and settings
of your service provider’s
network. Additionally, certain
features may not be activated
by your service provider, and/
or the provider’s network
settings may limit the feature’s
functionality. Always contact
your service provider about
feature availability and
functionality. All features,
functionality, and other product
specifications, as well as the
information contained in this
tutorial, are based on the latest
available information and are
believed to be accurate at the
time of publication. Motorola
reserves the right to change
or modify any information or
specifications without notice.
NEXTBACK

HOME »
LESSON:
PRINT
»
VIEW
»
EXIT
»
MOTOROLA CRUSH
™
KNOW YOUR PHONE »
– phone overview
– one-touch access
– text entry
CAMERA, PICTURES & VIDEO »
– camera settings
– taking/sharing pictures
– taking/sharing video
MUSIC »
– transfer music
– playing music
– setting up Bluetooth
®
headset
PEDOMETER »
– setup
– tracking your steps
MORE INFO »
– support site
– download user guide (PDF)
One touch and
you’re done
Silence, only a
tap away
Cut your time in half. One-touch
access to most commonly
used functions allows you to be
connected instantly and easily.
Convenient touch keys navigate
you to the correct screens on
the first try.
A movie theater and a ringing
phone don’t go together.
Instead of fumbling in your
pocket or purse, just tap the
exterior of the phone to silence
the ringer.
NEXTBACK
EVDO Coverage Location On
Battery Level
Tap to open the
main menu.
Signal Strength
Tap a shortcut to
open a feature.

HOME »
LESSON:
PRINT
»
VIEW
»
EXIT
»
MOTOROLA CRUSH
™
KNOW YOUR PHONE »
– phone overview
– one-touch access
– text entry
CAMERA, PICTURES & VIDEO »
– camera settings
– taking/sharing pictures
– taking/sharing video
MUSIC »
– transfer music
– playing music
– setting up Bluetooth
®
headset
PEDOMETER »
– setup
– tracking your steps
MORE INFO »
– support site
– download user guide (PDF)
When entering text, tap 0 to select the letter capitalization
setting (no capitals, all capitals, first letter capitalized, first
letter in sentence capitalized).
To accept a word completion, tap the text entry area.
Tip: To move the cursor, tap
where you want it to appear.
You can also press the volume
keys or tap the touch screen
navigation arrows to move the
cursor.
Tip: A few ways to make your
phone even easier to use.
To lock the touch screen and
keys press the lock key .
To unlock your phone, drag the
unlock button to the right in the
touch screen.
Set airplane mode:
To turn off your phone’s calling
and wireless connectivity
features where prohibited,
open the main menu, tap
Settings > Phone >
Phone Settings, then tap
the Airplane Mode button.
Create a voice record:
To create a voice record, press
and hold the voice key on the
side of your phone (page 2).
To listen to the voice record,
open the main menu, then
tap Multimedia > Sounds
> Voice record.
NEXTBACK
entry modes
iTAP The phone predicts the word you want, with just one key tap per letter.
Abc Tap a key repeatedly to cycle through its letters and number.
123 Enter numbers only.
Shortcut: In other modes, tap and hold a number key to enter its number.
Symbols Enter symbols.
Shortcut: In other modes, tap 1 to enter basic symbols or punctuation.
Capitalization
setting.
Move cursor
left/right.
Delete character
to left of cursor.
Select uppercase
or lowercase text.
Enter up to 2,000
characters.
Enter a space.
Change text
entry mode.
How fast can
u text?
Text your friends and family
easily with your high-accuracy
digital QWERTY keypad. The
keypad automatically rotates to
landscape mode for larger key
access.
To change text entry mode,
tap the mode key in the lower
left corner of the screen:

HOME »
LESSON:
PRINT
»
VIEW
»
EXIT
»
MOTOROLA CRUSH
™
KNOW YOUR PHONE »
– phone overview
– one-touch access
– text entry
CAMERA, PICTURES & VIDEO »
– camera settings
– taking/sharing pictures
– taking/sharing video
MUSIC »
– transfer music
– playing music
– setting up Bluetooth
®
headset
PEDOMETER »
– setup
– tracking your steps
MORE INFO »
– support site
– download user guide (PDF)
See it, capture it, send it!
Capture the moment
To turn on the camera: Open the main
menu, then tap Multimedia > Camera.
To take a photo:
1 Point the camera lens at the subject.
2 Press the camera key to take the photo.
3 Your phone shows options to Send, Send
to Online Album, or View the photo,
then returns to the camera viewfinder.
To record a video:
1 Point the camera lens at the subject and
select the camcorder icon on the screen
to switch to camcorder mode.
2 Press and hold the camera key to start recording.
3 Press the camera key again to stop recording.
4 Your phone temporarily shows options to
Send or Erase the video, then returns to the
camcorder viewfinder.
Record & send videos
To turn on the video camcorder: Open the main
menu, then tap Multimedia > Camcorder.
SHORTCUT: Press the camera
key on the side of your phone
for instant access to your
phone’s camera.
TIP: Hold the phone upright to
take a portrait photo, or turn
the phone sideways (toward
the left) to take a landscape
photo.
HINT: Your photo/video is
automatically saved in phone
memory or on the memory
card (depending on your
settings).
SHORTCUT: When the camera
is on, tap the camera viewfinder
screen, then tap the camcorder
icon to turn on the video
camcorder.
NOTE: Turn the phone
sideways (toward the left) to
record a camcorder video.
Your Motorola Crush
™
takes and sends high-quality video and pictures
to help capture the moments when you really just had to be there.
NEXTBACK

HOME »
LESSON:
PRINT
»
VIEW
»
EXIT
»
MOTOROLA CRUSH
™
KNOW YOUR PHONE »
– phone overview
– one-touch access
– text entry
CAMERA, PICTURES & VIDEO »
– camera settings
– taking/sharing pictures
– taking/sharing video
MUSIC »
– transfer music
– playing music
– setting up Bluetooth
®
headset
PEDOMETER »
– setup
– tracking your steps
MORE INFO »
– support site
– download user guide (PDF)
When music is what you need...
Never miss a beat with the Motorola Crush built-in music player. Motorola Crush makes for easy
listening with a 3.5mm headset jack. Get, transfer and play your favorite tunes anytime!
Get music
Just load your favorite music onto your Windows
®
PC, then
transfer the music from the PC to your phone.
1 On your Windows PC, open Windows Media Player 11.
2 Insert a CD in your computer’s CD drive.
3 In the Windows Media Player window, click the “Rip” tab.
4 Select the songs you want to import and click “Rip Music.“
Note: You’ll need to install an
optional microSD memory card
in your phone to use the music
player.
Note: Your phone supports
Microsoft
®
Windows
®
XP
and Windows Vista
®
. Other
operating systems may not be
compatible.
Note: Your phone does not
support DRM-protected song
files. It can play the following
types of song files: MP3, AAC,
WMA, M4A.
Note: The unauthorized
copying of copyrighted
materials is contrary to the
provisions of the Copyright
Laws of the United States and
other countries. This device
is intended solely for copying
non-copyrighted materials,
materials in which you own the
copyright, or materials which
you are authorized or legally
permitted to copy. If you are
uncertain about your right
to copy any material, please
contact your legal advisor.
NEXTBACK
**If your computer is connected to the Internet, the media player may retrieve
information such as song titles, album name, artist name, and album artwork.
This information will appear in your phone’s music player screen after you
transfer the music to the phone.

HOME »
LESSON:
PRINT
»
VIEW
»
EXIT
»
MOTOROLA CRUSH
™
KNOW YOUR PHONE »
– phone overview
– one-touch access
– text entry
CAMERA, PICTURES & VIDEO »
– camera settings
– taking/sharing pictures
– taking/sharing video
MUSIC »
– transfer music
– playing music
– setting up Bluetooth
®
headset
PEDOMETER »
– setup
– tracking your steps
MORE INFO »
– support site
– download user guide (PDF)
Transfer music
NOTE: Your phone does not
come with a microSD card.
To transfer music, you must
purchase one.
NEXTBACK
To connect your phone to your Windows PC:
1 Insert a microSD memory card into your phone.
2 Set your phone to mass storage mode: Open the
main menu, then tap Settings > Phone > Phone
Settings > USB Mode > Mass Storage.
3 Connect a Motorola Original USB cable (not
included) to your phone and your PC.

HOME »
LESSON:
PRINT
»
VIEW
»
EXIT
»
MOTOROLA CRUSH
™
KNOW YOUR PHONE »
– phone overview
– one-touch access
– text entry
CAMERA, PICTURES & VIDEO »
– camera settings
– taking/sharing pictures
– taking/sharing video
MUSIC »
– transfer music
– playing music
– setting up Bluetooth
®
headset
PEDOMETER »
– setup
– tracking your steps
MORE INFO »
– support site
– download user guide (PDF)
Transfer music (cont)
Note: The music player
checks for songs only in
the “Music” folder.
NEXTBACK
Now that you’ve connected, use USB drag and drop to copy your music:
1 On your Windows PC, double-click on “My Computer” to find the
“Removable Disk” icons for your phone and memory card.
2 Double-click the “Removable Disk” icon for the memory card.
3 In the “Removable Disk” window, create the “Music” folder (if it doesn’t
already exist).
4 Drag and drop song files onto the “Music” folder.
5 When you’re done, right-click the “Safely Remove Hardware” icon in the
system tray at the bottom of your computer screen, then select “USB
Mass Storage Device” (your memory card).
6 Disconnect the USB cable.

HOME »
LESSON:
PRINT
»
VIEW
»
EXIT
»
MOTOROLA CRUSH
™
KNOW YOUR PHONE »
– phone overview
– one-touch access
– text entry
CAMERA, PICTURES & VIDEO »
– camera settings
– taking/sharing pictures
– taking/sharing video
MUSIC »
– transfer music
– playing music
– setting up Bluetooth
®
headset
PEDOMETER »
– setup
– tracking your steps
MORE INFO »
– support site
– download user guide (PDF)
NEXTBACK
Play music
Note: If you can’t find artist,
album, or genre information for
a song, the information may
not be available.
Note: Playlist names cannot
exceed 32 characters, and
cannot include the characters /
\ : * ? < > | “
Even personalize your music collection by creating your own playlists:
1 Open the main menu, then tap Music Player > Playlist.
2 Create new, then enter the name for the playlist and tap Done.
3 Tap the songs you want to add to the playlist. The songs you select are
identified by a checkmark.
4 Tap Done when you’re done adding songs.
To add a song to a playlist: Drag across the playlist from left to right to
highlight it, then tap Options > Add Songs.
To remove a song from a playlist: Tap the playlist, drag across the song
from left to right to highlight it, then tap Options > Remove from Playlist.
To delete a playlist: Drag across the playlist from left to right to highlight it,
then tap Options > Remove Playlist.
Tap to see
album artwork/
visual effects/
song info.
Tap to skip to next
song. Tap & hold
to fast forward.
Shuffle On/Off
Select player
settings.
Repeat Playlist/Song/Off
View song list. Tap to
pause/play.
Tap to play
previous song. Tap
& hold to rewind.

HOME »
LESSON:
PRINT
»
VIEW
»
EXIT
»
MOTOROLA CRUSH
™
KNOW YOUR PHONE »
– phone overview
– one-touch access
– text entry
CAMERA, PICTURES & VIDEO »
– camera settings
– taking/sharing pictures
– taking/sharing video
MUSIC »
– transfer music
– playing music
– setting up Bluetooth
®
headset
PEDOMETER »
– setup
– tracking your steps
MORE INFO »
– support site
– download user guide (PDF)
Lose the wires with wireless connectivity
Note: To extend battery life,
set Bluetooth Power to Off
when not in use.
Note: If Bluetooth power is not
turned on, your phone prompts
you to turn it on.
Tip: For more Bluetooth
support, go to www.motorola.
com/Bluetoothsupport.
This device supports Bluetooth
DUN, HS, HF, AT, FTP, OPP,
BIP, BPP, A2DP and AVRCP
profiles. In order for Bluetooth
devices to communicate with
one another, they must utilize
the same Bluetooth profile.
To determine the profile
supported by other Motorola
devices, visit www.hellomoto.
com/bluetooth.
For maximum Bluetooth
security, always connect
Bluetooth devices in a safe,
private environment.
BACK
Setting up a Bluetooth device can add even more portability and accessibility to your Motorola Crush.
Turn Bluetooth power on or off
Open the main menu, tap Bluetooth, then tap
the Bluetooth Power button to turn it On or Off.
Connect new devices
To connect with a new device, you need to
pair with it. You’ll only need to do this once for
each device.
1 Make sure the Bluetooth device you are
pairing with is in discoverable mode.
2 Open the main menu, then tap Bluetooth >
DeviceList/NewDevice > Add New.
3 Tap OK to search for available Bluetooth
devices. Your phone will list the devices it
finds within range.
4 Tap Pair next to the device you want to
connect. Your phone will attempt to pair
with the device.
5 If prompted, enter the device PIN or
passkey (usually set to 0000).
NEXT

HOME »
LESSON:
PRINT
»
VIEW
»
EXIT
»
MOTOROLA CRUSH
™
KNOW YOUR PHONE »
– phone overview
– one-touch access
– text entry
CAMERA, PICTURES & VIDEO »
– camera settings
– taking/sharing pictures
– taking/sharing video
MUSIC »
– transfer music
– playing music
– setting up Bluetooth
®
headset
PEDOMETER »
– setup
– tracking your steps
MORE INFO »
– support site
– download user guide (PDF)
Feel the burn while you track your steps
with the built-in pedometer!
BACK
1 Open the main menu, then tap Tools >
Pedometer > Setup to set a daily steps
goal, set the measurement units (US or
metric), and set up your physical profile
(gender, weight, and height).
To view your step counts for the past 30
days, open the main menu, then tap
Tools > Pedometer > History.
To turn off the pedometer, open
the main menu, then tap Tools >
Pedometer > Turn Off.
2 Tap , then tap Turn On to turn on the
pedometer. The pedometer counts the
number of steps you take each day, and
lists the approximate number of calories
used and distance walked for the day.
The pedometer counts and reports your steps—it’s your ideal fitness companion.
To set up a daily exercise routine with the pedometer:
Using your pedometer:
Note: Pedometer report
numbers are estimates and
may not be totally accurate.
/