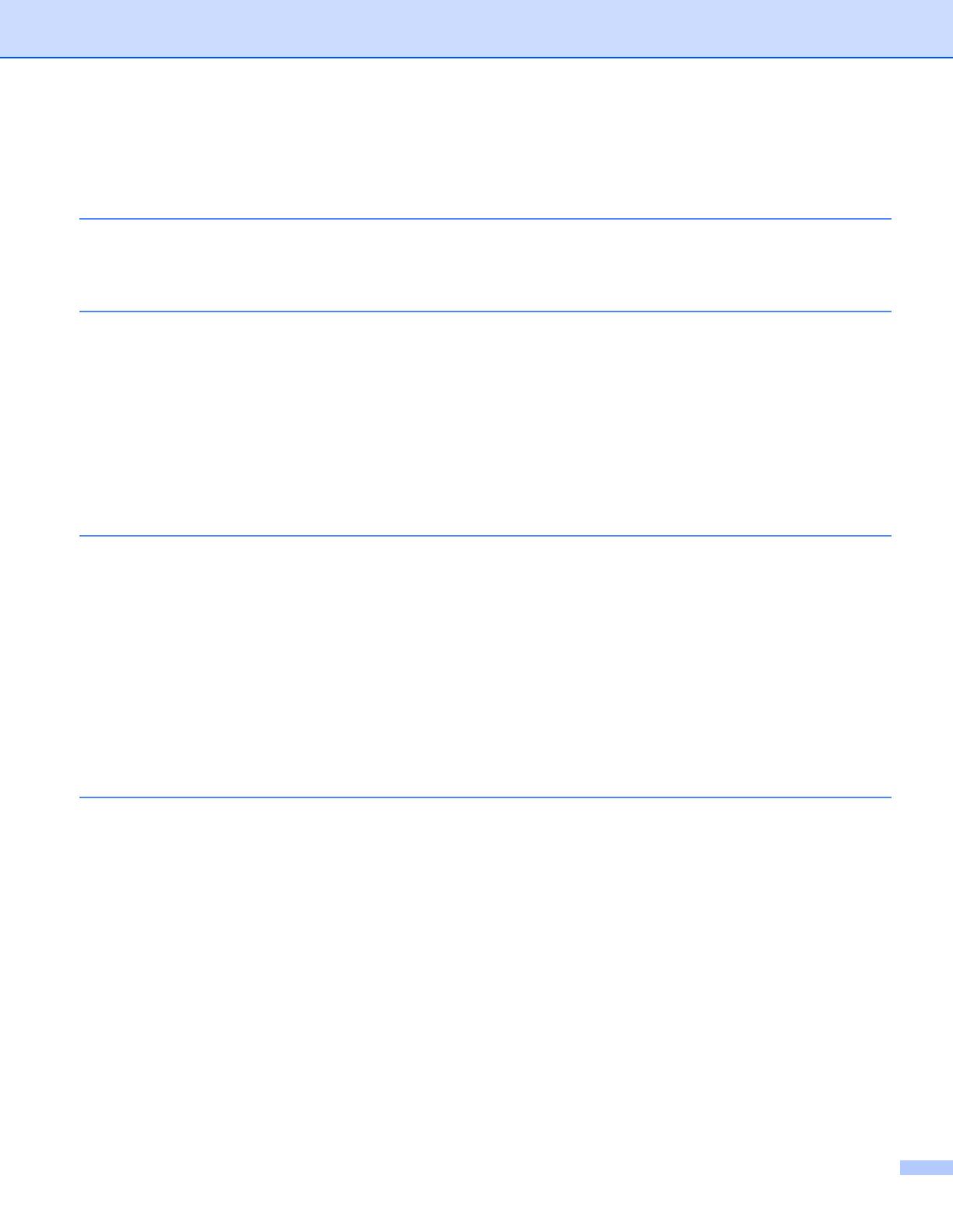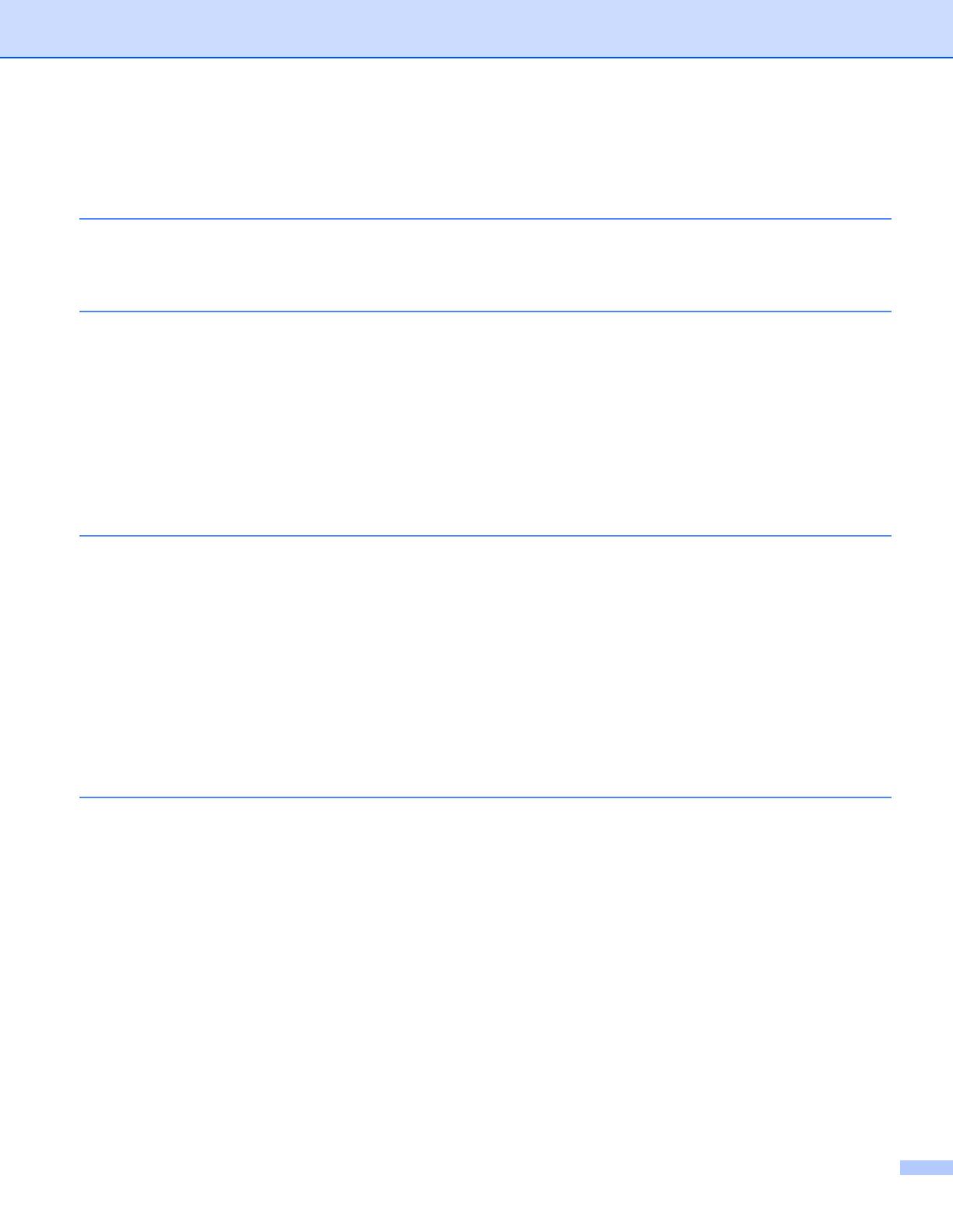
ii
Table of Contents
1 Introduction 1
Network features........................................................................................................................................1
Other Network features .......................................................................................................................2
2 Changing your machine’s network settings 3
How to change your machine’s network settings
(IP address, Subnet mask and Gateway)...............................................................................................3
Using the control panel........................................................................................................................3
Using the BRAdmin Light utility ...........................................................................................................3
Other Management Utilities .......................................................................................................................6
Web Based Management (web browser) ............................................................................................6
BRAdmin Professional 3 utility (Windows
®
) ........................................................................................6
Web BRAdmin (Windows
®
).................................................................................................................6
BRPrint Auditor (Windows
®
)................................................................................................................7
3 Control panel setup 8
Network menu............................................................................................................................................8
TCP/IP .................................................................................................................................................8
Ethernet .............................................................................................................................................11
Status (For DCP-9055CDN and MFC-9465CDN) .............................................................................11
MAC Address ....................................................................................................................................11
How to set a new default for Scan to FTP .........................................................................................11
How to set a new default for Scan to Network...................................................................................11
Reset the network settings to the factory default.....................................................................................12
Printing the Network Configuration List ...................................................................................................12
Function table and default factory settings ..............................................................................................13
DCP-9055CDN and MFC-9465CDN .................................................................................................13
4 Web Based Management 16
Overview..................................................................................................................................................16
How to configure the machine settings using Web Based Management (web browser).........................16
Password information ..............................................................................................................................17
Secure Function Lock 2.0 ........................................................................................................................18
How to configure the Secure Function Lock 2.0 settings using Web Based Management (web
browser).........................................................................................................................................18
Synchronize with SNTP server ................................................................................................................21
Store Print Log to Network.......................................................................................................................23
How to configure the Store Print Log to Network settings using Web Based Management (web
browser).........................................................................................................................................23
Error Detection Setting ......................................................................................................................25
Understanding Error Messages.........................................................................................................26
Using Store Print Log to Network with Secure Function Lock 2.0 .....................................................27
Changing the Scan to FTP configuration using a web browser...............................................................28
Changing the Scan to Network configuration using a web browser ........................................................29