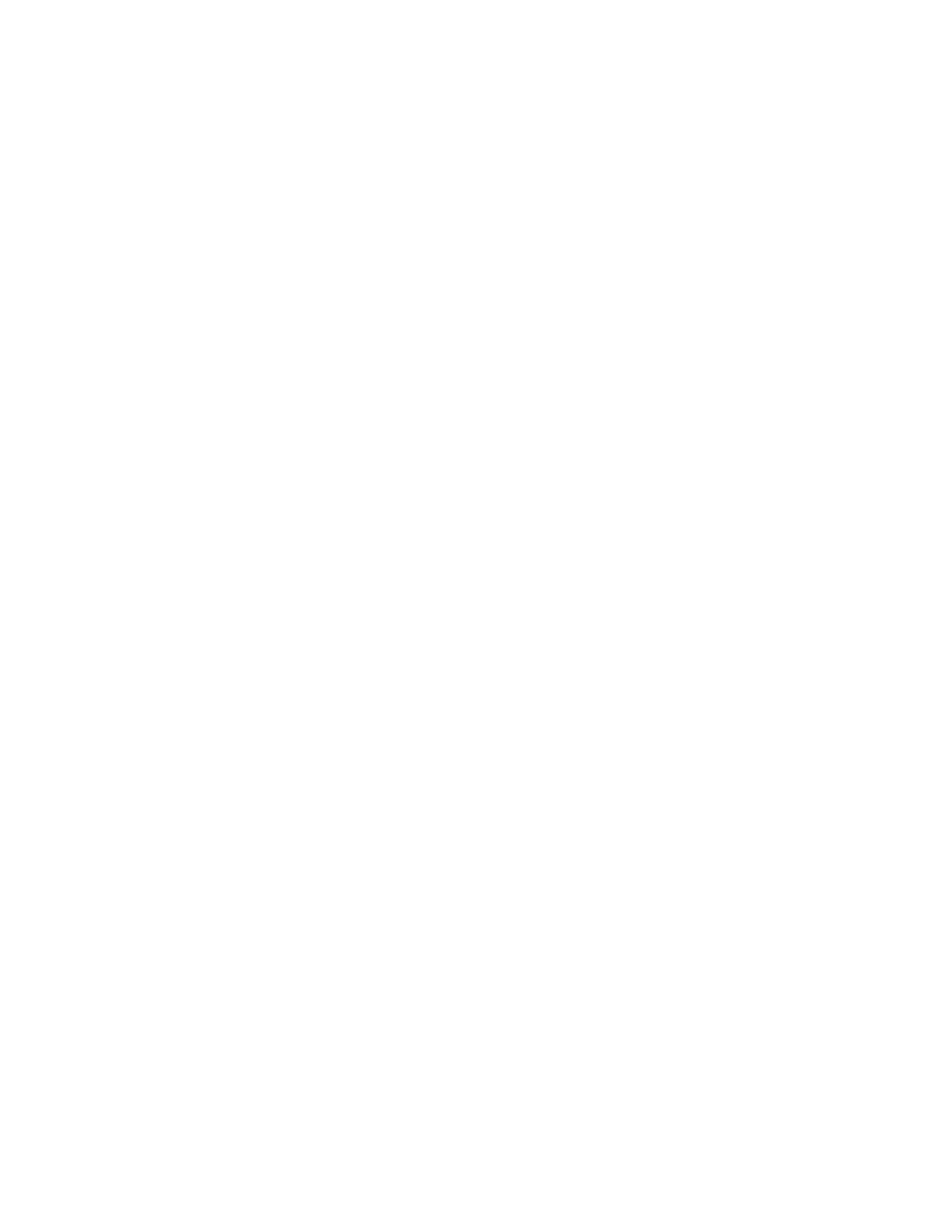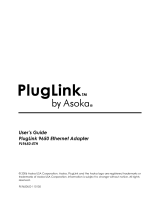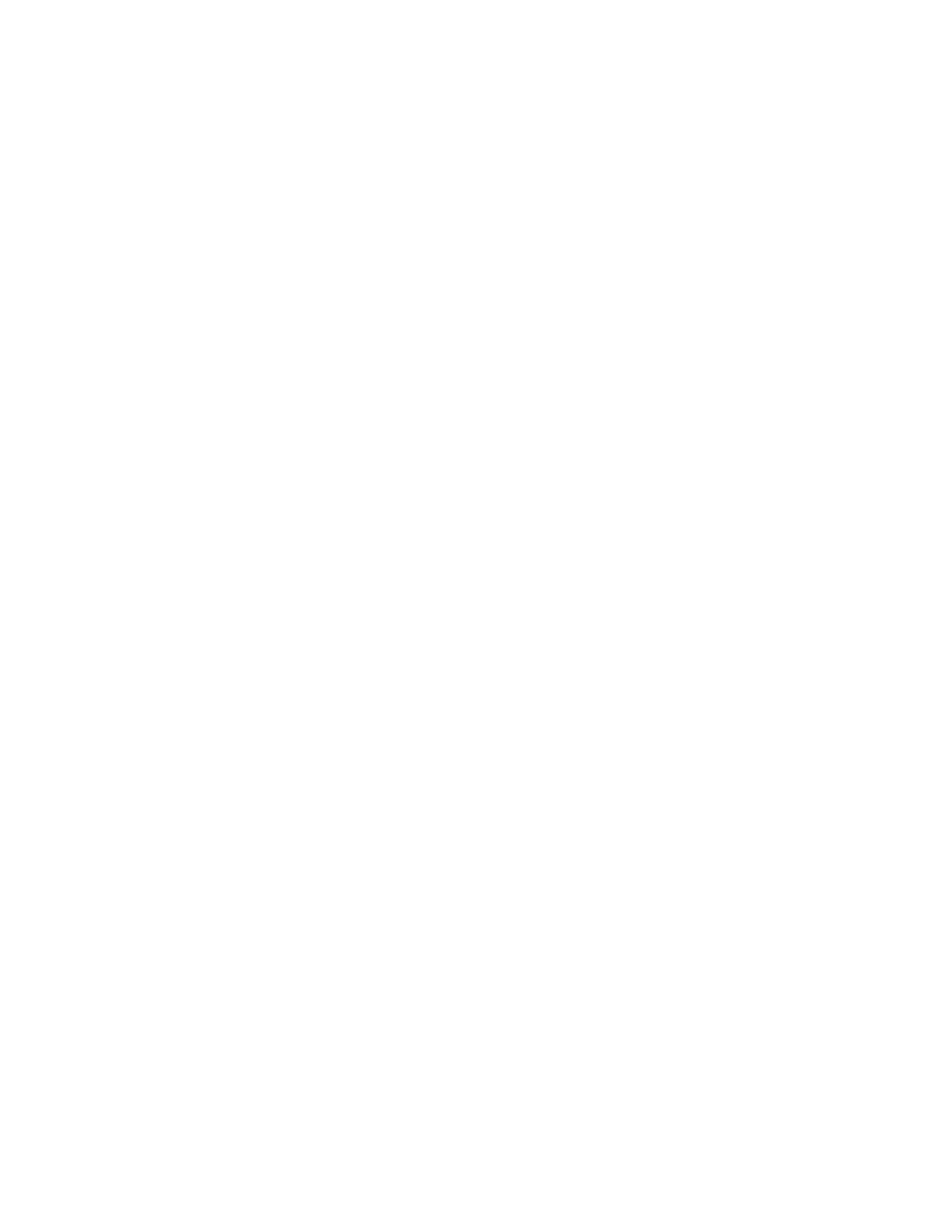
Contents
Notices ..................................................................................................... 5
Introduction to the 9650 IP Telephone .................................................. 7
Overview .................................................................................................................. 7
About Application Buttons, Navigation, and Softkeys .............................................. 9
About Aux Buttons .................................................................................................... 9
About Your Telephone Stand ................................................................................. 10
About the Avaya Menu ......................................................................... 10
About Options & Settings ....................................................................................... 11
Setting Go To Phone Screen on Calling ........................................................ 11
Setting Go To Phone Screen on Ringing ....................................................... 11
Setting redial options ..................................................................................... 12
Configuring call timers ................................................................................... 12
Configuring visual alerts ................................................................................ 12
Adjusting the brightness or contrast of the display ........................................ 12
Turning button click sounds on and off .......................................................... 13
Turning error tones on or off .......................................................................... 13
Turning large text on or off ............................................................................. 13
Changing the ring pattern .............................................................................. 13
Changing the language .................................................................................. 14
Editing button labels ...................................................................................... 14
About the Browser .................................................................................................. 14
Accessing your browser ................................................................................. 15
About the Features menu ..................................................................... 15
Accessing the Features menu ................................................................................ 15
Calling a person from the directory ........................................................................ 15
Configuring simultaneous ringing for multiple telephones (EC500) ....................... 15
About Answering and Making a Call ................................................... 16
Answering a Call to your Extension ........................................................................ 16
Answering a Call to a Bridged Extension ............................................................... 16
Sending an incoming call directly to voicemail ....................................................... 16
Ignoring an incoming call ........................................................................................ 17
Making a Call .......................................................................................................... 17
Clearing a number ......................................................................................... 17
Redialing a number ........................................................................................ 17
Calling a person from the Contacts list .......................................................... 17
Calling a person from the call log .................................................................. 17
Muting a Call .......................................................................................... 17
Putting a Call on Hold ........................................................................... 17
Transferring a Call ................................................................................ 18
About Forwarding Calls ........................................................................ 18
Send all calls .......................................................................................................... 18
Call Forwarding ...................................................................................................... 18
Turning off call forwarding ...................................................................................... 19
Contents
2 Avaya one-X™ Deskphone Edition for 9650 IP Telephone User Guide