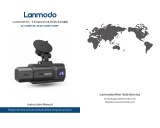Page is loading ...


Page | 1
Introduction
Thank you for purchasing our product, We hope that this user manual helps you get
started with basic features that our camera has to offer. This camera is equipped with
Dual 2K+ 1K@ 30FPS camera Display.It has advanced built-in Wi-Fi,GPS,WDR,G-
Sensor,Emergency Video lock button,Auto-Record,Audio recording, Loop cycle
recording, etc.
This user manual is subject to change without prior notice.
Safety Information
1.
Please read this instruction manual carefully before using the camera. It contains
important information for your safety as well as operating and maintenance
instructions.
2.
Follow all safety precautions in order to prevent damage due to improper use of
the camera.
3.
In the event of improper use or erroneous handling, no liability can be assumed for
any possible damage which may occur.
4.
You should not install this dash camera at a place that would obstruct or reduce a
driver’s view. Make sure your usage complies with pertinent vehicle codes of your
state, province, territory or country.
5.
You should release the required record notification to the occupant in the car, if you
will record sounds or other information / signals related to car activity.
6.
You should avoid extended exposure of the camera to direct sunlight or extreme
temperatures (either high or low temperature) which tend to degrade or damage the
unit and its normal functionality.
7.
You should examine, check and verify the camera at least every 6 months,
including the memory card, to ensure the video reception and recording are working
properly. For each use, you should verify that the camera unit, the visible lights and
the audible sounds are working normally.
8.
Do not try to open the cover or try to repair it yourself. If the accessories for this
device have any problem, please contact the seller for assistance.
9.
Pay careful attention when cleaning the lens surface. Use a soft, moist cloth to
clean the lens to avoid compromising video quality.
10.
You should use the camera unit in the way it is intended. You should not use the
camera unit in a way that would be illegal or that tends to physically damage the
unit, or tend to cause danger to the safe operation of the vehicle or the occupants.
11.
This device is intended to be used inside the vehicle only.
12.
Do not expose this product to rain, moisture or water under any circumstances or

Page | 2
it will result in external or internal damage.
13.
Do not operate or install the camera while driving, or attempt to change any
setting etc.
14.
If any damage is caused by failure to follow the instructions, the warranty will be
voided.
Getting Started
•
Before installation, please check the accessories carefully to ensure that the
product and accessories are correct and complete.
•
During installation, be sure not to insert the car key into the power supply, and do
not insert or remove any machine accessories like micro SD card or rear camera
when the camera is powered on. These actions should be completed when
power is turned off.
•
When the car key is plugged into the vehicle, the camera will automatically turn
on. Please check whether the function of power on/off, the front / inside / rear
camera display is normal.
•
If you need to download the recording videos and images, please turn off the
camera first before removing the micro SD card.
•
You must use U3 high-speed card (recommended capacity 8GB-256GB),
lower than U3 will cause problems like video stutter, black screen, and video
cannot be recorded or cannot be played.
•
Do not remove the Micro-SD card while it is saving or reading data.
•
Make sure to remove the plastic screen protector on the lens and on the screen
before recording videos. Otherwise your videos will look blurry and out of focus.

Page | 3
Product Overview
Standard package contents
1x Camera 1x Car charger 1x User manual 1x Rear Camera
1x Adhesive

Page | 4
Buttons and Functions
POWER BUTTON
Press and Hold to power On/Off
Press Once to Switch between front/inside/rear camera
MENU BUTTON
Press Once to enter setting from standby mode
Press Once to return menu page from detailed setting mode
Press Once to lock/unlock current video file during video recording
Press Once to enter file setting page from standby mode
Press and Hold to WIFI On from standby mode,Press Once to exit
UP BUTTON
Press Once to go to previous selection under setting mode
Press Once to record audio On/Off under video recording mode
Press Once to enter file browsing mode from standby mode
Press Once to scroll to previous video file in playback page
DOWN BUTTON
Press Once to go to next selection under setting mode
Press Once to Inside camera On/Off in standby mode
Press Once to photo under video recording mode
Press Once to scroll to next video file in playback page
OK BUTTON
Press Once to confirm the selection under setting mode
Press Once to start/stop recording under video recording mode
Press Once to play/stop play current video file under playback mode
Red Light Light indicator is on when the device is powered on
Solid Blue Light Light indicator is on when the device is powered on
Flashing Blue
Light Light indicator is flashing when the device is powered on and recording
Battery status
Battery
Charging
Battery Full/Battery Low/Battery Lower
Battery Exhausted

Page | 5
Installation
1. Insert the micro SD card into the mirror dash cam.
Max support 256GB.
Please make sure the camera is turned OFF First.
Then align the gold plated contacts facing towards
the back of the camera (Screen Side).
Then insert the memory card half way in. Then use the finger nail or a paper clip to
push the card all the way inward until it clicks and locks in place.
The camera comes with the default settings which allows you to start using your
camera right out of the box without changing any settings. Please make sure to format
the memory card before first time use.
2.Clean the spot on your windshield where you would like to mount the camera and
confirm the placement. We recommend to install the camera near the rear view
mirror of driver opposite side.
3.Next, Press the bracket firmly against the windshield.

Page | 6
4.Install the rear camera on the rear windshield using the adhesive tape .
Rear camera is designed to record footage at the rear of the vehicle. It should
not be used as aid in backing up.
5.Plug the supplied car charger into your vehicle’s accessory port, and the other end
into the micro USB port. Route the cable alongside the interior trim for better looking.
6.Format the micro SD memory card by going to Menu > System Settings > Format
then select Yes.
Basic Operation
POWERING ON
The device will power on automatically when connected to power and can also be
powered by pressing the power button.
POWERING OFF
When power is disconnected the device will save last video file and power off.
VIDEO RECORDING
After the car engine is switched on, the camera will automatically turn on and start
recording.
NAVIGATING MENUS
Press OK button first to stop recording and then press MENU button to enter menu
setting. When in a menu, press down or up button to navigate to the menu then press
OK to select or change the option associated with that item. Pressing menu button at
any time will exit the menu without saving changes

Page | 7
Setting
Interface
The setting interface can be divided into record settings and system settings.
Record Settings
Resolution
This setting allows you to set the video recording resolution. 4K +2.5K
for Front/Rear camera recording;4K +1080P for Front/Inside camera
recording;2.5K +1080P+2.5K for Front/Inside/Rear camera
recording.The default is for Front/Inside/Rear camera recording.
Loop Recording
This setting allows you to control the duration of each individual
loop clip. It will delete oldest files and record newer files over and
over when the memory card is full Clips can be set to durative of 1
Minute, 3 Minutes, 5 Minutes, or Off.The default is 3 Minutes.
Dual Cam Display
This setting allows you to control the display screen of each
camera.can be set to Front, Inside, Rear, or Front/Inside/Rear.The
default is for Front/Inside/Rear.
Record Audio
This device has a Built-in Microphone so you can record audio along
with video. The microphone can easily be toggled off if you prefer not to
record audio.The default is On.
Date Stamp
This option allows you to turn On or Off if you want the time and date
to appear on the bottom of the video.The default is On.
G-Sensor
G-Sensor is a 3-axis impact gravitational accelerometer, designed
to detect physical and gravitational forces on the camera. Once G-
sensor is trigged due to physical or gravitational impact force on the
camera, the current video file will be locked as an emergency file to
avoid getting overwritten. Off / Low / Middle / High for optional, The
default is Low.
IR Cut
This option allows you to turn On or Off if you want the Inside IR
Cut,The default is On.
Mirror Switch
This option allows you to turn On or Off the mirror display feature of the
rear camera.The default is On.
Parking Monitor
This Dash cam parking monitor feature is configured to record in a
time-lapse configuration. It is very useful for other non-collision
incidents that may occur when your vehicle is parked in a busy parking
lot. Options Off / On, The default is Off.
Time-lapse Record
The time-lapse recording function can compress a long video to a
shorter time,which not only ensures the integrity of the recorded
content,but also saves memory space.It needs to be used with a
Parking Monitor cable(not included in the package).The options are
Off/1fps/2fps/4fps.The default is off.

Page | 8
System Settings
Screen Saver
Turns the screen off after a set time of no activity to prevent driver
distraction. The camera will continue recording and the screen can
be woken up by pressing any button. Options 30 Sec,1 Minute, 3
Minutes, or Off.The default is 1 Minute.
Time Display
This option allows you to turn On or Off if you want the display screen
of Clock.The default is On.
WiFi
This feature will allow you to turn WiFi broadcast from the camera so
you can connect your phone with the camera to access videos, photos
and settings.The default is Off.
Date/Time
Set system date, time and date.The default is MM/DD/YY.
Time System
Set the time system of 12 hour or 24 hour.The default is 12 hour.
Beep Sound
Turns the sound on or off for each time a button is pressed.
Language
Sets the on-screen display language to English,Simplified
Chinese,Traditional Chinese, French, Spanish,German,
Italian,Japanese, Korean,Russian,Arabic, etc.The default is English.
Frequency
Here you should choose the frequency accordingly to your power supply
specification used in your country based on your geographical location.
50Hz or 60Hz.The default is 60Hz.
Auto Power Off
You can select the power off time in the absence of operation.Options
1 Minute, 2 Minutes, 3 Minutes, or Off.The default is Off.
Fatigue Driving Reminder
You can also set driving time reminder to prevent fatigue driving of 1
hour,2 hours,4 hours or off.The default is Off.
Time Zone
You can also set the GMT time-zone value so the camera will set the
date and time based on the GMT value selection when it receives the
GPS signal lock. Time zone will not change automatically when it starts
/ ends daylight saving time, please adjust manually at that time.The
default is GMT+8:00.
GPS information
The GPS signal will show if camera is receiving signal successfully.
With this feature you can also check the location (longitude and
latitude) or driven route when you playback the video using the
dedicated GPS player.
GPS Speed
GPS displays the current speed at the bottom of each video.Options
km/h, mp/h or Off.The default is Off.
Format
Formats the micro SD card ready for use with the camera.
Default Setting
Click to reset system setting to default. Cancel or OK.
Version Info
To check the dash camera system firmware version.

Page | 9
APP QR code
You can scan the QR code to download the Android or iPhone-
specific(Road Cam)
File Browsing
Press the UP button in standby mode to enter the file browsing.
Playback mode allows you to review the saved video footage and play back the video. To
select a video for playback navigate using the up and down button then press the OK
button to play.
Normal
Video
Lock
video
Parking
video
Front
video
Inside
video
Rear
video

Page | 10
App Introduction
This dash camera use Road Cam App, allows you to turn WIFI broadcast from the camera
so you can connect your phone with the camera to access videos, photos and manage
some camera settings.
DOWNLOAD & SETUP
1.
Search for “Road Cam” on App Store, Google Play or by scanning the QR code below:
2.
Allow app permissions.
3.
Turn on dash camera’s Wi-Fi by pressing the Menu > system Settings > WIFI> On
SSID
M600-4843
and password 12345678 will appear on the camera screen.

Page | 11
4.
Navigate to your Smart Phones WIFI settings and look for SSID M600-4843
network and enter the password 12345678 to connect.
5.
Open the App Road Cam, Click the “Camera” icon to connect the camera to the
App. When you see your cameras SSID it means you have connected successfully.
In the App Preview mode, press the cog or settings icon on the top right corner to
enter if you want to make any changes with the camera setup.

Page | 12
6.
Tap on Video icon from the app home screen to access all recorded videos saved in
the Micro SD card. You can download, delete or even play videos from the app.

Page | 13
GPS Player Software
Use the device comes with a player or visit
http://www.sunningsoft.com/en/pcgps.html
•
GPS Player for Windows (Windows7, Windows8, Windows10)
•
GPS Player for Mac (Mac 10.11, Mac 10.11 above)
Simply remove the memory card from the camera and insert it directly into the PC, then
find and install GXPLAYER.EXE
With this player you can play your videos on your computer screen with GPS
information, driving route vehicle’s speed, distance, position, data displays, and maps.
GPS player uses interface

Page | 14
FAQ’s
Q: Video is fuzzy?
A: Please make sure the lens of camera is clean and there is no dirt on windshield also.
A: Remove plastic screen protector on the lens and on the screen display. (See page 2)
Q: Camera showing Memory Error
A: Please ensure that the memory card is U3 high-speed card (8GB-256GB) and format
before using.
Q: Menu button / buttons not working.
A: Press OK button first to stop recording and then press MENU button again
Q: Camera Locks many videos automatically?
A: Please make sure you manage G-sensor setting. This setting depends on type of car
or truck you are driving and how much vibration your car/truck is creating based on
suspensions and road condition.
Q: Camera gets hot?
A: It is normal for your camera to run slightly hot.
Q: Camera turns ON / OFF frequently automatically
A: Please make sure that Motion Detection is set to OFF and Parking Mode is also set
to OFF.
Q: Micro SD Card is not going in.
A: Please make sure you align micro SD card correctly with gold contacts facing
towards the screen. (See page 5)
Q: Date and Time is not staying the same
A: Please go to camera's system settings > Time Zone > Set the correct GMT value > 0K
to confirm. Every-time you have GPS signal, you will always have correct date and
time.

Page | 15
Specifications
Model M700A
Processor Novatek 96670
Sensor
Sony IMX335(Front)
Galaxy Core GC2053(Inside)
Sony IMX335(Rear)
Front camera video
resolution
2.5K (2560×1440P) @ 30FPS /4K (3840×2160P) @ 24FPS
Inside camera video
resolution
FHD (1920×1080P) @ 30FPS/FHD (1920×1080P) @ 24FPS
Rear camera video
resolution
2.5K (2560×1440P) @ 30FPS
Field of view (D×H×V°)
Front 139.4×106.4×77.2°
Inside 134.6×114.4×57.8°
Rear 139.4
×
106.4
×
77.2°
Video Code H.265
Audio
Built-in microphone
Screen size 2.0" IPS
Connectivity WIFI
App Road Cam
Memory Micro SD up to 256 GB
Auto Turn On/Off Yes
Holder
3M Bracket
Power supply Built-in Battery 300mAh 3C
Working
Temperature
-10 - 60
℃
Dimensions
99.5×49.4×35 mm
Menu languages English,Simplified Chinese,Traditional Chinese, French, Spanish,German,
Italian,Japanese, Korean,Russian,Arabic etc
Features
2.5K+1080P+2.5K Camera Resolution,GPS, WIFI, Parking Monitor, WDR,
Screen Saver, Date Stamp, G Sensor, Loop Recording Time Lapse, Auto
Start Recording, Audio Video Recording, , Key Sound Etc.
Power supply Car charger Input: 12-24VDC, Output: 5V_2ADC
We provide 1 whole year of limited warranty for your product from the date of
purchase to be free from defects in materials and craftsmanship.

:
FCC WARNING
This device complies with part 15 of the FCC Rules. Operation is subject to the following two
conditions: (1) this device may not cause harmful interference, and (2) this device must accept
any interference received, including interference that may cause undesired operation.
Any changes or modifications not expressly approved by the party responsible for compliance
could void the user's authority to operate the equipment.
NOTE: This equipment has been tested and found to comply with the limits for a Class B
digital device, pursuant to Part 15 of the FCC Rules. These limits are designed to provide
reasonable protection against harmful interference in a residential installation. This equipment
generates, uses and can radiate radio frequency energy and, if not installed and used in
accordance with the instructions, may cause harmful interference to radio communications.
However, there is no guarantee that interference will not occur in a particular installation.
If this equipment does cause harmful interference to radio or television reception,
which can be determined by turning the equipment off and on, the user is encouraged to try to
correct the interference by one or more of the following measures:
-- Reorient or relocate the receiving antenna.
-- Increase the separation between the equipment and receiver.
-- Connect the equipment into an outlet on a circuit different
from that to which the receiver is connected.
-- Consult the dealer or an experienced radio/TV technician for help.
To maintain compliance with FCC’s RF Exposure guidelines, This equipment should be
installed and operated with minimum 20cm distance between the radiator and your body: Use
only the supplied antenna.
/