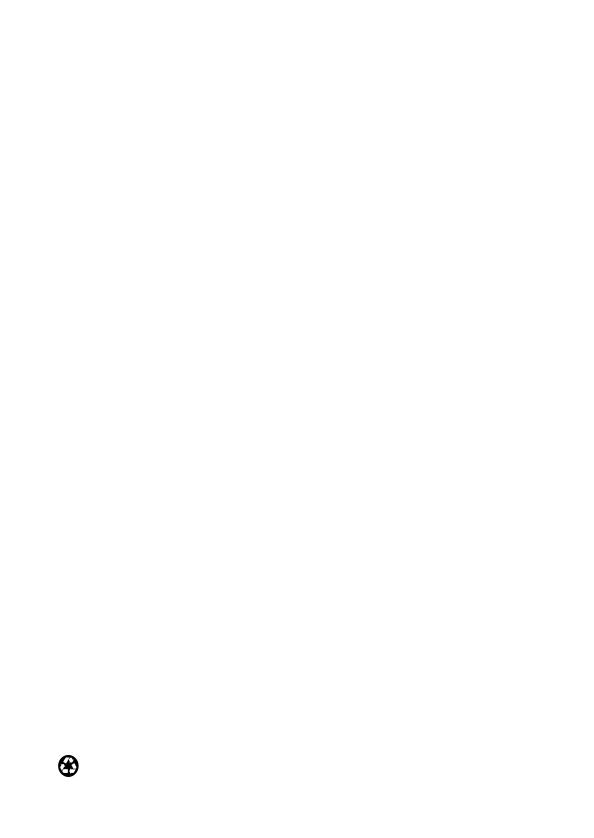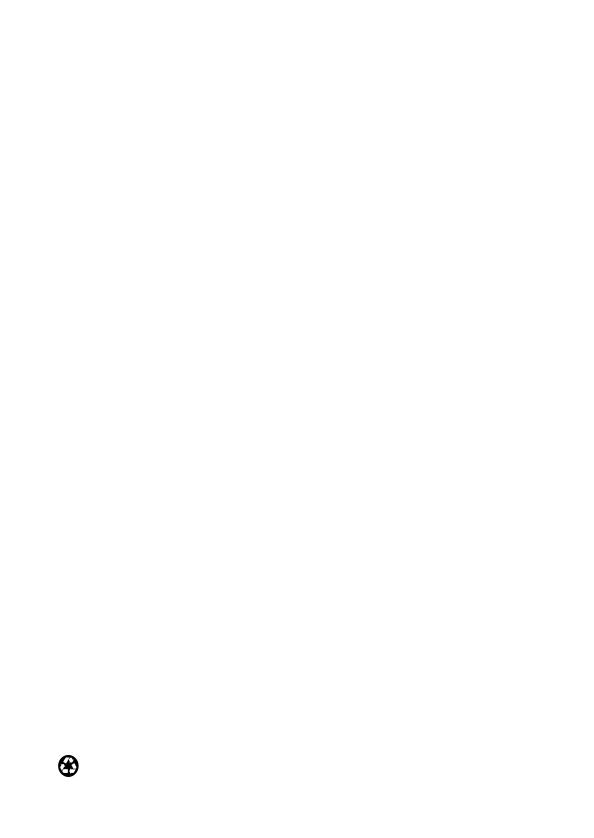
IMPORTANT NOTICE
DISCLAIMER OF WARRANTY
Epson America makes no representations or warranties, either express or implied,
by or with respect to anything in this manual, and shall not be liable for any implied
warranties of merchantability and fitness for a particular purpose or for any indirect,
special, or consequential damages. Some states do not allow the exclusion of
incidental or consequential damages, so this exclusion may not apply to you.
COPYRIGHT NOTICE
All rights reserved. No part of this publication may be reproduced, stored in a
retrieval system, or transmitted, in any form or by any means, electronic,
mechanical, photocopying, recording, or otherwise, without the prior written
permission of Epson America, Inc. No patent liability is assumed with respect to the
use of information contained herein. Nor is any liability assumed for damages
resulting from the use of the information contained herein. Further, this
publication and features described herein are subject to change without notice.
TRADEMARKS
EPSON is a registered trademark of SEIKO EPSON CORPORATION.
PhotoPC is a registered trademark and HyPict is a trademark of Epson America,
Inc.
General notice: Other product names used herein are for identification purposes
only and may be trademarks of their respective owners. EPSON disclaims any and
all rights in those marks.
A NOTE CONCERNING RESPONSIBLE USE OF
COPYRIGHTED MATERIALS
Digital cameras and scanners, like photocopiers and conventional cameras, can be
misused by improper copying of copyrighted material. While some countries’ laws
permit limited copying in certain circumstances, those circumstances may not be as
broad as some people assume. EPSON encourages each user to be responsible and
respectful of the copyright laws when using digital cameras and scanners.
Copyright © 2000 by Epson America, Inc. CPD-10472
Long Beach, California 4/00
Printed on recycled paper with at least 10% post-consumer content.
quickrefset.book Page 2 Thursday, April 20, 2000 3:36 PM