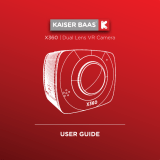TouchPad ............................................................................................................................................................. 31
Card reader board ................................................................................................................................................ 32
System board ....................................................................................................................................................... 33
Heat sink .............................................................................................................................................................. 37
Keyboard .............................................................................................................................................................. 38
Display assembly ................................................................................................................................................. 40
Audio jack board .................................................................................................................................................. 42
Power connector cable ........................................................................................................................................ 43
6 Using Setup Utility (BIOS) – Windows 8 .......................................................................................................... 44
Starting Setup Utility (BIOS) ................................................................................................................................ 44
Updating the BIOS ................................................................................................................................................ 44
Determining the BIOS version ........................................................................................................... 44
Downloading a BIOS update .............................................................................................................. 45
7 Using HP PC Hardware Diagnostics (UEFI) – Windows 8 .................................................................................... 46
Downloading HP PC Hardware Diagnostics (UEFI) to a USB device .................................................................... 47
8 Using Setup Utility (BIOS) and HP PC Hardware Diagnostics (UEFI) – Windows 7 ................................................ 48
Starting Setup Utility (BIOS) ................................................................................................................................ 48
Updating the BIOS ................................................................................................................................................ 48
Determining the BIOS version ........................................................................................................... 48
Downloading a BIOS update .............................................................................................................. 49
Using HP PC Hardware Diagnostics (UEFI) .......................................................................................................... 50
Downloading HP PC Hardware Diagnostics (UEFI) to a USB device .................................................. 51
9 Specifications ............................................................................................................................................. 52
10 Backing up, restoring, and recovering – Windows 8 ...................................................................................... 53
Creating recovery media and backups ................................................................................................................ 53
Creating HP Recovery media (select models only) ........................................................................... 54
Using Windows tools ........................................................................................................................................... 55
Restore and recovery .......................................................................................................................................... 55
Recovering using HP Recovery Manager .......................................................................................... 56
What you need to know before you get started ............................................................ 56
Using the HP Recovery partition (select models only) .................................................. 56
Using HP Recovery media to recover ............................................................................. 57
Changing the computer boot order ................................................................................ 57
Removing the HP Recovery partition (select models only) ........................................... 57
vi