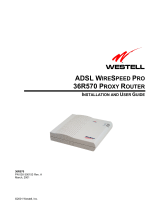Page is loading ...

©2001 Westell, Inc.
W
IRE
S
PEED
ADSL M
ODEM
U
SER
G
UIDE
PN 030-300166
Rev. A
June, 2001

WireSpeed Single-User
User Guide
030-300166A ii
CONTENTS
WIRESPEED MODEM USER GUIDE ................................................................................................................. 1
O
VERVIEW
........................................................................................................................................................ 1
WebShare Benefits ..................................................................................................................................... 1
Minimum System Requirements ................................................................................................................. 1
WIRESPEED INSTALLATION ............................................................................................................................ 2
Installing on Hollow Drywall Surfaces (Optional)......................................................................................... 2
User Setup .................................................................................................................................................. 2
Cable Connectors ....................................................................................................................................... 3
LED Indicators............................................................................................................................................. 5
WEBSHARE INSTALLATION UTILITIES............................................................................................................ 6
Running WebShare Installation Utilities ...................................................................................................... 6
Running WebShare Installation Utilities for Windows Operating Systems ................................................. 6
Disabling Autodial ................................................................................................................................. 10
SETTING UP YOUR WEBSHARE ACCOUNT ................................................................................................. 11
The WebShare Icon .................................................................................................................................. 11
Setting Account Parameters ..................................................................................................................... 11
Adding and Configuring Additional WebShare Accounts.......................................................................... 12
Using Auto-Redirection ............................................................................................................................. 15
Help Screens ........................................................................................................................................ 15
CONNECTING TO AN ACCOUNT.................................................................................................................... 16
Activating a PPP Session.......................................................................................................................... 16
Disconnecting from a PPP Session .......................................................................................................... 19
ADVANCED CONFIGURATION........................................................................................................................ 20
Restarting WebShare................................................................................................................................ 20
T
HE
W
EB
S
HARE
M
ANAGEMENT
I
NTERFACE
...................................................................................................... 21
The Management Menu ............................................................................................................................ 21
The Home Page ........................................................................................................................................ 22
PPP Status ....................................................................................................................................... 22
PPP Connections ............................................................................................................................. 22
Connect/Disconnect Button.............................................................................................................. 22
New Button ....................................................................................................................................... 22
Edit Button ........................................................................................................................................ 23
Connection Status ............................................................................................................................ 23
Building New Accounts ......................................................................................................................... 23
IP Addresses Assigned as Part of PPP Session Setup........................................................................ 23
Diagnostics................................................................................................................................................ 24
Accessing the Main Diagnostics Page.................................................................................................. 24
Test All .................................................................................................................................................. 24
Self-Test ............................................................................................................................................... 25
ADSL Modem ....................................................................................................................................... 25
PPP Connection.................................................................................................................................... 25
IP Remote Router ................................................................................................................................. 26
PING ..................................................................................................................................................... 26
The New Software Installation Page ......................................................................................................... 27
The LAN Advanced Configuration Page ................................................................................................... 28
Accessing the LAN Advanced Configuration Dialog Box...................................................................... 28

WireSpeed ADSL Modem
User Guide
030-300166A iii
IP Address ............................................................................................................................................ 29
Subnet Mask ......................................................................................................................................... 29
Domain Name System (DNS) Primary ................................................................................................. 29
Domain Naming System (DNS) Secondary.......................................................................................... 29
Dynamic Host Configuration Protocol (DHCP) ..................................................................................... 29
Static NAT............................................................................................................................................. 29
LAN PC IP Address .............................................................................................................................. 30
Inactivity Timer Timeout........................................................................................................................ 30
VPI/VCI Parameters.................................................................................................................................. 30
Viewing VPI/VCI Parameters ................................................................................................................ 30
Changing VPI/VCI Settings................................................................................................................... 31
VIRTUAL PRIVATE NETWORK SUPPORT ..................................................................................................... 32
VPN Requirements ................................................................................................................................... 32
I
NSTALLING
VPN ............................................................................................................................................. 32
Installing VPN for Windows 98/Me............................................................................................................ 32
Creating a VPN Connection ...................................................................................................................... 33
Creating a VPN Connection for Windows 98........................................................................................33
Creating a VPN Connection for Windows Me....................................................................................... 33
Creating a VPN Connection for Windows 2000 ........................................................................................ 34
Using a VPN Connection (Windows 2000) ............................................................................................... 38
Disconnecting a VPN Connection (Windows 2000).................................................................................. 38
C
ONFIGURING
VPN
FOR
W
INDOWS
NT ............................................................................................................ 39
Installing PPTP for Windows NT............................................................................................................... 39
Creating a New VPN Phonebook Entry for Windows NT.......................................................................... 40
Logging On to a VPN Server..................................................................................................................... 40
Disconnecting a VPN Connection ............................................................................................................. 41
The WebShare About Page ...................................................................................................................... 42
WebShare Help......................................................................................................................................... 42
TROUBLESHOOTING....................................................................................................................................... 43
Software Installation.................................................................................................................................. 43
Auto-Redirection Screens ......................................................................................................................... 44
No PPP Session Established................................................................................................................ 44
No DSL Connection .............................................................................................................................. 45
Authentication Failure ........................................................................................................................... 46
Can’t Find Server (RAS) ....................................................................................................................... 47
WebShare Error Messages....................................................................................................................... 48
Resetting to Factory Default...................................................................................................................... 48
PRODUCT ASSISTANCE AND GENERAL INQUIRIES ................................................................................... 50
Westell Customer Support ........................................................................................................................ 50
PRODUCT SPECIFICATIONS .......................................................................................................................... 51
APPENDIX......................................................................................................................................................... 53
M
AC AND
L
INUX
S
UPPORT
................................................................................................................................53
REGULATORY INFORMATION........................................................................................................................ 56
SOFTWARE LICENSE AGREEMENT .............................................................................................................. 57

WireSpeed ADSL Modem
User Guide
030-300166A 1 Overview
WIRESPEED MODEM USER GUIDE
O
VERVIEW
With over one million Westell WireSpeed (TM) modem users and valuable experience,
Westell has developed our newest Westell WireSpeed ADSL Ethernet modem. Westell's
WireSpeed ADSL Ethernet modem uses existing home or office phone lines to provide
reliable, high speed internet access. With your WireSpeed ADSL modem, an existing phone
line becomes a dedicated "always on" connection, eliminating annoying dial-up modems and
busy signals from your service provider. Westell's WireSpeed ADSL Ethernet modem is
capable of downstream data rates of up to 8 Mbps and upstream data rates of up to 800 Kbps,
making the WireSpeed ADSL Ethernet modem up to 140 times faster than a 56 Kbps analog
modem.
In addition to the many features Westell users have enjoyed through the years, we have added our new
Auto-
Redirection
feature which guides users through the connection process via a simple web interface. In addition,
we have embedded a PPPoE shim in our modem so you no longer have to install any other software to get
connected. We have also added VPN support via PPTP so that you can tunnel into your corporate network as
well as true “Always-On" which enables you to save your session password. In addition to these new features,
your Westell WireSpeed ADSL Ethernet modem is software upgradeable so that as your home or small office
needs change, you can upgrade your existing hardware to a networking solution with our widely popular
WebShare networking software.
WebShare Benefits
• Auto-Redirection simplifies end-user setup process
• Does not require shim for PPPoE, eliminating third-party software
• Uses current LAN IP address
• Software upgradable
• Always-on connection
• VPN support via PPTP
Minimum System Requirements
The following requirements outline the minimum system for WireSpeed:
• Pentium 166 MHz processor or equivalent
• Microsoft Windows 98, Windows Millennium, Windows 2000, or Windows NT 4.0
• Internet Explorer 4.x or Netscape Navigator 4.x installed
• At least 16 MB RAM
• Five MB of free hard drive space
• Ethernet connection between upgrading PC and ADSL modem
• TCP/IP protocol stack installed
• VGA monitor
• Crossover Ethernet cable for modem to Ethernet hub
• VPI/VCI values (provided by your service provider)
• PPPoA/PPPoE support (provided by your service provider)

WireSpeed ADSL Modem
User Guide
030-300166A 2 WireSpeed Installation
WIRESPEED INSTALLATION
The WireSpeed operates up to 300 feet (91.4 meters) from a PC or Ethernet hub over 100-Ohm, Category 5 cable.
For installation on a wall surface, follow the instructions below. If you are not installing the unit on a wall surface, skip this
section.
Installing on Hollow Drywall Surfaces (Optional)
To mount the WireSpeed to a wall:
1. Obtain two pan-head screws (one #8 and one #6) and two #4 - #8 wall anchors (not provided).
2. Place the WireSpeed against the wall where it is to be mounted, note and mark the upper keyhole slot and screw
location.
3. Drill a 3/16” hole for the upper anchor and insert the anchor and larger (#8) screw until the face of the screw is
approximately 3/16” from the wall.
4. Test fit the unit on the screw, and adjust the screw depth for a sliding fit.
5. With a pencil, mark the opening in lower mounting tab. Remove the unit from the wall.
6. Drill a 3/16” hole for the lower anchor and insert anchor. Hang the unit on the upper screw.
7. Insert the smaller (#6) screw through the hole in the lower mounting tab.
8. Tighten the lower screw lightly with a screwdriver. Do not overtighten.
User Setup
Refer to the wiring diagrams shown in Figure 1 and Figure 3.
1. Connect the power supply cord to the power connector on the side of the unit and plug it into the wall power receptacle.
2. Connect a standard RJ-11 telephone cable from the LINE connector to the ADSL-equipped phone line.
3. Connect the straight 10Base-T cable (included with this package) to the ETHERNET connector on the back of the unit
to the interface on the computer.
4. Turn the power switch ON.
5. The Ready LED should be a solid green indicating that the power self-test has successfully completed and the unit is
synchronized with the ADSL line card. It may take up to 70 seconds for the unit to synchronize with the central office
ADSL unit. (See Figure 3.)

WireSpeed ADSL Modem
User Guide
030-300166A 3 WireSpeed Installation
6. The Link LED should be solid green indicating that the modem connection has been made. (See Figure 3.)
7. During use, a pulsing yellow Activity LED indicates that data is being transmitted and received on the Ethernet
interface.
8. Proceed to “Setting Up Your WebShare Account” on page 11 to configure the software.
ADSL LINE
ETHERNET
POWER
CONNECTOR
ON/OFF
SWITCH
Figure 1. WireSpeed Single-User Setup Connections
Cable Connectors
There are connectors on the side panel of the WireSpeed (Figure 3) for Power, an ON/OFF switch, 6-pin RJ-11 DSL
(LINE) connector and 8-pin RJ-45 ETHERNET connector for customer terminal equipment. Tables 1-3 list the connector
types and pinout designations.
POWER
CONNECTOR
I
O
DSL CONNECTOR
10Base-T
CONNECTOR
POWER
SWITCH
LINE
ETHERNET
Figure 2. WireSpeed Modem (Connector Panel)

WireSpeed ADSL Modem
User Guide
030-300166A 4 WireSpeed Installation
Table 1. WireSpeed Connectors
Connector Name Connector Type Description
LINE 6-pin (RJ-11) modular jack POTS/DSL is used to connect the telephone jack
with ADSL
POWER 3-pin mini-DIN connector Connects power cord
ETHERNET 8-pin (RJ-45) jack Connects to PC or 10BaseT hub
Table 2. LINE Connector Pinouts
LINE Pinouts (RJ-11)
Pin #
1, 2, 5, 6 Not Used
3DSL Ti
p
4DSL Rin
g
Table 3. ETHERNET Connector Pinouts
ETHERNET Pinouts (RJ-45)
Pin #
1Rx+
2Rx-
3Tx+
4, 5, 7, 8 Not Used
6Tx-

WireSpeed ADSL Modem
User Guide
030-300166A 5 WireSpeed Installation
LED Indicators
The LED indicators shown in Figure 3 are used to verify the unit’s operation and status.
Connections are
located on the side
Power
Ready
Link
Activity
Figure 3. WireSpeed Modem (Front)
LED State Description
Solid Green Power ON
POWER
No Light
No power
Slow Flashing Green Power ON and passed power-up diagnostics (1 flash/sec)
Moderate Flashing Green Power ON and attempting synchronization (2 flashes/sec)
Solid Green Power ON and synchronized with the ADSL line card
Solid Red Hardware power-up in progress
Blinking Red Unit failed power-up diagnostic
Alternating Red/Green Modem diagnostic failed
READY
No Light No power
Solid Green Link established
LINK
No Light No 10Base-T link
Pulsing Yellow Data being transmitted. Pulses should match the
reception or transmission of Ethernet data.
ACTIVITY
No Light No data on Ethernet interface
Table 4. LED States
Note:
Modem LEDs will flash while powering up. This intermittent flashing should not be confused with actual operation
status.

WireSpeed ADSL Modem
User Guide
030-300166A 6 WebShare Installation Utilities
WEBSHARE INSTALLATION UTILITIES
Running WebShare Installation Utilities
Account parameters must be added to WebShare before connecting to your ISP or Corporate LAN. Use the Westell-
provided WebShare Installation Utilities to simplify the setup of the following:
• Selection of the Ethernet adapter (in instances where more than one Ethernet adapter exists on the PC)
• Automatic configuring of DHCP (Dynamic Host Configuration Protocol)
• Automatic assignment of the WebShare gateway URL address of 192.168.0.1
• Simplified installation of service provider account information via the Configure Account screen
We recommend using the WebShare Installation Utilities to automatically configure DHCP. If necessary, DHCP may be
enabled manually.
Running WebShare Installation Utilities for Windows Operating Systems
To install WebShare Installation Utilities on your computer, insert the WebShare Installation Utilities CD into the CD-ROM
drive. The CD should run automatically. If it does not, click
Start
>
Run
from the taskbar and type the following line:
E:\win32\setup.exe (where “E” is the designation of the CD-ROM drive)
1. Find and double-click on the WebShare executable program. The
Welcome
screen appears.
Figure 4. Welcome Window
2. Click
Next
. The
License Agreement
window appears.

WireSpeed ADSL Modem
User Guide
030-300166A 7 WebShare Installation Utilities
3. Read the license agreement, then click
Yes
if you accept the agreement.
Figure 5. License Agreement
4. The
Function Selection
screen appears. Three options are available:
Figure 6. Function Selection
CAUTION
Do not select the default option!
5. Select the second option,
Setup PC only
.
Note:
Option 1,
Download WebShare modem software
, is the default and is for software upgrades only. Option
3,
IP Reset utility for WebShare
is used to restore modem settings to WebShare defaults.
6. Click
Next
.

WireSpeed ADSL Modem
User Guide
030-300166A 8 WebShare Installation Utilities
7. The
Choose Destination Location
window shows the location where user documentation will be placed. (The
documentation file is named
Webshare_Usr_Gd.pdf
.)
Figure 7. Choose Destination Location
8. Click
Next
. The
Choose Adapter
window appears. (
Note
: This screen will NOT appear if your computer has only one
adapter.)
Figure 9. Choose Adapter
9. Click the option button for your network adapter, then click
Next
.
NOTE:
If you have multiple Ethernet adapters, select the one to be used with the WireSpeed . Figure 9 shows a
window displaying multiple adapters. Be sure to select the physical adapter that is connected to your ADSL modem.

WireSpeed ADSL Modem
User Guide
030-300166A 9 WebShare Installation Utilities
10. The
Setup Complete
window appears. Setting changes will not take effect until the computer has been restarted.
11. Select
Yes I want to restart my computer now
to restart the PC.
Note:
Before clicking
Finish
, remove the Westell CD-ROM from the CD-ROM drive.
Figure 8. Setup Complete
This completes the basic WebShare setup process. When your computer restarts, the WebShare Home Page will appear. If
you do not wish to set up a WebShare account at this time, you may open the WebShare Home Page by clicking on the
WebShare icon on your desktop.
NOTE
Windows Internet Explorer users should proceed to the
next page for instructions on
disabling the autodial feature.

WireSpeed ADSL Modem
User Guide
030-300166A 10 WebShare Installation Utilities
Disabling Autodial
(For Internet Explorer users.) A browser is typically set to dial into an ISP connection automatically when the browser is
launched. In order to access the Internet through your “always-on” ADSL line, the autodial feature must be disabled.
Dial-Up Settings
Your Connection dial-up setting must be set to
Never dial a connection
. Follow this procedure to verify and/or change
your dial-up setting:
1. Click
Start
>
Settings
, click
Control Panel
.
2. From the
Control Panel
screen, double-click
Internet Options
.
3. The
Internet Options
screen appears. Click the
Connections
tab.
4. In the
Dial-up settings
box, make sure that the option button for
Never dial a connection
is selected. NOTE: If
the Dial-up Settings box is dimmed (grayed out) it means you have not yet set up any connections. If this is the
case, you do not need to change any settings.
5. Click
OK
.
Select
“Never dial a connection”
to disable the autodial feature.
Figure 9. Internet Options Screen
(Internet Explorer 5)

WireSpeed ADSL Modem
User Guide
030-300166A 11 Setting Up Your WebShare Account
SETTING UP YOUR WEBSHARE ACCOUNT
The WebShare Icon
This section shows you how to set up your initial WebShare account. The installation program will also place a WebShare
icon on your desktop. The icon will assist you in setting up your WebShare account.
WebShare
Figure 10. The WebShare Icon
NOTE: The Home Page may also be accessed by opening the browser, typing
192.168.0.1
in the address bar (location bar)
and pressing ENTER.
Setting Account Parameters
Account parameters are required before connecting to your service provider. The account parameters to be entered in the
Configure Account dialog box are obtained from your service provider.
User ID
and
Account
Description
are the only
required parameters.
Procedure:
1. To add account parameters, open the WebShare Home Page by clicking the WebShare icon on your desktop.
The WebShare Home Page containing PPP Status and PPP Connections windows appears.
Figure 11. WebShare Home Page
2. Under
PPP Connections
, click
New…
The
Configure Account
window appears. This is where you set the
account connection parameters.

WireSpeed ADSL Modem
User Guide
030-300166A 12 Setting Up Your WebShare Account
Figure 12. Configure Account Window
The Description is a word or phrase created to identify the account. For example, the following parameters were
obtained from a service provider:
User ID: Snape@inet
Password: ******
With the following user-defined input:
Account Description: Account 2
The Account Description is the name that will appear on the WebShare Home Page under PPP Connections.
3. In the
Description
field, type the account description you have chosen to call this connection.
4. In the
User ID
field, type the user ID given to you by your service provider.
5. Click
Save
. The new account will now appear in the WebShare
PPP Connections
window.
Congratulations! You have just configured your first account.
Connecting to an Account
shows how to establish a
connection.
Adding and Configuring Additional WebShare Accounts
To configure another PPP account, the following information must be obtained from your service provider:
• User ID
• Password
1. On the WebShare Home Page under
PPP Connections
, click the
New
button. The
Configure Account
window
opens.
2. In the
Description
field, enter a description or name you wish to call the account. This can be any set of
alphanumeric characters that make a user-friendly description for reference (e.g. Account 1, Sales 1, Internet 1,
etc.) WebShare holds up to eight accounts.

WireSpeed ADSL Modem
User Guide
030-300166A 13 Setting Up Your WebShare Account
3. In the
User ID
field, enter the user ID obtained from your ISP.
Figure 13. Configure Account Dialog Box
3. Click
Save
to commit these values to WebShare.
4. The
Configure Account
window closes and a new entry appears under
PPP Connections
on the Home Page.
Figure 14. PPP Connections
To add more PPP accounts, repeat the configuration process described above. WebShare holds a maximum of eight
accounts.
CAUTION

WireSpeed ADSL Modem
User Guide
030-300166A 14 Setting Up Your WebShare Account
Only one account may be active at a time. Establishing a session for an idle
account while another session is active will disconnect the currently active
session.
Figure 15. Session Conflict Warning
The Session Conflict warning indicates that a session is already active.

WireSpeed ADSL Modem
User Guide
030-300166A 15 Setting Up Your WebShare Account
Using Auto-Redirection
With Westell’s WireSpeed Auto-Redirection feature, the modem detects and informs users of connection problem. If a
problem is found, the modem displays a Web page on the browser that identifies the problem. The Help screen offers
possible solutions. Auto-Redirection will detect the following conditions:
Auto-Redirect Message Possible Causes Solution
An account has not been created.
Click
New
to create an account.
An account was set up incorrectly.
Click
Edit
to change the account
information.
No PPP Session Established
(Figure 40)
PPP connection not established.
Click the
Connect
button, enter
password.
No DSL Connection
(Figure 41)
The modem cannot detect a DSL
connection.
• Make sure the DSL cable is
plugged into the DSL jack.
• Check all modem cable
connections.
• Make sure service provider
has activated your DSL
account.
Authentication Failure
(Figure 42)
Incorrect user ID or password. (ID
and password supplied by service
provider.)
• Check spelling carefully.
• Make sure CAPS LOCK is not
on.
• User ID/password may be
case-sensitive. Use correct
upper and lower case letters.
Can’t Find Server (RAS)
(Figures 43 & 44)
Modem has lost the connection. Contact your service provider.
In each situation, the Web page displayed informs the user as to the nature of the problem and possible solutions. In cases
where the user is trying to access a specific URL (example: http://www.Westell.com) outside the local network but has not
established a PPP connection, the user will be automatically directed to the Home Page that indicates the session is idle.
When the user makes the connection, they will be instantly redirected to the URL that was initially requested.
Help Screens
Help screens are available to describe common problems and solutions. To access a help screen, click
Help
in the Westell
Menu column at the left of the screen.
For more information on the Auto-Redirection feature, see the “Troubleshooting” section.

WireSpeed ADSL Modem
User Guide
030-300166A 16 Connecting to a WebShare Account
CONNECTING TO AN ACCOUNT
Verify that the Ready LED of the modem is solid green and at least one PPP account has been created before activating a
PPP session with your ISP.
Activating a PPP Session
To activate a PPP session, follow these steps:
1. Click the
Connect
button of the PPP account to be activated on the Home Page as shown in below.
Figure 16. WebShare Home Page

WireSpeed ADSL Modem
User Guide
030-300166A 17 Connecting to a WebShare Account
2. In the
Connect
window enter your password (received from the ISP) for the User ID of that account. (A valid
password must start and end with something other than a space.)
Figure 17. Connect Window
NOTE
: Checking the
Save password and enable Auto-Reconnect
checkbox on the
Connect
window instructs
WebShare to save your password. You will not be prompted for a password when using this connection in the
future. WebShare will automatically connect to this account when powered on.
3. Click the
Connect
button. A
Connecting to
screen appears briefly. Once a connection is made, a
Connected to
<connection>
message appears in the
PPP Status
box to inform you that a PPP session has been established on
the connection you chose. (Where “<connection>” is the name of your connection.)
PPP Status
message window.
Session Connect/Disconnect button
Change PPP
description, view
settings, etc.
Create a new
connection
PPP accounts
Connection
status icons
Figure 18. Connection Window
/