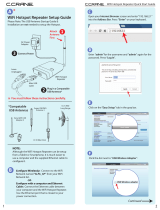CRADLEPOINT IBR600 | USER MANUAL Firmware ver. 3.3.0
`
Table of Contents
1 INTRODUCTION ................................................................ 3
1.1 PACKAGE CONTENTS ............................................................. 3
1.2 SYSTEM REQUIREMENTS......................................................... 3
1.3 IBR600 OVERVIEW .............................................................. 3
2 HARDWARE OVERVIEW .................................................... 6
2.1 PORTS, LEDS, AND SWITCHES ................................................. 7
2.2 MOUNTING BRACKET .......................................................... 11
3 QUICK START .................................................................. 14
3.1 BASIC SETUP ...................................................................... 14
3.2 CONNECT TO A COMPUTER OR OTHER DEVICE .......................... 15
3.3 COMMON PROBLEMS .......................................................... 18
4 WEB INTERFACE -- ESSENTIALS ........................................ 19
4.1 ADMINISTRATOR LOGIN ....................................................... 20
4.2 GETTING STARTED – FIRST TIME SETUP ................................... 22
4.3 QUICK LINKS ...................................................................... 26
4.4 BASIC MODE VS. ADVANCED MODE ....................................... 27
4.5 NETWORK SETTINGS VS. INTERNET ......................................... 28
5 STATUS ........................................................................... 29
5.1 CLIENT LIST........................................................................ 30
5.2 DASHBOARD ...................................................................... 32
5.3 GPS ................................................................................. 35
5.4 GRE TUNNELS (ADVANCED MODE ONLY) ................................ 36
5.5 INTERNET CONNECTIONS ...................................................... 37
5.6 STATISTICS ......................................................................... 41
5.7 SYSTEM LOGS..................................................................... 42
5.8 VPN TUNNELS (ADVANCED MODE ONLY) ............................... 43
6 NETWORK SETTINGS ....................................................... 44
6.1 CONTENT FILTERING ............................................................ 45
6.2 DHCP SERVER (ADVANCED MODE ONLY) ............................... 48
6.3 DNS (ADVANCED MODE ONLY)............................................. 49
6.4 FIREWALL (ADVANCED MODE ONLY) ...................................... 52
6.5 MAC FILTER ...................................................................... 57
6.6 ROUTING (ADVANCED MODE ONLY) ....................................... 58
6.7 WIFI / LOCAL NETWORKS .................................................... 59
6.8 WIPIPE QOS (ADVANCED MODE ONLY) .................................. 75
7 INTERNET ........................................................................ 79
7.1 CONNECTION MANAGER ...................................................... 80
7.2 DATA USAGE (ADVANCED MODE ONLY) ................................. 83
7.3 ETHERNET MANAGER .......................................................... 88
7.4 GRE TUNNELS (ADVANCED MODE ONLY) ................................ 90
7.5 LOAD BALANCE (ADVANCED MODE ONLY) ............................... 93
7.6 MODEM SETTINGS .............................................................. 94
7.7 VPN TUNNELS (ADVANCED MODE ONLY) ............................. 100
7.8 WIFI AS WAN SETTINGS (ADVANCED MODE ONLY) ................ 110
8 SYSTEM SETTINGS ......................................................... 113
8.1 ADMINISTRATION ............................................................. 114