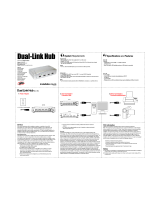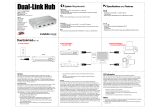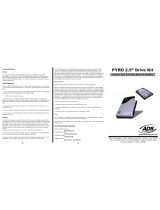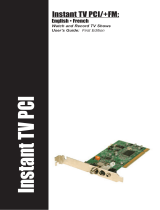Page is loading ...

RedRover: English
Audio Software Remote Control
User’s Guide: First Edition
ADS Tech
Technical Support - 562.926.4338
North America Support Hours:
Mon-Fri: 8am - 5pm, PST
Support: www.adstech.com/support/support.asp
www.adstech.com
European Technical Support: +353.61.702042
Tech
If you have any problems or questions on this product, please call :

Introduction. . . . . . . . . . . . . . . . . . . . 4
Installation Instructions. . . . . . . . . . . . . . . . . 5
Troubleshooting and FAQ. . . . . . . . . . . . . . . . 10
Service and Warranty . . . . . . . . . . . . . . . 12
FCC Information . . . . . . . . . . . . . . . . . . 13
3
Table of Contents
© 2004 ADS Tech. All Rights Reserved
First Edition: April 2004
Microsoft, MS-DOS, Windows, Windows 95, Windows 98SE, Windows 2000, Windows ME
and Windows XP are registered trademarks of Microsoft Corporation.
IBM is a registered trademark of the International Business Machines, Inc.
ADS Tech is a registered trademark of ADS Tech.
ADS Tech (ADS) makes no warranty of any kind with regard to this material,
including but not limited to, the implied warranties of merchantability and fitness for a
particular purpose. The information furnished within this written document is for
information purposes only and is subject to change without notice. ADS Tech assumes no
responsibility or liability for any errors or inaccuracies that may appear herein. ADS Tech
makes no commitment to update or to keep current information contained within this
document. (rtt)

4
Introduction
Red Rover puts the recording controls you use most at your fingertips!
You can do your tracking and control up to 128 tracks without even
looking at the computer monitor. Now that you can control the software
from ten feet away from your computer (or even farther away with an
optional USB extension cable), you will never have to worry about your
guitar picking up interference from you monitor or your drum set being
across the room from you keyboard and mouse. Even if you don’t have
a complicated setup, you will want to keep Red Rover handy for quick
and easy transport and track controls. Once you start using Red Rover,
you will wonder how you ever got along without it.
Package Contents:
• Red Rover
• Instruction Manual (this document)
• Warranty Card
• Registration Card
System Requirements:
• Windows 98, 98SE, ME 2000, XP
• Windows operating system CD-ROM
• One free USB port (either on the system itself or on a connected USB hub)
• Supported audio software package

5
I N S TA L L AT I O N
G U I D E

6
Installing your Red Rover
1. Turn on your computer and load Windows normally.
2. Plug Red Rover into the computer’s USB port. USB-compatible
device detection messages will appear on screen. During this time
Red Rover’s LCD screen will read “Initializing…”
3. Under some Windows versions, the installation of Red Rover will
be completely automatic. When Red Rover is fully installed in
Windows, Red Rover’s LCD screen should read, “Red Rover (FW
1.x) / Remote Audio Control”. If Red Rover is installed automatically,
skip to step 9.
4. Some Windows versions will require your Windows CD to install
the Human Interface Device driver that Red Rover requires. If this
is the case, you will see a dialog that says, “This wizard searches for
new drivers for: USB Human Interface Device.” Click Next to
continue. (Note: some versions of Windows may have slightly
different wording in the installation dialogs. If this is the case, just
follow the on-screen instructions to complete installation.)
5. The next dialog will say, “What do you want Windows to do?”
Select, “Search for best driver for you device (recommended)” and
click Next.
6. Insert you Windows CD-ROM. If Windows setup runs, exit out of
the Windows setup screen. Select “CD-ROM drive” from the list of
locations, and click Next.
7. The next dialog will say, “Windows driver file search for the device:
USB Human Interface Device”. Click Next to install the driver.
8. The last dialog will say, “Windows has finished installing the software
that your new device requires”. Click Finish to complete the
installation of the driver for Red Rover. Red Rover’s LCD screen
should now read “Red Rover (FW1.x) / Remote Audio Control.”
9. Start your supported software (e.g. Adobe Audition, Cool Edit Pro 2.0
or higher, etc.) and set it to use Red Rover as its controller. See
your application specific help for more details on this step.
10. If you have any trouble installing Red Rover, visit
http://www.adstech.com for help.

7
Use in Adobe Audition’s Mulitrack View
Track Select
Turn this knob to select the active track. Track Volume, Input and
Output Device, and mute, solo, and record displays and controls
all relate to the current active track. The LCD screen shows the
number of the active track. An exclamation mark (!) after the trck
number indicates that track already has data in it.
Track Volume
Turn this knob to adjust the volume of the active track. The LCD
screen displays the current volume setting.
Master Volume
Turn this knob to adjust the master volume of the entire session.
The LCD screen displays the current master volume setting.
Status
The LCD screen displays the current transport status: Stop, Play,
Record, Monitor, etc.
Time
The LCD screen displays Adobe Audition’s current cursor or
playback position in the same time format specified in the View-
>Display Time Format.
In (Audio Source/Input)
The LCD screen displays the active track’s input device number and
L, R or S, depending on whether the track will record that device’s
left channel, right channel, or both channels of the stereo pair.
A
B
C
D
E
A
B
C
D
E F
G
H
I
J
K
L
M

Out (Playback)
The LCD screen displays the active track’s output device number.
If the track is assigned to a bus, Red Rover will display the bus
letter.
Level Meter
On playback, the Level Meter displays the session’s volume
amplitude. On recording, the Level Meter displays the input level of
the active track from the sound card. The level meter is calibrated
as follows:
1
st
green: -40 dB
2
nd
green: -25 dB
3
rd
green: -15 dB
4
th
green: -12 dB
1
st
yellow: -9 dB
2
nd
yellow: -4 dB
1
st
red: -0.5 dB
2
nd
red: clip indicator
Add Cue
Push to add a cue (set marker) to the session at the current cursor
or playback position.
Metronome
Push to turn the Audio Software’s metronome on and off.
Mute
Push to mute the active track. The green LED above the button
lights up when the active track is muted.
Solo
Push to solo the active track. The yellow LED above the button
lights up when the active track is soloed.
Record
Push to arm the active track for recording. The red LED above the
button lights up when the active track is armed for recording.
Contrast Wheel
Turn the contrast wheel toward the front to increase the LCD
screen’s contrast and toward the back to reduce it.
8
F
G
H
I
J
K
L
M

Transport controls
• Press and hold the rewind button to rewind. Double press (pres twice
quickly) to jump to the previous cue.
• Press the Stop button to stop. Press and hold the Stop button and
press the record button to enter record monitor mode. The level meter
will display input levels for the active track’s input device. Press Stop
again to exit record monitor mode.
• Press the Play button to start Playback. Press it again to pause
Playback. Press it again to resume Playback.
• Press and hold the fast-forward button to fast-forward. Double press to
jump to the next cue.
• Press the Record button to start recording. Adobe Audition will record
into any tracks armed for recording. Press Record again to stop
recording.
Backlight Switch
Unplug Red Rover from the computer and then flip the backlight switch toward
the front of the unit to disable the backlight, and toward the back to enable
it. NOTE: this switch does not affect the backlight status while Red Rover is
plugged in. You must first unplug Red Rover to change the backlight status
with this switch. When you plug Red Rover in, it checks the position of the
switch and sets the backlight accordingly. This enables Red Rover to operate
as low-power USB device. Some computers, especially ultra-portable laptops,
do not provide enough power via their USB ports to power the backlight. When
the backlight is switched off, Red Rover appears to the system as a low-power
device and should work on all systems, including those with low power output.
9
NOTE: Only plug in a pedal switch when Red Rover is disconnected from the computer.
When Red Rover is powered on, it assumes that that state of the pedal (open or closed)
is Stop, ant the opposite state is Record. Plugging a pedal into Red Rover after it is
powered on can confuse this state, and cause the Red Rover to behave erratically.
NOTE: Most of Red Rover’s functions are not applicable to Edit View, so they are
disabled. However, the Time Display, Level Meter, Add Cue button and Transport
Controls all work as they do in Mulitrack view.
Pedal Jack
The Pedal Jack is designed for use with
momentary foot pedal switches. The foot
pedal switch is linked to the record button, so
one press (stomp) will start recording and the
second will stop recording.

10
Troubleshooting and FAQ
Q: Can I use Red Rover with my sound card
A: Yes, Red Rover works with any sound card.
Q: Can I use Red Rover with a USB hub, or do I need to plug it directly
into my computer?
A: Red Rover works when plugged into a USB hub or directly into the
computer.
Q: Why did my computer notify me that it is not compatible with high
power USB devices?
A: Red Rover requires power from the host computer. Sometimes,
computer cannot supply power up to USB specifications. Red Rover
offers tow solutions to this:
• Disable the backlight (see the Backlight Switch section above).
• Plug Red Rover into a powered USB hub so that the computer
does not need to supply Red Rover’s power directly.
Q: Why is Red Rover’s LCD screen dim or garbled?
A: Your computer may not be providing enough power on its USB bus.
To solve this problem:
• Disable the backlight (see the Backlight Switch section above).
• Plug Red Rover into a powered USB hub so that the computer
does not need to supply Red Rover’s power directly.
• Discontinue any use of passive extension cables. Use active
repeater cables or a powered hub to increase cable
length instead.
Q: Can I use Red Rover with other devices on my USB bus, including
high-bandwidth items like sound cards and CD burners?
A: Yes. Red Rover requires very little USB bandwidth and plays nicely
with other devices on the USB bus.

11
Q: I need to control my software from more than 10 feet away. Will Red
Rover work if I extend its cable with extension cables?
A: It might, but we recommend against the use of passive extension
cables. Adding passive cable to Red Rover’s cable can cause data
loss and cause synchronization problems between Red Rover’s
display and the computer. On some systems it will work correctly,
but you may find that some signals are getting “lost” between Red
Rover and the host computer. Instead, we strongly recommend
using either active signal-boosting cable extenders or a powered
USB hub to extend Red Rover’s cable length.
Q: I did not find any diskette or CD with a driver in my Red Rover box.
How do I install the driver for Red Rover?
A: Red Rover uses the standard Human Interface Device driver
provided by Microsoft as part of Windows 98 and later (including
Windows 98SE, ME, 2000, and XP). You may already have the HID
driver installed on your system and will not need any CD to install
Red Rover. If not, your system will prompt you to insert your
Windows CD to complete installation. See the Installation
Instructions section for more details on how to install Red Rover on
your system.
Q: Where can I got to find help if my question is not listed here?
A: For other questions, visit ADS Tech’s web site at
http://www.adstech.com.

12
Ser vice and Warran ty :
Service:
If you require assistance with the installation, operation, or application of your ADS Technol-
ogies, Inc. product there are several options available to you as described in the technical
support section of this manual. Your primary source for information and assistance is always
your computer store or computer parts dealer. If your ADS product needs repair or replace-
ment, contact your dealer for on-site repair service.
The ADS Technologies technical support and customer service staff can aid in solving
many problems. Our technical support department is available to repair any ADS Technolo-
gies product. You or your dealer must return products to our factory for repair or warranty
replacement.
Return/Replacement:
If you need to return your ADS Technologies product you should return the product directly
to the dealer or store where you purchased the product. Each individual computer store or
dealer sets product returns policies for their customers. ADS Technologies, Inc. cannot be
responsible for the actions or policies set by our dealers. If you desire to return the product
for a refund, you must get the refund from the dealer or store you purchased the product
from. If you purchased the product directly from ADS please see the “Terms and Conditions
of Sale” on the reverse side of your sales invoice.
Returns to ADS Technologies, Inc. are for repair or warranty replacement only. If you need
to return product to ADS Technologies, Inc. for repair or replacement you must follow these
steps:
1. Call our Technical Support department at (562) 926-4338 to obtain a Return Merchandise
Authorization (RMA) number.
2. The RMA number is valid for 30 days.
3. Ship the product to the ADS factory with the RMA number marked on the inside and
outside of the package. If there is no RMA number on the package or the RMA number has
expired, the shipment will be refused. ADS will not be liable for lost or mis-shipped products.
4. Replacement product cannot be shipped to you until the defective product has been
received by ADS.
5. Once the product is received at the factory it will be tested and then repaired or replaced.
6. Turn around time is approximately one week. A repaired or replacement product will be
shipped back to you.

13
Warranty:
This ADS Technologies, Inc. product comes with a One (1) year hardware warranty. ADS
Technologies, Inc. (ADS) warrants this product against defects in material and workmanship
for a period of One (1) year from the date of original purchase from ADS or an authorized
ADS dealer. This warranty applies only to the original purchase of the product and is not
transferable. This warranty does not cover any incompatibilities due to the user’s computer,
hardware, software or other related system configuration in which the product interfaces.
Proof of
purchase will be required before any warranty consideration by ADS occurs.
This warranty does not cover any damage caused by negligence, non-authorized modifica-
tions, or parts installed without prior written permission from ADS.
This warranty does not apply if the product has been damaged by accident, abuse, or mis-
application, nor as a result of service to the product by anyone other than ADS.
If your ADS product is not in working order, your only recourse is repair or warranty replace-
ment, as described above. UNDER NO CIRCUMSTANCES will ADS Technologies, Inc. be
liable for consequential damages, including but not limited to any lost savings, lost profits, or
any other damages, caused by the use of any ADS Technologies, Inc. product or inability to
use the product, even if the dealer or ADS Technologies, Inc. has been advised of such lia-
bility or other claims. This includes damage to property and, to the extent permitted by law,
damages for personal injury. This warranty is in lieu of all other warranties including implied
warranties of merchantability and fitness for a particular purpose.
FCC Information:
Federal communications Commission Radio Frequency Interference Statement
Note: This equipment has been tested and found to comply with the limits for a class B digital device, pursuant to Part 15
of the FCC Rules. These limits are designed to provide reasonable protection against harmful interference when the equip-
ment is operated in a residential installation. This equipment generates, uses and can radiate radio frequency energy and if
not installed and used in accordance with the instruction manual may cause harmful interference to radio communications.
However, there is no guarantee that interference will not occur in a particular installation. If this equipment does cause
harmful interference to radio or television reception, which can be determined by turning the equipment off and on, the user
is encouraged to try to correct the interference by one or more of the following measures:
* Reorient or relocate the receiving antenna
.
* Increase the separation between the equipment and receiver.
* Connect the equipment into an outlet on a circuit different from that to which the receiver is connected.
* Consult the dealer or an experienced radio TV technician for help.
Notice:
(1) The changes or modifications not expressly approved by the party responsible for compliance could void the user’s
authority to operate the equipment.
(2) Shielded interface cables and AC power cord, if any, must be used in order comply with the emission limits.

Phone: 562-926-4338
M-F: 8:00 am - 5:00 pm, PST
www.adstech.com
Support: www.adstech.com/support/support.asp
North America Support Hours
SOUTHERN EUROPE OFFICE
51-55 rue Hoche
94200 Ivry sur Sein
Phone. 33+(0) 1.43.90.19.20
Fax. 33+(0) 1.46.58.67.06
Part No. 120-511
Tech
www.adstech.com
/