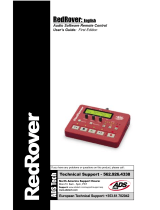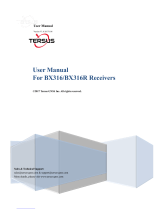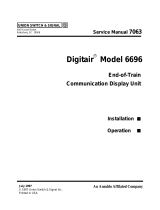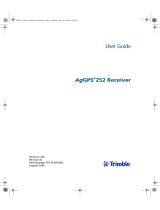Page is loading ...

FlexPak-G2-V1, FlexPak-G2-V1G,
FlexPak-G2-V2, and FlexPak-G2-OEMStar
This guide provides the basic information you
need to set up and begin using your new
FlexPak-G2. For more detailed information on
the installation and operation of your receiver,
please refer to the user manuals provided on
the accompanying CD. The most up to date
revisions of these manuals can be found on our website at http://
www.novatel.com/Downloads/docupdates.html. To order a
printed copy of the manuals, free of charge, follow the
instructions given on the enclosed User Manuals postcard.
The FlexPak-G2 provides a Mini-B USB connection. The USB
drivers, along with installation instructions, are available in the
USB Driver’s directory of the CD provided. An installation
program for NovAtel’s PC Utilities, including the CDU (Control
and Display Unit) user interface, and sample source code, are
also on the CD.
Each FlexPak-G2 receiver tracks a different satellite
combination, as follows:
• FlexPak-G2-OEMStar: Single frequency GPS +
GLONASS + SBAS
• FlexPak-G2-V1: Single frequency GPS + SBAS +
OMNISTAR VBS + CDGPS
• FlexPak-G2-V1G: Single frequency GPS + GLONASS +
SBAS
• FlexPak-G2-V2: Dual frequency GPS + GLONASS +
SBAS
BOX CONTENTS
In addition to this Quick Start Guide, the following is provided
with your FlexPak-G2:
• 1 power adapter cable
• 1 null modem serial cable
• 1 USB cable
• 1 I/O cable
• 1 CD containing:
• NovAtel’s PC Utilities’ installation program
• Product documentation, including user manuals
• Sample source code
• Quick Reference Guide
• User Manuals postcard for requesting printed manuals
ADDITIONAL EQUIPMENT REQUIRED
The additional equipment listed below is required for a typical
setup:
• A Windows-based PC with an RS-232 DB-9 or USB port
• One of the following:
• A standard 12 V DC power outlet, or
• Power cable supplied with LEMO connector and
6-18 V DC power supply, 750 mA.
If you use an alternative power source, a 12V car adapter can
be cut off from the power cable.The exposed wires can then be
tied to a 6-18Vsupply capable of at least 5 W.
Since the 12V car adaptor on the supplied adaptor cable
incorporates a 6A fuse, a user supplied 6A slow blow fuse in a
suitable holder must be used at the alternate power source to
protect both the power supply and your warranty.
See Step 4, in Setting Up Your FlexPak-G2, for an illustration of
this process.
• A quality GNSS antenna, such as one from NovAtel’s
700 or ANT series. Contact your NovAtel representative
for a full range of options.
• An antenna cable with a TNC male connector at the
receiver end, such as NovAtel’s GPS-C016 model
SETTING UP YOUR FLEXPAK-G2
Complete these steps to connect and power your FlexPak-G2.
1. Mount an antenna on a secure, stable structure with an
unobstructed view of the sky.
2. Using a coaxial cable, connect the antenna to the
port, which is found on the front face of the FlexPak.
3. Connect the COM1 or USB port on the receiver to the USB
or serial port on the PC. If you are using a USB connection,
install the USB drivers available on the CD provided.
4. Connect the power cable connector to the PWR port. Line
up the red mark on one power cable connector with the red
mark on the receiver’s PWR port and insert power cable.
For an alternative power source:
a) Cut a 12V car adapter from the power cable.
b) Tie the exposed wires to a 6-18V supply capable of at least 5 W.
*Be sure to connect the red and orange wires to the
positive side of supply and connect the black and brown
wires to the negative side of supply.
c) Use a user supplied 6A slow blow fuse at the alternate power
source to protect the power supply wiring and your warranty.
QUICK START GUIDE
+
-
6A Fast Blow Fuse
(User Supplied)
Fuse/Holder Recommentations:
12V Systems
LITTELFUSE “ATO” 0257005 Fuse (or equivalent)
LITTELFUSE “MINI” 0297005 Fuse (or equivalent)
Holders
ATO/TAC ATO: LITTELFUSE FHAC0001 (or equivalent)
MINI: LITTELFUSE 0FHM0001 (or equivalent)

5. Plug in the adapter and/or turn on the power supply. The
LED will be red when the FlexPak is properly powered.
6. Installing the PC Utilities
Once the FlexPak-G2 is connected to the PC, antenna, and
power supply, install NovAtel’s PC Utilities
.
1. Start up the PC.
2. Insert the accompanying CD in the CD-ROM drive of the
computer.
3. Select Install NovAtel’s PC Utilities from the window that is
automatically displayed. If the window does not
automatically open when the CD is inserted, select Run from
the Start menu and then the Browse button to locate
Setup.exe on the CD drive.
4. Install the PC Utilities by advancing through the steps
provided in the NovAtel GPS PC Utilities setup
program.Establishing Receiver Communication
To open a serial port to communicate with the receiver, complete
the following. See also Using CDU, later in this guide.
1. Launch CDU from the Start menu folder specified during the
installation process. The default location is Start | Programs |
NovAtel PC Software.
2. Select Open.... from the Device menu.
3. Select the New... button in the Open dialog box.
4. Enter a name for the new device configuration in the Name
field of the New Config dialog box.
5. Select the Settings button.
6. Select the PC serial port the FlexPak is connected to from
the PC Port drop-down list.
7. Select 57600 from the Baud Rate list.
8. Uncheck the Use hardware handshaking checkbox.
9. Select OK to save the settings.
10. Select the OK button to close the New Config dialog box and
create the new device configuration.
11. Select the new configuration from the Available device
configs list in the Open dialog box.
12. Select the Open button to open communications with the
FlexPak.
As CDU establishes the communication session with the
receiver, a progress box is displayed.
Once CDU is connected, the progress box disappears and
several windows open, including the Console window. CDU
is now ready to be used to view status information, enter
commands, or log data.
USING CDU
CDU provides access to key information about your receiver and
its position. The information is displayed in windows accessed
from the View menu. For example, select Position Window from
the View menu to display the position solution of the receiver.To
show details of the GNSS and geostationary (SBAS) satellites
being tracked, select a Tracking Status Window (GPS or
GLONASS) from the View menu.
Select Help from the main CDU menu for more details on its
windows and features.
DETERMINING WHEN THE POSITION IS VALID
When the receiver has a valid position, the Solution Status field
in CDU’s Position window shows Computed.

ENTERING COMMANDS
NovAtel receivers use a comprehensive command interface.
Commands can be sent to the FlexPak using the Console
window in CDU, which is opened from the View menu. Enter
commands in the text box at the bottom of the Console window.
The following information is important when entering commands:
• Commands can be entered in three formats:
• ASCII (log bestposa)
• Abbreviated ASCII (log bestpos)
• Binary (log bestposb).
Abbreviated ASCII is the best format to use when you
wish to work with the receiver directly. For data
collection, use ASCII or Binary.
• Press the Enter key to send the command string to the
receiver.
• The commands are not case sensitive.
The Quick Reference Guide provided with the receiver lists the
available commands and the parameters they use for the
Abbreviated ASCII format.
LOGGING DATA
An extensive collection of logs has been created to capture the
data your FlexPak receives and processes. These logs can be
directed to any of the FlexPak’s serial ports and can be
automatically generated when new or changed data becomes
available or at regular intervals. The available logs are listed in
the Quick Reference Guide.
To log data, use the LOG command. For example, to log the
pseudorange position to COM 2 every 30 seconds, enter the
following:
LOG COM2 PSRPOS ONTIME 30
Logs can be generated in one of three formats: ASCII,
Abbreviated ASCII, or Binary. Refer to the Firmware Reference
Manual for information on the LOG command, specifying the
output format, and the detailed contents of each log.
If you prefer, CDU provides a graphical interface for configuring
data logging. Select Logging Control Window from the To ols
menu. In the Logging Control window, you can select which logs
to capture and choose to which ports to send the data. In
addition, you can specify a file in which to save the data.
ENABLING SBAS POSITIONING
FlexPak-G2 models are also capable of SBAS positioning. This
positioning mode is enabled using the SBASCONTROL command.
The following commands are typically used to enable WAAS
(North America) and EGNOS (Europe) respectively:
SBASCONTROL ENABLE WAAS
SBASCONTROL ENABLE EGNOS
Once enabled, the Position Type field shown in CDU’s Position
window should change from Single to WAAS and you may see
SBAS satellites in the Constellation window.
ENABLING L-BAND POSITIONING (FlexPak-G2-V1 only)
L-Band equipped receivers allow you to achieve sub-meter
accuracy. To use this positioning mode, you must enable L-band
tracking to the Canada-Wide Differential GPS (CDGPS) or
OmniSTAR signal. A subscription to OmniSTAR is required to
use the OmniSTAR service (visit http://www.omnistar.com
and
have your receiver’s serial number ready). The CDGPS signal is
free and available without subscription over North America (visit
http://www.cdgps.com
).
The ASSIGNLBAND command allows you to set OmniSTAR or
CDGPS base station communication parameters. It should
include a relevant frequency and data rate. The frequency
assignment can be made in Hz or KHz. For example:
Hz: assignlband omnistar 1536782000 1200
KHz: assignlband omnistar 1536782 1200
A value entered in Hz is rounded to the nearest 500 Hz.
To confirm you are tracking an L-Band signal, log the L-Band
status information by entering:
log lbandstat
For example, if you are receiving CDGPS, the fifth field after the
header, which is the L-band status, will be 0082:
lbandstata com1 0 43.5 finesteering 1295
149951.671 00000000 976f 34461;
1547546977 46.18 4541.0 0.00 0082 00f0 ...
To specify the correction source, use the PSRDIFFSOURCE
command as shown in the examples below:
PSRDIFFSOURCE OMNISTAR or,
PSRDIFFSOURCE CDGPS
otherwise it is left at the default AUTOMATIC.
Refer to the OEMV Family Firmware Reference Manual for more
on individual L-Band (FlexPak-G2-V1 only), GLONASS (FlexPak-
G2-V1G or FlexPak-G2-V2) or SBAS commands and logs.

REAL-TIME KINEMATIC (RTK) POSITIONING (FlexPak-
G2-V1, FlexPak-G2-V1G and FlexPak-G2-V2)
Corrections can be transmitted from a base station to a rover
station to improve position accuracy. The base station is the
GNSS receiver which is acting as the stationary reference. It has
a known position and transmits correction messages to the rover
station. The rover station is the GNSS receiver which does not
know its exact position and can receive correction messages
from a base station to calculate differential GNSS positions.
A data link is needed between the base station and rover station
(two NovAtel receivers) in order for the rover to receive
corrections. The data link must support the throughput needed
to receive complete correction messages. A data rate of 9600
bits per second with less than 4.0 s latency is recommended.
Once your base and rover are set up, you can configure them for
RTCA, RTCM, RTCMV3, CMR+ or CMR corrections. An RTCM
example follows (replace the latitude, longitude and height
coordinates shown with those of your base):
Base
interfacemode com2 none rtca off
fix position 51.11358042 -114.04358013
1059.4105 (enter your own lat, lon, hgt)
log com2 rtcaobs ontime 1
log com2 rtcaref ontime 10
log com2 rtca1 ontime 5
log com2 rtcaephem ontime 10 1 (optional)
Rover
interfacemode com2 rtca none off
RT-2 (OEMV-2) and RT-20 (OEMV-1, OEMV-1G and OEMV-2),
all with AdVance RTK, are real-time kinematic software products
developed by NovAtel. Optimal RTK performance is achieved
when both the base and rovers are NovAtel products. However,
AdVance RTK will operate with equipment from other
manufacturers when using RTCM messaging.
RT-2 and RT-20 are supported by GPS-only and
GPS+GLONASS OEMV-based models. Also, RT-20 with
GPS+GLONASS provides faster convergence.
1. Refer to the GPGST log’s usage box in the Firmware Reference
Manual for a definition of RMS and other statistics.
2. For more base/rover configurations, search the key words “rover
base” on our Knowledge Database at:
http://www.novatel.com/support/knowledgedb.htm
POST PROCESSING
Post-mission data processing refers to when the GNSS data
collected by the receiver is processed after the entire data-
collection session is complete.
Output from NovAtel receivers is compatible with post-
processing software from the Waypoint Products Group, NovAtel
Inc. For details, visit our Web site at:
http://www.novatel.com/products/waypoint_pps.htm
QUESTIONS OR COMMENTS
If you have any questions or comments regarding your FlexPak,
please contact NovAtel using one of these methods:
Email: [email protected]
Web: www.novatel.com
Phone: 1-800-NOVATEL (U.S. & Canada)
403-295-4900 (International)
Fax: 403-295-4901
© Copyright 2007-2010 NovAtel Inc. All rights reserved.
Printed in Canada on recycled paper. Recyclable.
Unpublished rights reserved under international copyright laws.
GM-14915091 Rev 2 2010/01/05
Quick Start Guide - FlexPak-G2-V1/G2-V1G/G2-V2/G2-OEMStar
/