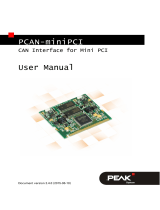PCAN-cPCI – User Manual
3.2 Linking Own Programs with PCAN-Light
On the provided CD you can find files for software development in
the directory branch /Develop/Windows. They exclusively serve
the linking of own programs to hardware by PEAK-System with the
help of the installed device driver under Windows.
Further more the CD-ROM contains header files and examples for
creating own applications in conjunction with the PCAN-Light
drivers. Read the detailed documentation of the interface (API) in
each header file.
You can find further information in the text and help files (file name
extensions .txt and .chm).
Notes about the License
Device drivers, the interface DLL, and further files needed for linking
are property of the PEAK-System Technik GmbH (PEAK-System)
and may be used only in connection with a hardware component
purchased from PEAK-System or one of its partners. If a CAN
hardware component of third party suppliers should be compatible
to one of PEAK-System, then you are not allowed to use or to pass
on the driver software of PEAK-System.
PEAK-System assumes no liability and no support for the PCAN-
Light driver software and the necessary interface files. If third party
suppliers develop software based on the PCAN-Light driver and
problems occur during use of this software, please, consult the
software provider. To obtain development support, you need to
own a PCAN-Developer or PCAN-Evaluation license.
14