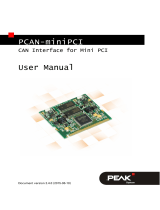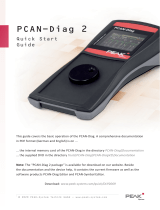PCAN-cPCI – User Manual
5
1 Introduction
The PCAN-cPCI card enables the connection of an industrial
computer system with CompactPCI to CAN networks. There is
galvanic isolation of up to 500 Volts between the computer and CAN
sides. The card is available as a dual or four-channel version.
The monitor software PCAN-View and the programming interface
PCAN-Basic for the development of applications with CAN
connection are included in the scope of supply.
Device drivers exist for different operating systems, so programs
can easily access a connected CAN bus.
Tip: At the end of this manual (Appendix C) you can find a
Quick Reference with brief information about the installation
and operation of the PCAN-cPCI card.
1.1 Properties at a Glance
Extension card with euroboard form factor (3U) for a
CompactPCI system
2 or 4 High-speed CAN channels (ISO 11898-2)
Compliant with CAN specifications 2.0A (11-bit ID)
and 2.0B (29-bit ID)
Bit rates from 5 kbit/s up to 1 Mbit/s
CAN bus connection via D-Sub, 9-pin
(in accordance with CiA® 303-1)
NXP SJA1000 CAN controller, 16 MHz clock frequency
NXP PCA82C251 CAN transceiver