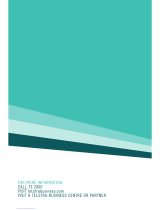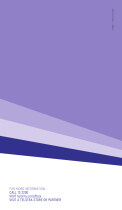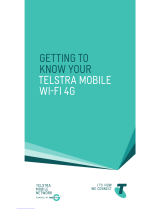Page is loading ...

Quick start guide
Fold out to get started
Get connected with your
TELSTRA
GATEWAY MAX

WHAT’S IN
THE BOX
Before starting
to set up your
Gateway, ensure
that you have
received your order
completion email
Power supply
1x ADSL
To set up the Telstra Gateway Max,
make sure you have the following:
Telstra Gateway Max
Wi-Fi security card
Power supply
ADSL filter
Additional components are included, which you may need to use.
Wi-Fi security card
WI-FI
SECURITY CARD
2.4GHz Wi-Fi Network Name:
TelstraXXXX
5GHz Wi-Fi Network Name:
TelstraXXXX-5G
Network Key (WPA2):
1234567890
Optional components box
Optional components for
your broadband set up:
- 1 x Ethernet cable
- 1 x Extra Telephone cable
- 1 x Extra ADSL filter
- 1 x Telephone adaptor
Quick start guide
Telstra Gateway Max device
01
02
03
04
05
CONTENTS
The Telstra gateway Max at glance
Set up your telstra Gateway Max
Connect your computer / devices
Activate and check your internet connection
Troubleshooting tips
Managing your Telstra Gateway Max

THE TELSTRA GATEWAY MAX
AT A GLANCE
Power
PSTN DSL
12 34
WA N
R
ESET
12
Tablet
Mobile
Phone
SmartTV
T-Box
®
Personal Computer
Phone
Line
Filter/
Splitter
T-Hub
®
Handset

01
SET UP YOUR
TELSTRA GATEWAY MAX
Important: Before starting to set up your gateway, ensure that you have received
your order completion email.
For the best
Wi-Fi
coverage, place your Telstra
Gateway Max with the stand provided
,
in a location that is central to where you will
use your
devices.
Step 1: Connecting the cables
Your Telstra Gateway Max connects to your existing telephone socket.
Before you connect your Telstra Gateway Max,
you will
need to disconnect
your telephone by unplugging it from the wall socket.
1. Connect the filter to the wall socket.
2. Connect your telephone to the filter, to the port labelled ‘LOCAL PHONE’.
3. Connect the other end of the ADSL modem cable to the grey DSL port on the
back of the Telstra Gateway Max.
PSTN DSL
12 34
WA N
R
ESET
12
PSTN DSL
R
ESET
2
Step 2: Powering on
1. Connect one end of the power cable to the gateway and the other
end to a power outlet.
2. Turn on your Telstra Gateway Max.
3. Allow up to 3 minutes for start-up. The LED lights on the front of
the Telstra Gateway Max will flash.
4. Check that the Status LED light is solid green before proceeding.
Gateway Max
Power
PSTN DSL
12 34
WA N
R
ESET
12
Wi-Fi

02
CONNECT YOUR
Your Telstra Gateway Max allows you to connect your devices to the internet, through a Wi-Fi network connection and Ethernet
network connection. You may choose to connect via one method only.
Connecting via Wi-Fi
The Network Name and K
ey
can
be found on the
Wi-Fi security
card provided, and on the bottom
of your
Telstra Gateway Max.
1. Enable Wi-Fi connection on
your computer/device.
2. Select the Network Name
from the list, or enter the
Network
Name
if you do not
see it on the list.
3. Enter the Network Key
when prompted.
OR
Connecting via Ethernet
1. Connect one of the Ethernet cables
to the yellow LAN
port on the back of
your Telstra Gateway Max.
2. Connect the other end of the
Ethernet cable to an
E
thernet port
on your computer.
3. Check that the Ethernet LED is
green before proceeding.
WI-FI
SECURITY CARD
2.4GHz Wi-Fi Network Name:
TelstraXXXX
5GHz Wi-Fi Network Name:
TelstraXXXX-5G
Network Key (WPA2):
1234567890
PSTND SL
12 34
WA N
R
ESET
12
Computer
If you can see the 5G network in your list, select this for faster performance.
03
ACTIVATE AND CHECK YOUR
INTERNET CONNECTION
1. Open your preferred web browser on your computer/device
2. Go to telstra.gateway/
3. Click on ‘Broadband’
4. Check in the username field, under PPPoE Settings, that your
Telstra username is present
5. Is your Telstra username present?
If YES, please go to www.telstra.com/welcome
If NO, please continue with Step 6
6. Enter your Telstra Broadband username and password
Before you can activate your Internet connection please, ensure you have received your order completion email.
Have your Telstra broadband username and password
handy and follow these steps:
If you can’t remember your Telstra broadband password
Use an internet-enabled device such as your phone go to
www.telstra.com/password to retrieve your password.”
7. Click on ‘Save’
8. In your browser
,
go to www.telstra.com/welcome
2
3

04
TROUBLESHOOTING
TIPS
Connecting to your Gateway
If you are having trouble connecting to your Gateway, make sure that:
• The cabling is connected correctly, as shown in Part 1 Set Up Your Telstra Gateway.
• The power supply is connected.
If you still have trouble, try restarting your Gateway and computer/device
by turning them off. Wait 10 seconds,
before turning them on again.
Can’t find your Telstra Broadband password?
On an internet-enabled device, such as your phone, go to
www.telstra.com.au/password to retrieve your password.
Gateway LEDs
affected
Gateway LED
status combination
Suggested Actions
W
AN + Internet
completion email
,
be
fore continuing
the set up of your service
.
WAN + In
te
rnet
Green + Green - Check you have received your
or
der completionemail, and
follow
Section 3 in this Quick Start Guide
.
Can’t get onto the Internet?
- Check you have received your order
OFF
+ Re
d
05
MANAGING YOUR
GATEWAY
Using the Gateway Max Control Panel
Use the Gateway control panel to manage and customise your Gateway
settings
.
The control panel can be
accessed from
any device connected to
the Gateway. To access the Gateway control panel:
1. Open a web browser on your computer/device.
2. Enter the URL telstra.mygateway/
Useful control panel functions:
• Use Parental Control to protect children from inappropriate content,
and restrict internet usage.
• Go to Wi-Fi to change your Wi-Fi network name and security key.
•
G
o to Broadband to change your Telstra Broadband username
and password.

The spectrum device and ™ are trade marks & ® are registered trade marks of Telstra Corporation Limited,
ABN 33 051 775 556
You can get access to more help
by using one of the following:
NEED
MORE HELP?
telstra.com/help
crowdsupport.telstra.com.au
Phone 13 3933
Telstra Wi-Fi
Maximiser™ App
Telstra
24x7
®
App
/