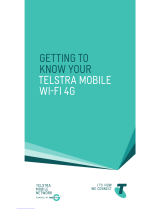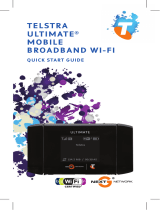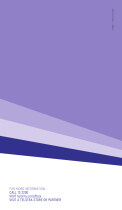Page is loading ...

FOR MORE INFORMATION
13 2200 or 13 2000 (BUSINESS)
telstra.com
visit a telstra store or partner

gETTINg TO
kNOw yOuR
TELSTRA wI-FI
4g AdvANcEd
FOR MORE INFORMATION
13 2200 or 13 2000 (BUSINESS)
telstra.com
visit a telstra store or partner

Your Telstra Wi-Fi 4G Advanced has
been tested to highest standards to
deliver you the best possible coverage
and speed experience on the network
without equal.
This guide will help you get connected
as quickly and as easily as possible.
It’ll guide you through installation
and run through all the handy extra
features that are included.
If all goes to plan you’ll be up and
running in no time.
LET’S gET THIS
SHOw ON THE ROAd

2
wHAT’S
INSIdE
03 Safety rst
05 Let’s get started
11 Getting connected
17 Using the LCD touchscreen
23 Using the Web Interface
33 Problem solving
39 Extra bits you should know

3
SAFETy
FIRST
Please read all the safety notices before using this
device.
Do not use the Telstra Wi-Fi 4G Advanced near fuel or
chemicals or in any prescribed areas such as service
stations, reneries, hospitals, and aircraft. Obey all
warning signs where posted.
Radio FRequency SaFeTy inFoRMaTion
The Telstra Wi-Fi 4G Advanced has an internal antenna.
For optimum performance with minimum power
consumption, do not shield the device or cover with any
object. Covering the antenna affects signal quality, and
may cause the Telstra Wi-Fi 4G Advanced to operate
at a higher power level than needed, and may shorten
battery life.
Radio FRequency eneRgy
Your Telstra Wi-Fi 4G Advanced is a low-power
radio transmitter and receiver. When switched on it
intermittently transmits radio frequency (RF) energy
(radio waves). The transmit power level is optimised
for best performance and automatically reduces
when there is good reception. Maximum power is only
used at the edge of network coverage so under most
circumstances, the power output is very low. Under
poor network conditions the Telstra Wi-Fi 4G Advanced
transmits at a higher power, may get hot and have
signicantly shorter battery life.

4
decLaRaTion oF conFoRMiTy — MaXiMuM
PeRMiSSiBLe eXPoSuRe
The Telstra Wi-Fi 4G Advanced is designed to be used
at least 20 cm from the body. We declare that the
product detailed in this manual, and in combination
with our accessories, conforms with the essential
requirements of the Radio Communications Standard
(Electromagnetic IC Radiation Human Exposure)
2003 and the Australian Communications and Media
Authority Section 376 of the Telecommunications Act
1997 when used at a distance of not less than 20cm
from the body. The worst case SAR test result for 10g
tissue size measured at 10mm distance is 1.45mW/g.
N10947
RoHS decLaRaTion
(ReSTRicTion oF HazaRdouS SuBSTanceS)
This device is compliant with the REACH Regulation
(Regulation EC No 1907/2006) and RoHS Directive
Recast (Directive 2011/65/EU). Batteries are compliant
with the Battery Directive (Directive 2006/66/EC).

5
LET’S gET
STARTEd
youR Package conTainS THe FoLLoWing:
•Telstra Wi-Fi 4G Advanced device and battery
•This Getting Started Guide
•Micro USB charging
•Jump boost cable
•AC adapter
•Manufacturer’s warranty card

6
you can aLSo PuRcHaSe THe FoLLoWing
acceSSoRieS FoR youR deVice:
•External antenna (MIMO Dual TS9 port) – improves
performance in areas with low signal strength. See
your local Telstra store or partner for assistance with
picking the best antenna option for you as well as
help with installation.
Information on accessories is available at:
http://www.netgear.com/telstraaccessories
you can uSe youR TeLSTRa Wi-Fi
4g adVanced WiTH THeSe oPeRaTing
SySTeMS:
•Windows
®
8 (32/64-bit)
•Windows
®
RT
•Windows
®
7 ( 32/64-bit)
•Windows Vista
®
(SP2 32/64-bit)
•Windows XP (SP3, Media Centre Editions 32/64-bit)
•Mac OS
®
X 10.6 or later

7
yOuR TELSTRA wI-FI
4g AdvANcEd
1 LCD touchscreen
Resistive touch screen with options to manage device
settings, data connection, and Wi-Fi network usage.
2 Status LED
Shows data connection status
• Ready (slow blue blink)
• Transferring data (double blue blink)
• Not ready (slow amber blink)
3 Power key
•Turn the device on or off — Press the key for a few
seconds. The LED blinks blue when the device is ready.
•Wake the device and Wi-Fi radio — Press and quickly
release the Power key.
4 SIM slot
Easy access to insert your account SIM. (See
page11.)
7
2
3
1
4
8
5
8
6

8
5 AC adapter / Micro USB port
Recharge the battery faster by using the adapter
(See page15.)
6 Device status icons
Icons on the top row of the screen indicate device and
network status. See page9 for details.
7 Conguration / status elements
8 External antenna ports
Connections for an optional MIMO Dual TS9 port
antenna, which is available from your retailer.
Connect the antenna carefully to avoid damage to
your device (see page37 for instructions).
Data usage — Tap to view details
(page17).
Devices — Shows number of connected
devices. Tap to view device details
(page18).
Wi-Fi — Lit when on. Tap to congure Wi-Fi
settings (page18).
Messages — Tap to view SMS messages
(page20).
Settings — Tap to congure device settings
(page21).

9
ICON DESCRIPTION
Signal
strength/
roaming
1 bar — low level
5 bars — excellent
Triangle — roaming (con-
nected to a network other than
Telstra’s)
Network
type
4G and 4G CA (Carrier
Aggregation)
HSPA+ Dual-Carrier
3G
Alert Tap to view alerts.
GPS Continuous tracking or search-
ing for satellite x. Glows while
searching / tracking.
Battery
level
Green — 26%-100% charged
Yellow — battery low
Red — critical
(Less than 10% charge)
Trafc Outline — Connected
Solid — Sending / receiving
None — Not connected
Hub Appears when docked in a hub
(sold separately)
iconS

10
quick ReFeRence SecTion
Web Interface
(home page)
http://m.home
Web Interface
Password
admin
Printed on the label under the
battery.
Default Main
Wi-Fi name and
password
Displayed on the LCD screen.
Tap Wi-Fi > Main Wi-Fi to view
or update.
Guest Wi-Fi name
and password
Displayed on the LCD screen
(when Guest Wi-Fi is enabled).
Tap Wi-Fi > Wi-Fi Proles to
view or update.
Restore Defaults Tap Settings > Reset
Enable/Disable
Dual-band Wi-Fi
Tap Wi-Fi > Wi-Fi Proles to
select a suitable Wi-Fi prole.
Jump charge
another device
Use the jump boost cable to
connect to another device, then
tap Settings > JumpBoost.
Update software Tap Settings > More > About,
then tap Software Updates.

11
1. inSeRT BaTTeRy
Remove the back cover by lifting at the notch above
either external antenna port. Then insert the battery
as shown and replace the cover.
2. inSeRT SiM
Your microSIM card should already be inserted.
However if you are replacing the microSIM, remove
the SIM slot cover, then insert the microSIM card as
shown below and close the slot cover.
gETTINg
cONNEcTEd

12
3. SWiTcH deVice on
Press and hold the Power key for a few seconds to
turn on your Telstra Wi-Fi 4G Advanced.
(Note: Remove the screen protector.)
4.connecT To THe inTeRneT
You can connect up to 10 wireless devices on
your Telstra Wi-Fi 4G Advanced’s Main and Guest
Wi-Fi networks. Devices can connect using the
Wi-Fi network name and password, or using Wi-Fi
Protected Setup (WPS). See following page for
connection instructions.

13
SeaRcH FoR WiReLeSS neTWoRkS
•Make sure your computer or other device has Wi-Fi
enabled and search for wireless networks. Refer to
your Wi-Fi enabled device manual for further details
on searching for wireless networks.
Mac users: Make sure AirPort is turned on
•Select the Wi-Fi name displayed on the LCD of your
device, then click Connect.
•Type in the Wi-Fi password as it appears on the LCD
screen and click OK.
Your device is now connected to the Telstra Wi-Fi 4G
Advanced and ready to use.
Note: You can modify the Main Wi-Fi or Guest Wi-Fi
names and passwords from the LCD touchscreen (tap
Wi-Fi > Main Wi-Fi or Wi-Fi > Wi-Fi Proles), or the web
interface (device home page) at http://m.home (see
page27 for more details).

14
connecTing WPS-enaBLed deViceS
•Tap Wi-Fi > WPS.
•Tap Pair with Main Wi-Fi or, if Guest Wi-Fi is enabled,
Pair with Guest Wi-Fi.
•Within 2 minutes, press the WPS button on the device
you want to connect to your Wi-Fi network.
The Telstra Wi-Fi 4G Advanced and the other device
communicate with each other and establish the
connection.
Your device is now connected to the Telstra Wi-Fi 4G
Advanced and ready to use.

15
RecHaRging youR BaTTeRy
Your battery comes partially charged. When you need
to recharge it:
•Plug the micro-USB cable into the device.
•Plug the other end of the cable into the AC adapter and
plug the adapter into an electrical outlet, or plug into
the USB port on your computer.

16
inTeRnaTionaL RoaMing
You can use your Telstra Wi-Fi 4G Advanced service
while overseas. International Roaming is available
by calling Telstra on 13 2200 or 13 2000 for business
customers.
It is important to note that different charges apply
when using your Telstra service overseas and that
any monthly allowance included with your Telstra
plan excludes use while overseas. For a full list of
available countries and charges, go to telstra.com.
au/roaming.

17
daTa uSage
You can view your data usage on the LCD’s home
screen, and on the web interface (see page23).
Note: The plan data counter resets automatically
when the next billing cycle starts, and the session
data counter resets automatically for each session.
Data plan information is provided as a guide only; see
“Data Usage Details” on page 40.
On the home screen, the data usage bar colour
changes depending on the amount of data remaining
in the current billing cycle:
• Green — 26-100% remaining
• Yellow — 10-25% remaining
• Red — < 10% remaining
To view details about your data usage:
•On the home screen, tap the portion of the data
usage bar shown below (not outside of it.)
uSINg THE
Lcd TOucHScREEN

18
dEvIcES
The Devices icon shows the number of users
currently connected to the Telstra Wi-Fi 4G
Advanced over Wi-Fi.
You can see which devices are connected to
your Main and Guest Wi-Fi networks, and block
unauthorized devices from connecting.
•On the home screen, tap the Devices icon.
•Tap the name of a connected device to see its IP and
MAC addresses, and if you want, to block it from
connecting to your Wi-Fi network.
Manage Wi-Fi
You can manage your Wi-Fi settings on the
LCD touchscreen and on the web interface
(see page27), including selecting a Wi-Fi
prole for using the device’s Dual-band Wi-Fi
radio or enabling a Guest Wi-Fi network.
By default, Main Wi-Fi is enabled and Guest Wi-Fi is
disabled.
/