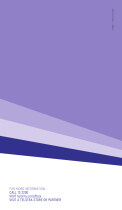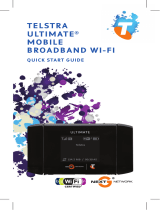Page is loading ...

2
You must be excited to get started with your Telstra
Ultimate® Gateway. If all goes to plan, you’ll be up
and running in no time.
This guide will help you get started as quickly and
easily as possible. It’ll help you get connected and
show you all kinds of ways to get the most from your
Telstra Ultimate Gateway. You’ll be able to get your
remote office connected wirelessly to the internet
and share access to a printer or mass storage devices
in no time.
LET’S GET THIS
SHOW ON THE ROAD

3
Before connecting any cables, make sure that you have the
“USB Key with installation software and manual” (pictured
below). You will find this inside the box that your Telstra
Ultimate® Gateway came with.
Insert this into any USB port on your computer for a
step-by-step guide to connecting and configuring your
Telstra Ultimate Gateway.
IMPORTANT:
READ THIS
FIRST
Please pay particular attention to the USB content during
the installation process. Failure to do so may result in an
unsuccessful installation.

6
The Installation USB Key will guide you through everything
you need, from setting up your hardware and connecting
the cables to your Telstra Ultimate® Gateway, through to
installing the connection manager software.
Simply insert the Installation USB Key into the USB port on
your computer.
GETTING
CONNECTED

9
The Installation USB Key will guide you through setting up
your Telstra Ultimate® Gateway.
During the setup process you will be asked to choose
whether you want to set up a “Wired” or “Wireless (Wi-Fi)”
connection if your computer has a Wi-Fi adaptor. If you
select the wireless connection, please make sure that
you enable the wireless network connection function
on your computer.
INSTALLING
CONNECTION
SOFTWARE

10
Now that you’ve set up your Telstra Ultimate® Gateway,
here’s a quick guide to what it all means. Once your device
is powered up and running you will notice a series of lights.
These will light up, flash or turn off depending on the activity
of your Telstra Ultimate Gateway.
WHAT IT
ALL MEANS
1 High signal strength (Next G®)
2 Medium signal strength (Next G®)
3 Low signal strength (Next G®)
4 2G
5 3G
6 LAN 4
7 LAN 3
8 LAN 2
9 LAN 1
10 Internet
11 Wi-Fi- local wireless network
12 Power
13 Power button

12
CONNECT WITH YOUR
REMOTE OFFICE
You can connect multiple devices to your Telstra Ultimate®
Gateway, including laptops, desktop computers, Wi-Fi
enabled handsets and Tablets. To connect your remote
office with the Telstra Ultimate Gateway, follow these steps:
1. Using your Wi-Fi enabled device, scan for Wireless
networks (refer to the user manual of your laptop, desktop or
tablet for instructions on how to scan for wireless networks).
2. Locate the wireless network name (SSID) shown on the
wireless security card. (This information is also available on
the bottom of your Telstra Ultimate Gateway).
3. Click Connect To Your Wireless Network.
4. When prompted for your wireless security settings, enter the
wireless security key (WPA2) found on the wireless security card.
5. Now you can connect with your remote office.
/