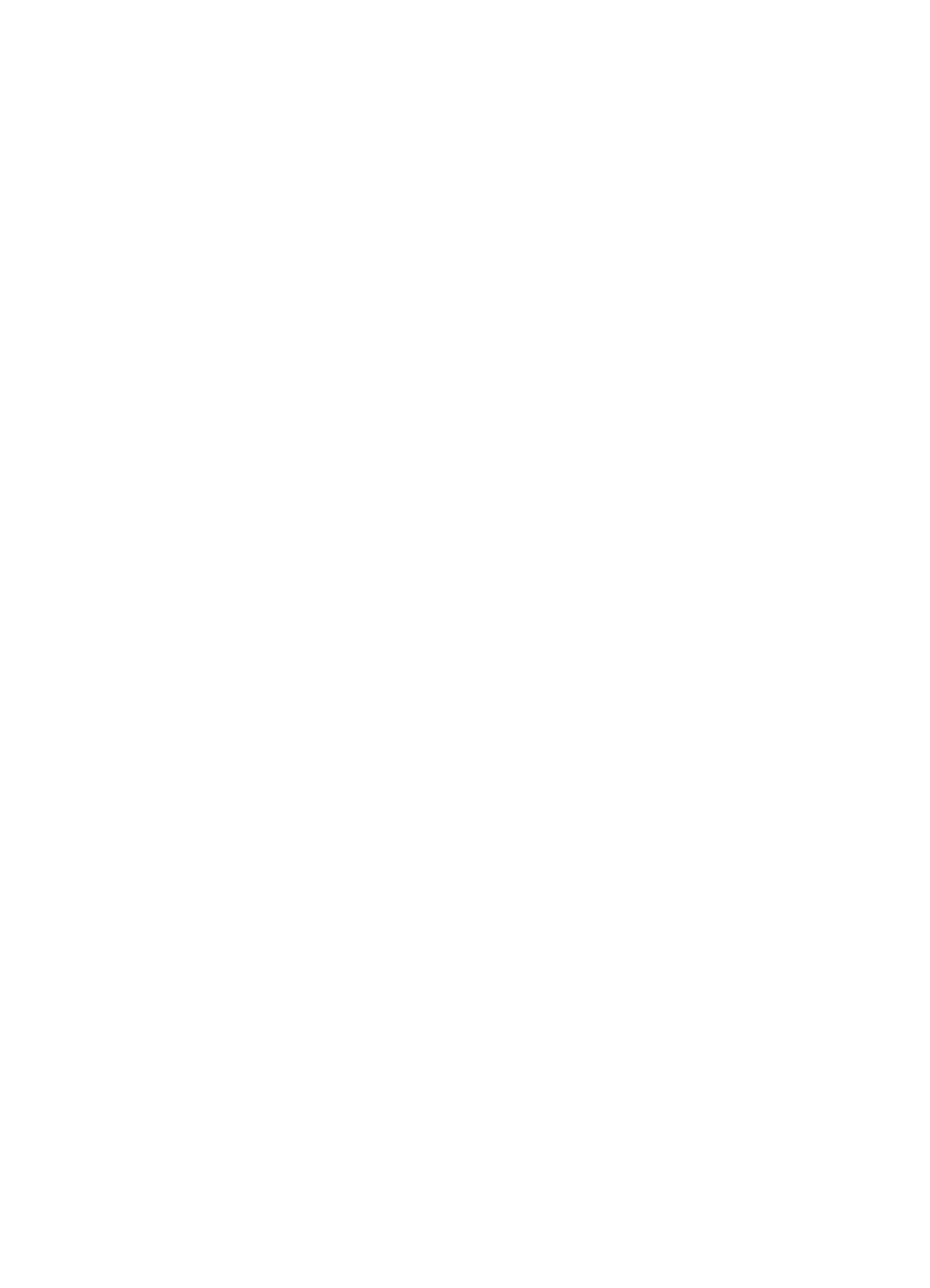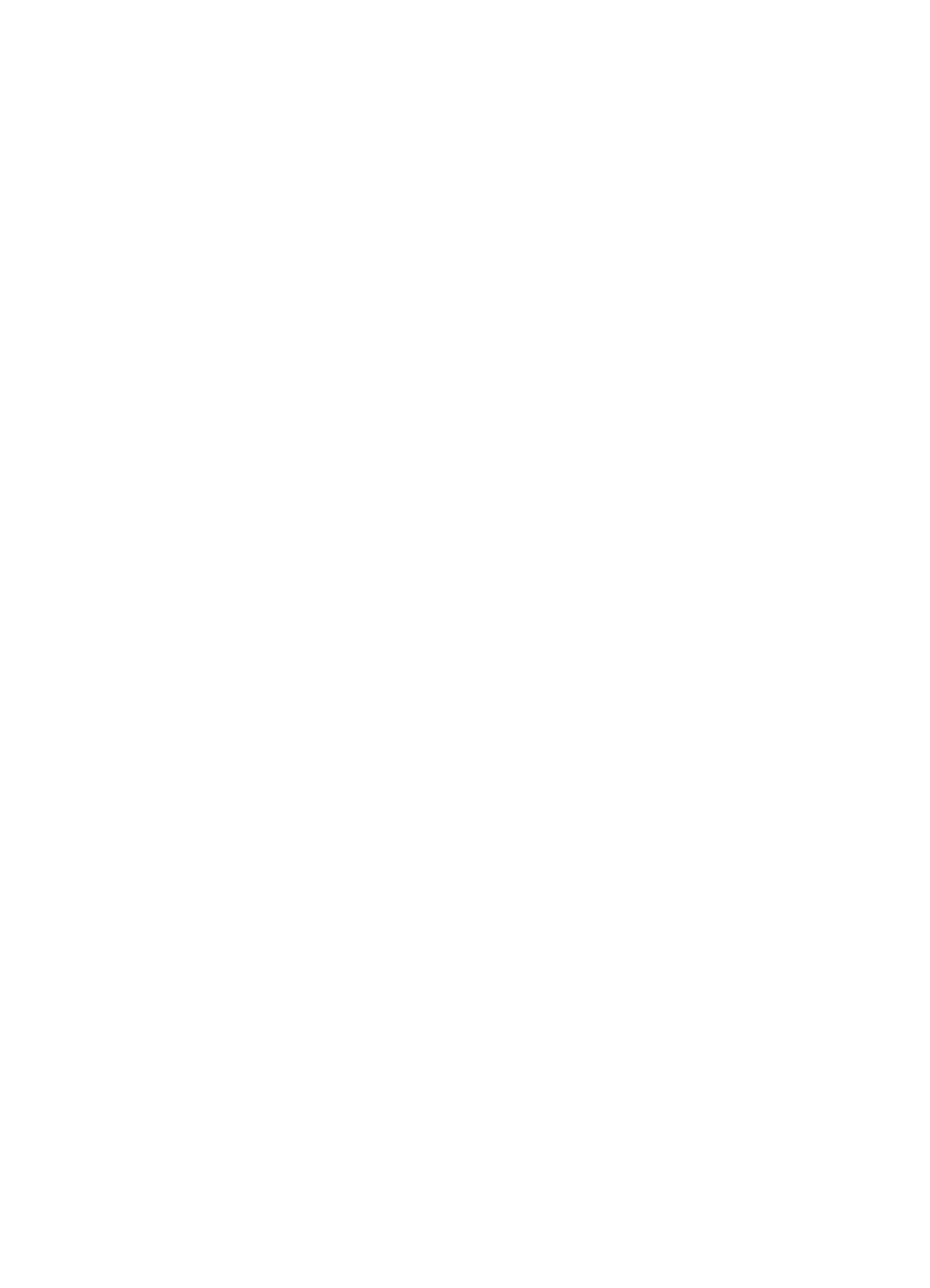
Print photos .............................................................................................................................23
Print photos on photo paper (Windows) ............................................................................23
Print photos on photo paper (Mac OS X) ..........................................................................23
Print on special and custom-size paper ...................................................................................23
Print on special or custom-size paper (Mac OS X) ............................................................24
3 Work with ink cartridges
Information on ink cartridges and the printheads ....................................................................26
Check the estimated ink levels ................................................................................................27
Replace the ink cartridges .......................................................................................................27
Store printing supplies .............................................................................................................29
Store ink cartridges ............................................................................................................29
Store printheads ................................................................................................................29
4 Solve a problem
HP support ...............................................................................................................................30
Obtain electronic support ...................................................................................................30
HP support by phone .........................................................................................................31
Before you call .............................................................................................................31
Phone support period ..................................................................................................32
Telephone support numbers ........................................................................................32
After the phone support period ....................................................................................32
General troubleshooting tips and resources ............................................................................32
Solve printing problems ...........................................................................................................33
The printer shuts down unexpectedly ................................................................................33
Alignment fails ...................................................................................................................33
The printer is not responding (nothing prints) ....................................................................33
Printer takes a long time to print ........................................................................................34
Blank or partial page printed ..............................................................................................34
Something on the page is missing or incorrect ..................................................................35
Placement of the text or graphics is wrong ........................................................................35
Solve print quality problems ....................................................................................................36
General print quality troubleshooting .................................................................................36
Meaningless characters print .............................................................................................37
Ink is smearing ...................................................................................................................37
Ink is not filling the text or graphics completely .................................................................38
Output is faded or dull colored ...........................................................................................38
Colors are printing as black and white ...............................................................................38
Wrong colors are printing ..................................................................................................38
Printout shows bleeding colors ..........................................................................................39
Colors do not line up correctly ...........................................................................................39
Text or graphics are streaked ............................................................................................39
Something on the page is missing or incorrect ..................................................................39
Printhead maintenance ......................................................................................................40
To check printhead health ...........................................................................................40
To print the print quality diagnostic page .....................................................................40
To align the printheads ................................................................................................42
To calibrate the linefeed ..............................................................................................42
To clean the printheads ...............................................................................................43
To clean the printhead contacts manually ...................................................................43
To replace the printheads ............................................................................................46
2