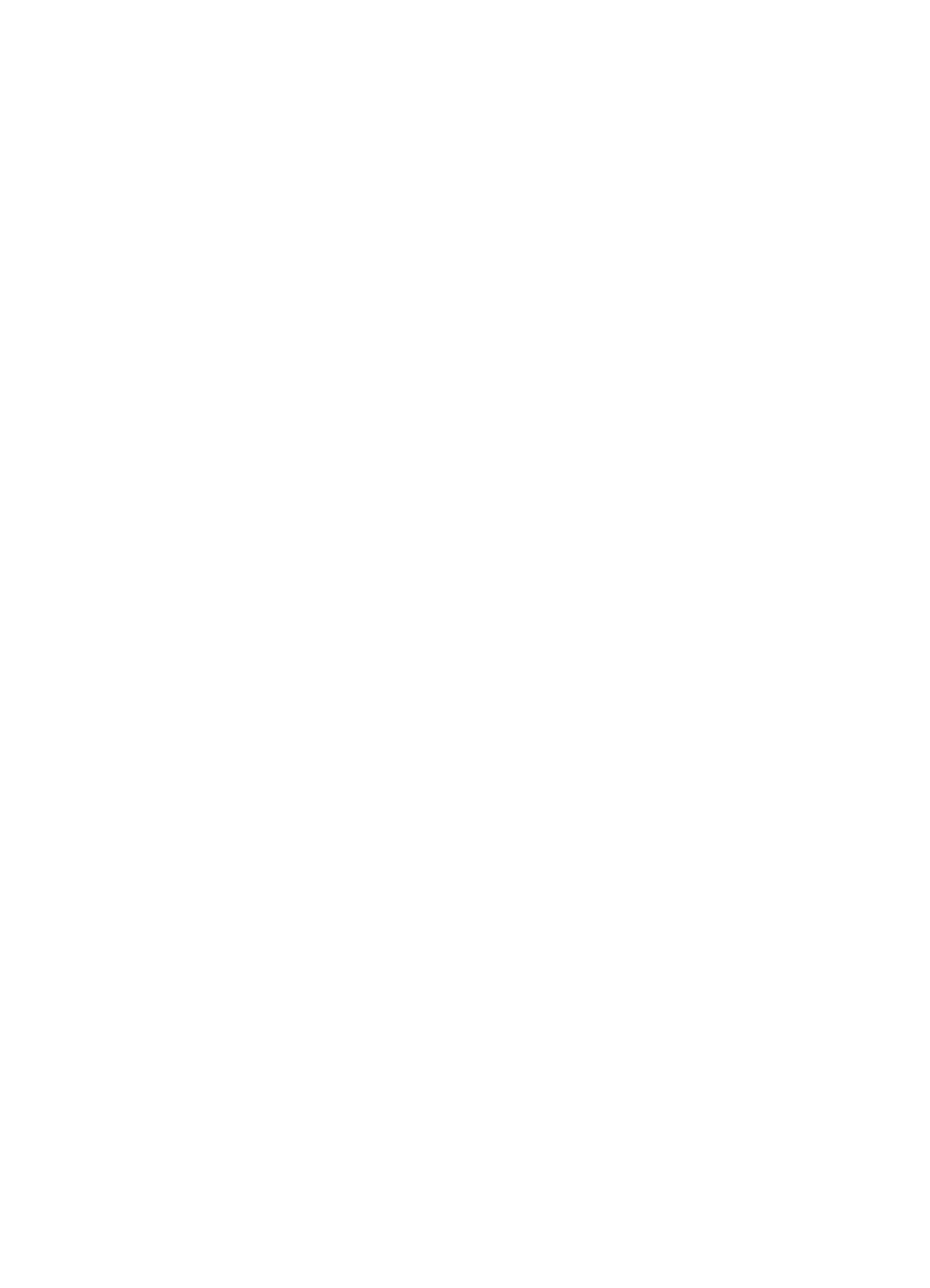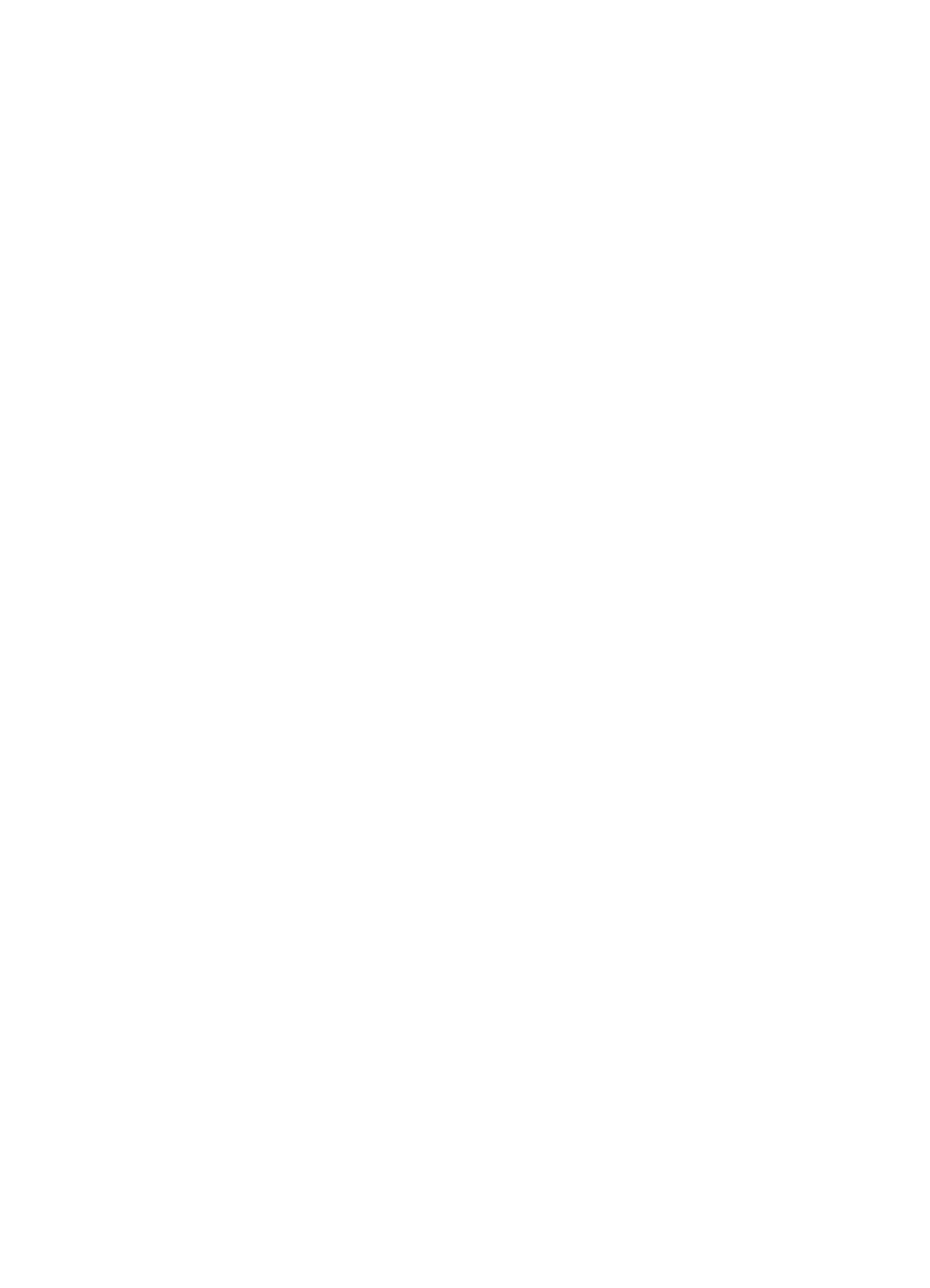
Use device management tools.................................................................................................27
Embedded Web server.......................................................................................................27
To open the embedded Web server.............................................................................28
Embedded Web server pages......................................................................................29
Toolbox (Windows).............................................................................................................29
Open the Toolbox.........................................................................................................30
Toolbox tabs ................................................................................................................30
Network Toolbox...........................................................................................................31
Use the HP Solution Center (Windows).............................................................................31
HP Utility (Mac OS X).........................................................................................................31
Open the HP Utility.......................................................................................................32
HP Utility.......................................................................................................................32
Understand the printer status page..........................................................................................32
Understand the network configuration status report.................................................................34
Configure the device (Windows)...............................................................................................35
Direct connection................................................................................................................35
To install the software before connecting the device (recommended).........................35
To connect the device before installing the software....................................................35
To share the device on a locally shared network.........................................................36
Network connection............................................................................................................37
Install the device on a network.....................................................................................37
Install the device software on client computers............................................................37
Install the printer driver using Add Printer....................................................................38
Configure the device (Mac OS X).............................................................................................38
To install the software for network or direct connection.....................................................38
To share the device on a locally shared network...............................................................39
Configure your firewall to work with HP devices (Windows only).............................................39
Advanced firewall information...................................................................................................40
Uninstall and reinstall the software...........................................................................................41
4 Maintain and troubleshoot
Work with ink cartridges............................................................................................................44
Information on ink cartridges and the printhead.................................................................44
Check the estimated ink levels...........................................................................................45
Replace the ink cartridges..................................................................................................46
Usage information collection..............................................................................................48
Print and evaluate a print quality report....................................................................................49
To print a print quality report...............................................................................................49
To evaluate the Print Quality Diagnostic Page...................................................................50
Ink Levels......................................................................................................................50
Good color bars............................................................................................................51
Ragged, irregularly streaked, or faded bars.................................................................51
Regular white streaks in the bars.................................................................................53
Bar colors are not uniform............................................................................................53
Large Black Font Text...................................................................................................54
Alignment Patterns.......................................................................................................54
If you see no defects....................................................................................................55
Troubleshooting tips and resources.........................................................................................55
2