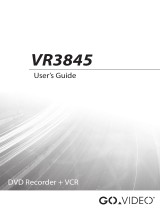Page is loading ...


PRODUCT INFORMATION
1
Important Safeguards
CAUTION: TO REDUCE THE RISK OF ELECTRIC
SHOCK, DO NOT REMOVE COVER (OR BACK). NO
USER-SERVICEABLE PARTS INSIDE. REFER
SERVICING TO QUALIFIED SERVICE PERSONNEL.
CAUTION
RISK OF ELECTRIC SHOCK
DO NOT OPEN
The lightning flash with arrowhead symbol,
within an equilateral triangle, is intended to
alert the user to the presence of uninsulated
“dangerous voltage” within the product’s
enclosure that may be of sufficient
magnitude to constitute a risk of electric
shock.
The exclamation point within an equilateral
triangle is intended to alert the user to the
presence of important operating and
servicing instructions in the literature
accompanying the appliance.
WARNING : TO REDUCE THE RISK OF FIRE OR ELECTRIC SHOCK, DO NOT EXPOSE THIS APPLIANCE TO RAIN
OR MOISTURE.
CAUTION : TO PREVENT ELECTRIC SHOCK, MATCH WIDE BLADE OF PLUG TO WIDE SLOT, FULLY INSERT.
IMPORTANT FOR LASER PRODUCTS
• LASER : This Digital Video Disc Player employs a Laser System. To ensure proper use of this product please
read this owner’s manual carefully and retain for future reference. Should the unit require
maintenance, contact an authorized service location - see service procedure.
Use of control adjustments or the performance of procedures other than those specified may result
in hazardous radiation exposure.
To prevent direct exposure to the laser beam, do not try to open the enclosure. Visible laser
radiation when open and interlocks defeated.
DO NOT STARE INTO THE BEAM.
• DANGER : Visible laser radiation when open and interlock failed or defeated.
Avoid direct exposure to beam.
• CAUTION : Do not open the top cover. There are no user serviceable parts
inside the Unit; leave all servicing to qualified service personnel.
CLASS 1
LASER PRODUCT
FCC NOTICE: This equipment has been tested and found to comply with the limits for a Class B digital device,
pursuant to part 15 of the FCC Rule. These limits are designed to provide reasonable protection
against harmful interference in a residential installation. This equipment generates, uses and
can radiate radio frequency energy and if not installed and used in accordance with the
instructions, may cause harmful interference to radio communications. However, there is no
guarantee that interference will not occur in a particular installation. If this equipment does
cause harmful interference to radio or television reception; which can be determined by turning
the equipment off and on, the user is encouraged to try to correct the interference by one or
more of the following measures:
• Reorient or relocate the receiving antenna.
• Increase the separation between the equipment and receiver.
• Connect the equipment to an outlet on a circuit different from that to which the receiver is
connected.
• Consult the dealer or an experience radio/TV technical for help.
This device complies with part 15 of the FCC Rules. Operation is subject to the following two
conditions: (1) This device may not cause harmful interference, and (2) This device must
accept any interference received, including interference that may cause undesired operation.
CAUTION: Any changes or modification in construction of this device which are not expressly approved by
the party responsible for compliance could void the user’s authority to operate the equipment.

PRODUCT INFORMATION
32
This set has been designed and manufactured to
assure personal safety. Improper use can result in
electric shock or fire hazard. The safeguards
incorporated in this unit will protect you if you
observe the following procedures for installation, use
and servicing. This unit is fully transistorized and does
not contain any parts that can be repaired by the
user.
1 Read Instructions
All the safety and operating instructions should be
read before the unit is operated.
2 Retain Instructions
The safety and operating instructions should be
retained for future reference.
3 Heed Warnings
All warnings on the unit and in the operating
instructions should be adhered to.
4 FOLLOW INSTRUCTIONS
All operating and use instructions should be
followed.
5 Cleaning
Unplug this unit from the wall outlet before
cleaning. Do not use liquid cleaners or aerosol
cleaners. Use a damp cloth for cleaning.
6 Attachments
Do not use attachments unless recommended by
the unit’s manufacturer as they may cause
hazards.
7 Water and Moisture
Do not use this unit near water- for example, near
a bath tub, wash bowl, kitchen sink or laundry
tub, in a wet basement, or near a swimming pool
and the like. Caution : Maintain electrical safety.
Powerline operated equipment or accessories
connected to this unit should bear the UL listing
mark or CSA certification mark on the accessory
itself and should not be modified so as to defeat
the safety features. This will help avoid any
potential hazard from electrical shock or fire. If in
doubt, contact qualified service personnel.
8 Accessories
Do not place this unit on an unstable cart, stand,
tripod, bracket, or table. The unit may fall, causing
serious injury to a child or adult as well as serious
damage to the unit. Use this unit only with a cart,
stand, tripod, bracket, or table recommended by
the manufacturer.
8A A unit and cart combination should be moved with
care. Quick stops,
excessive force, and
uneven surfaces may
cause the unit and cart
combination to
overturn.
9 Ventilation
Slots and openings in the case are provided for
ventilation to ensure reliable operation of the unit
and to protect it from overheating. These openings
must not be blocked or covered. These openings
must not be blocked by placing the unit on a bed,
sofa, rug, or other similar surface. This unit should
never be placed near or over a radiator or heat
radiator. This unit should not be placed in a built-
in installation such as a bookcase or rack unless
proper ventilation is provided or the
manufacturer’s instructions have been adhered to.
10 Power Sources
This unit should be operated only from the type of
power source indicated on the marking label. If you
are not sure of the type of power supply to your
home, consult your dealer or local power company.
For units intended to operate from battery power,
or other sources, refer to the operating
instructions.
11 grounding or Polarization
This unit is equipped with a polarized alternating -
current line plug (a plug having one blade wider
than the other). This plug will fit into the power
outlet only one way. This is a safety feature. If you
are unable to insert the plug fully into the outlet,
try reversing the plug. If the plug still fails to fit,
contact your electrician to replace your obsolete
outlet.To prevent electric shock, do not use this
polarized plug with an extension cord, receptacle,
or other outlet unless the blades can be fully
inserted without blade exposure. If you need an
extension cord, use a polarized cord.
12 Power-Cord Protection
Power-supply cords should be routed so that they
are not likely to be walked on or pinched by items
placed upon or against them, paying particular
attention to cords at plugs, convenience
receptacles, and the point where they exit from
the unit.
Note to CATV system installer
This reminder is provided to call the CATV system
installer’s attention to Section 820-40 of the NEC
which provides guidelines for proper grounding
and, in particular, specifies that the cable ground
shall be connected to the grounding system of the
building, as close to the point of cable entry as
practical.
13 Outdoor Antenna Grounding
If an outside antenna or cable system is connected
to the product, be sure the antenna or cable
system is grounded so as to provide some
protection against voltage surges and built-up
static charges. Section 810 of the National
Electrical Code, ANSI/NFPA No. 70-1984 (Section
54 of Canadian Electrical Code, Part 1) provides
PORTABLE CART WARNING
(symbol provided by RETAC)
information with respect to proper grounding of
the mast and supporting structure, grounding of
the lead-in wire to an antenna-discharge unit,
connection to grounding electrodes, and
requirements for the grounding electrode. See
example as shown.
14 Power Lines
An outside antenna system should not be located
in the vicinity of overhead power lines, other
electric light or power circuits, or where it can fall
into such power lines or circuits. When installing
an outside antenna system, extreme care should
be taken to keep from touching or approaching
such power lines or circuits as contact with them
might be fatal. Installing an outdoor antenna can
be hazardous and should be left to a professional
antenna installer.
15 Lightning
For added protection for this unit during a lightning
storm, or when it is left unattended and unused for
long periods of time, unplug it from the wall outlet
and disconnect the antenna or cable system. This
will prevent damage to the unit due to lightning
and power line surges.
16 DISC TRAY
Keep your fingers well clear of the disc as it is
closing. It may cause serious personal injury.
17 Overloading
Do not overload wall outlets of extension cords as
this can result in a risk of fire or electric shock.
18 Object and Liquid Entry
Never push objects of any kind into this unit
through openings as they may touch dangerous
voltage points or “short-out” parts that could
result in a fire or electric shock. Never spill liquid
of any kind on the unit.
19 BURDEN
Do not place a heavy object on or step on the
product. The object may fall, causing serious
personal injury and serious damage to the product.
20 DISC
Do not use a cracked, deformed or repaired disc.
These discs are easily broken and may cause
serious personal injury and product malfunction.
21 Servicing
Do not attempt to service this unit yourself as
opening or removing covers may expose you to
dangerous voltage or other hazards. Refer all
servicing to qualified service personnel.
22 Damage Requiring Service
Unplug this unit from the wall outlet and refer
servicing to qualified service personnel under the
following conditions.
A. When the power-supply cord or plug is
damaged.
B. If liquid has been spilled, or objects have fallen
into the unit.
C. If the unit has been exposed to rain or water.
D. If the unit does not operate normally by
following the operating instructions. Adjust
only those controls that are covered by the
operating instructions. Improper adjustment of
other controls may result in damage and will
often require extensive work by a qualified
technician to restore the unit to its normal
operation.
E. If the unit has been dropped or the cabinet has
been damaged.
F. When the unit exhibits a distinct change in
performance-this indicates a need for service.
23 Replacement Parts
When replacement parts are required, have the
service technician verify that the replacements he
uses have the same safety characteristics as the
original parts. Use of replacements specified by
the unit manufacturer can prevent fire, electric
shock, or other hazards.
24 Safety Check
Upon completion of any service or repairs to this
unit, ask the service technician to perform safety
checks recommended by the manufacturer to
determine that the unit is in safe operating
condition.
25 Wall or Ceiling Mounting
The product should be mounted to a wall or ceiling
only as recommended by the manufacturer.
26 Heat
The product should be situated away from heat
sources such as radiators, heat registers, stoves, or
other products (including amplifiers) that produce
heat.
ANTENNA DISCHARGE UNIT
(NEC SECTION 810-20)
ANTENNA LEAD
IN WIRE
POWER SERVICE GROUNDING
ELECTRODE SYSTEM
(NEC ART 250 PART H)
GROUND CLAMP
ELECTRIC
SERVICE
EQUIPMENT
GROUNDING CONDUCTORS
(NEC SECTION 810-21)
GROUND CLAMPS
EXAMPLE OF ANTENNA
GROUNDING
NEC - NATIONAL ELECTRICAL CODE
Important SafeguardsImportant Safeguards

4
PRODUCT INFORMATION
5
Features...
• DVD, VCD, MP3 on CD-R/RW, and VHS
playback
• Watch DVD and Record TV at the same time
• Multi-function remote control (VCR, DVD)
• VISS function
• MTS sound playback/record
• High Quality 6-Head Hi-Fi Sound
• One Touch Recording (OTR)
• Progressive Scan
• MP3 playback
• Graphical On Screen Display
• Screensaver function (DVD)
• 3D sound (3D sound effect using 2 speakers)
• High bit / high sampling with 27MHz / 10bit
video encoder
• High bit / high sampling with 96KHz / 24bit
audio D/A converter
• Coaxial digital audio output (PCM, Dolby
Digital, dts)
• Built-in Dolby Digital decoder (DVD)
• Analog audio 2-channel output for DOWNMIX
(x1)
• Composite video out (x1)
• Slow Forward / Reverse (DVD) playback
• Fast Forward / Reverse playback
• DVD Title, Chapter and Time Search, and
CD/VCD Track and Time Search
• Adjustable TV Aspect Ratio
• Repeat playback
• A-B Repeat (DVD)
• English, French and Spanish OSD
• Parental Lock (DVD)
• Multi Angle function (DVD)
This function allows you to choose the viewing angle
of scenes which were shot from a number of
different angles. (The number of angles depends on
the software.)
• Zoom function (DVD/VCD)
Read Carefully Before Using
Please read carefully before using this DVD player.
Placement and handling
• The picture and sound of a nearby TV, VCR, or
radio may be distorted during playback. In this
case, position the unit away from the TV, VCR, or
radio, or turn off the unit after removing the disc.
• Do not use volatile liquids, such as insecticide
spray, near the unit. Do not leave rubber or plastic
products in contact with the unit for a long period
of time. They will leave marks on the surface.
When Not in Use
• When the unit is not in use, be sure to remove the
disc or tape and turn off the power.
• If you do not use the unit for a long period of time,
remove the remote control batteries to prevent
leakage.
Moving
• The original shipping carton and packing materials
come in handy. For maximum protection, re-pack
the unit as it was originally packaged at the
factory.
• Remember to eject any videotape or disc.
Cleaning
• Use a soft, dry cloth. If the surfaces are extremely
dirty, use a soft cloth lightly moistened with a mild
detergent solution. Do not use strong solvents such
as alcohol, benzine, or thinner, as these might
damage the surface of the unit.
Maintenance
• This is a high precision video device. For optimal
performance, we recommend regular inspection
and maintenance every 1,000 hours by qualified
service personnel. Contact your dealer or nearest
service center.
Antenna Orientation
• Antennas are subject to changes in direction or
damage due to wind and rain. For best results,
contact your nearest service center about proper
orientation and/or replacement.
Copyright
• It is forbidden by law to copy, broadcast, show,
broadcast via cable, play in public, or rent
copyrighted material without permission.
Tape and Disc Handling
• To prevent damage to the unit, do not use moldy,
stained, scratched or otherwise damaged tapes or
discs.
• Condensation may be present on your videotape.
Allow the tape to dry completely before using it.
• After playing, store discs and tapes in their cases
to prevent damage.
• Do not expose discs or tapes to high temperatures,
humidity, mold, direct sunlight, dirt, dust or
strong magnetic materials.
Using the Remote Control
• Operate remote control within 23 ft. (7m) of the
unit.
• Do not press two buttons at the same time.
• Do not store in a dusty or humid location.
PREV NEXT
23' (7m)

PRODUCT INFORMATION
7
Identification of Controls
Front Panel
!
Power (STANDBY/ON) button
Use to power the device on/off if AC power supply
is connected.
@
Use to insert videotape
#
Disc tray
$
Video input jack
%
Audio input jacks
^
VCR Eject button
&
Record button
*
Channel Up/Down buttons
(
Operation Display Window
Displays operation of device. For more
information, see “Operation Display Window” on
the next page.
)
Select button
Use to change DVD mode to VCR mode, and vice
versa.
1
Stop button
Use to stop playing.
2
Rewind button
Use to rewind videotape or disc.
3
Playback/PAUSE button
Use to start and pause playback of videotape or
disc.
4
Fast Forward button
Use to fast forward videotape or disc.
5
DVD Eject button
6
Contents
Important Safeguards ................................. 1
Features... ............................................. 4
Read Carefully Before Using ......................... 5
Contents ................................................ 6
Identification of Controls ............................ 7
Remote Control ...................................... 10
Connecting to TV ..................................... 11
Connecting a Cable Box ............................12
Connecting Other Video Equipment .............. 13
Connecting to a Stereo Receiver .................. 14
Connecting to a Dolby Digital decoder or DTS
decoder ................................................ 15
Output Select ......................................... 16
Clock Set ............................................. 17
DVD Playback ......................................... 18
VCR Playback ........................................ 19
VCR OPERATION
Memorizing TV Channels ........................... 20
Recording ............................................. 22
Timer Recording .................................... 24
Watching and Recording Cable TV ................ 27
Using Advanced Features ........................... 28
Hi-Fi Stereo Playback ................................ 31
BASIC OPERATION
INSTALLATION
Playing a Desired Scene ............................. 32
Confirming Current Play Mode .................... 36
AUDIO, SUBTITLE and 3D AUDIO ................... 38
ZOOM and Multi Angle .............................. 39
About MP3, JPEG discs .............................. 40
Displaying Disc Menus................................ 42
Progressive Scan Mode .............................. 42
LANGUAGE Setup ..................................... 43
VIDEO Setup ........................................... 44
AUDIO Setup .......................................... 45
Others Setup .......................................... 46
About DVD ............................................. 47
About VCR and Videotape .......................... 49
Troubleshooting (DVD) .............................. 50
Troubleshooting (VCR)............................... 51
Specifications ......................................... 53
Warranty
SETUP
DVD OPERATION
HELP
PRODUCT INFORMATION
!
$ ^ ( ) 521 43&%
@ #
*

9
PRODUCT INFORMATION
8
Operation Display Window
Time, Counter and Current Operation
Tray is opened
Tray is closed
Disc is loaded
No disc in tray
Disc error
Menu screen is displayed
Setup menu is displayed
Power is ON
Power is OFF
3D Sound Indicator
DVD Disc Operation
VCR Operation
REC and TIMER REC display
Recording , Timer Recording in Progress
Timer Recording set
Timer Recording Error (No Tape or Tape Without Tab)
AM
Progressive Scan
dts Disc Indicator
Track
Chapter
Identification of Controls Identification of Controls
Rear Panel
DVD ONLY
DVD + VCR
AUDIO
OUT
R
L
R
L
Y
Pr
Pb
DIGITAL
AUDIO OUT
COAXIAL
COMPONENT
VIDEO OUT
VIDEO
OUT
VIDEO 1
IN
IN
(FROM ANT.)
OUT
(TO TV)
RF
S-VIDEO OUT
AUDIO
VIDEO
!
(@
^ *&$# %
!
Power Cord
Connect to wall oulet.
@
Digital Output (COAXIAL) Jack
Connect to digital receiver/ amplifier or digitial
audio decoder.
#
AUDIO Out Jack
$
COMPONENT Video Out Jack
For best picture quality, connect the unit to TV or
monitor with COMPONENT(480i) input.
%
S-Video Output Jack
^
A/V Output Jack
&
A/V Input Jack
*
Connection to Antenna/Cable
(
Connection to TV
Accessories
Remote Control 2 Batteries RF Cable
Audio/Video Cable
Owner’s Manual/
Warranty
• To purchase accessories or additional parts, contact your nearest dealer or service center.
PREV
NEXT

11
PRODUCT INFORMATION
INSTALLATION
10
Remote Control
PREV NEXT
6
@
#
!
$
%
^
&
*
(
)
1
2
3
4
5
7
8
9
0
“
‘
+
=
Q
q
W
w
E
e
R
!
[DVD]
DISC MENU button
@ POWER button
#
[DVD]
TITLE button
$
[DVD, VCR]
EJECT button
%
[DVD, VCR]
MOVE/SELECT in OSD,
[VCR]
Channel
Up/Down button
^ SETUP button
&
[DVD]
REPEAT Playback button
*
[DVD]
A-B REPEAT button
(
[DVD]
PREVIOUS button (skip to previous chapter
or track)
) REVERSE SEARCH button
1
[VCR]
TIMER RECORDING button,
[DVD]
PROGRAM
Playback button
2
[DVD, VCR]
CLOCK/COUNTER button
3
[DVD, VCR]
TV/VCR button
4
[VCR]
Record button
5
[DVD, VCR]
0-9 buttons ,
[VCR]
TRACKING –/+ buttons
6 VCR SELECT button
7 DVD SELECT button
8
[DVD, VCR]
OSD DISPLAY button
9 INPUT Selection button
0 ENTER button
“ CLEAR/3D button
‘
[DVD]
AUDIO LANGUAGE Select,
[VCR]
AUDIO Select
button
+
[DVD]
SUBTITLE Select button
=
[DVD]
NEXT button (Skips to next chapter or
track) ,
[VCR]
Frame Advance button in pause
mode
Q PLAY/PAUSE button
q FORWARD SEARCH button
W STOP button
w
[DVD]
Chapter/Title/Time SEARCH button
E
[DVD]
ZOOM button
e
[DVD]
ANGLE,
[VCR]
Record SPEED button
R
[DVD]
PROGRESSIVE SCAN/INTERLACE SCAN Select
button,
[VCR]
100 button
Press the power [√] button on the remote control
for about 8 seconds. All front panel and remote
cotnrol buttons are now locked, and the Lock
indicator (“ ”) will be displayed on window
display. To release child lock, press the power [√]
button again for about 8 seconds.
Child Lock!!!
Various methods of connecting your TV
AUDIO
VIDEO
S-VIDEO
ANT INPUT
S-VIDEO INPUT
A/V INPUTCOMPONENT INPUT
CAUTION
CAUTION: TO REDUCE THE RISK OF ELECTRIC SHOCK.
DO NOT REMOVE COVER (OR BACK).
NO USER SERVICEABLE PARTS INSIDE.
REFER SERVICING TO QUALIFIED SERVICE PRESONNEL.
RISK OF ELECTRIC SHOCK
DO NOT OPEN
2018 16 1412 10 8 6 4 3
2119 17 1513 11 9 7 5 3 1
DVD ONLY
DVD + VCR
AUDIO
OUT
R
L
R
L
Y
Pr
Pb
DIGITAL
AUDIO OUT
COAXIAL
COMPONENT
VIDEO OUT
VIDEO
OUT
VIDEO 1
IN
IN
(FROM ANT.)
OUT
(TO TV)
RF
S-VIDEO OUT
AUDIO
VIDEO
Method
Method
1
1
Remove RF cable plugged into “ANT.IN” Jack on rear panel of TV. Connect this RF cable to “ANT.IN” jack on
rear panel of DVD+VCR. Connect TV to DVD+VCR. Connect “RF OUT” jack on DVD+VCR to “ANT.IN” jack on TV
with RF cable.
Method
Method
2
2 : Connecting to a TV equipped with audio/video in jacks
Connect VIDEO OUT jack on DVD+VCR to VIDEO IN jack on TV, and AUDIO OUT jack on DVD+VCR to AUDIO IN
jack on TV with the supplied audio/video cable. Select VCR mode by pressing TV/INPUT button on your TV.
Method
Method
3
3 : Connecting to a TV equipped with component video in jacks
Use a component video cable (not supplied) in place of the yellow video cable to enjoy higher quality pictures.
The component video connection only works in DVD playback mode. Therefore, in order to use the VCR or view
TV channels, you still need to connect the RF cable or the video cable.
Method
Method
4
4 : Connecting to a TV equipped with S-Video in jacks
Use an S-Video cable (not supplied) to enjoy higher quality pictures.
■ The default RF Output channel is CH3. To change this setting, use the "CHANNEL SET" screen in VCR mode.
■ In connecting RF cable to TV, set TV channel to CH3.
Connecting to TV
• VHF: TV channels 2~13, UHF: TV channels 14~69, CATV: Cable TV
• If you do not receive a clear picture using the Component Video Pr, Pb, Y jacks, try connecting to the Cr, Cb, Y
jacks instead.
<Outside Antenna or Wall Antenna Outlet>
<Rear Panel of DVD+VCR>
<Rear Panel of TV>
Method 1
Method 2
Method 3
Method 4

13
INSTALLATION
12
Connecting a Cable Box
How to connect
INPUT 1
IN
OUT
ANT IN
INPUT 2
DVD + VCR
R
L
VIDEO
OUT
VIDEO 1
IN
IN
(FROM ANT.)
OUT
(TO TV)
RF
AUDIO
VIDEO
OUT
OUT
IN
How to watch regular TV and record Cable TV
1
1 Set Channel Select switch of Converter Box to CH 3 or 4 as same as video exclusive channel. Press [SET]
button in [VCR] operation to change the RF Output channel in the "CHANNEL SET" menu.
2
2 Select the channel to be recorded on the Converter Box. In this case, if you want to watch the show that is
recording, press [TV/INPUT] button on your TV to select “Out (VCR)”.
3
3 Press the [REC] button on the DVD+VCR.
4
4 To watch regular TV, select the desired channel on your TV.
If your cable system only requires you to use a converter box for some channels
(i.e., pay-TV channels), follow these steps: Find the primary incoming RF cable. Plug this cable into a splitter
(available at your local electronics store.) Connect one RF cable between one OUT terminal on the splitter and
the IN terminal on the converter box.
Connect another RF cable between the other OUT terminal on the splitter and the A-IN terminal on an A/B
switch (available at your local electronics store.) Connect a third RF cable between the OUT terminal on the
converter box and the B-IN terminal on the A/B switch.
Connect an RF cable between the OUT terminal on the A/B switch and the ANT. IN jack on your DVD+VCR.
When the A/B switch is in the B position, use the converter box to change channels ; when the A/B switch is in
the A position, use the DVD+VCR to change channels.
<Rear Panel of DVD+VCR><Converter Box> <Rear Panel of TV>
RF Cable
AUDIO/VIDEO Cable
RF Cable
RF Cable
<A/B Switch>
<Splitter (Not supported)>
<Cable Antenna>
RF Cable
Connecting Other Video Equipment
How to Connect
AUDIO
VIDEO
ANT INPUT
A/V OUTPUT
CAUTION
CAUTION: TO REDUCE THE RISK OF ELECTRIC SHOCK.
DO NOT REMOVE COVER (OR BACK).
NO USER SERVICEABLE PARTS INSIDE.
REFER SERVICING TO QUALIFIED SERVICE PRESONNEL.
RISK OF ELECTRIC SHOCK
DO NOT OPEN
201816 1412 108 6 4 3
211917 1513 119 7 5 3 1
DVD ONLY
DVD + VCR
AUDIO
OUT
R
L
R
L
Y
Pr
Pb
DIGITAL
AUDIO OUT
COAXIAL
COMPONENT
VIDEO OUT
VIDEO
OUT
VIDEO 1
IN
IN
(FROM ANT.)
OUT
(TO TV)
RF
S-VIDEO OUT
AUDIO
VIDEO
How to Copy (Edit) Tape with Other Video Equipment
1
1 Connect Audio/Video Out jack on your other video equipment to Audio/Video In jack on rear panel (or front
panel) of DVD+VCR with audio/video cable.
2
2 Connect “ANT. IN” jack on TV to “RF.OUT” jack on DVD+VCR with RF cable.
3
3 To record contents of other video equipment with DVD+VCR, insert a tape with the record safety tab intact
in DVD+VCR.
1
1 Turn on DVD+VCR.
2
2 Press [INPUT] and adjust DVD+VCR to display “External Input 1” or “External Input 2” on TV screen.
3
3 Press [PLAY] on other video equipment.
4
4 Press [REC] on DVD+VCR if you want to record contents of other video equipment.
5
5 Press [Pause] on DVD+VCR when unnecessary or undesired scene is displayed in recording.
(Caution) Recording is stopped automatically after 5 minutes in Pause mode. Press the [REC] button
again if you want to resume recording.
Playback VCR,
Camcorder,
Satellite
Receiver ...
...
...
RF Cable
AUDIO/VIDEO Cable
■ You can connect a wide variety of audio/video equipment to your DVD+VCR, including : an additional VCR,
Laser Disc Player, DVD Player, Camcorder, Satellite Receiver, or Video Game. Since all of these devices use
essentially the same connections, they will be described together.

15
INSTALLATION
14
How to Connect
Connecting to a Stereo Receiver
AUDIO
ANT INPUT
AUDIO INPUT
CAUTION
CAUTION: TO REDUCE THE RISK OF ELECTRIC SHOCK.
DO NOT REMOVE COVER (OR BACK).
NO USER SERVICEABLE PARTS INSIDE.
REFER SERVICING TO QUALIFIED SERVICE PRESONNEL.
RISK OF ELECTRIC SHOCK
DO NOT OPEN
201816 1412 108 6 4 3
211917 1513 119 7 5 3 1
S-VIDEO
S-VIDEO INPUT
DVD ONLY
DVD + VCR
AUDIO
OUT
R
L
R
L
Y
Pr
Pb
DIGITAL
AUDIO OUT
COAXIAL
COMPONENT
VIDEO OUT
VIDEO
OUT
VIDEO 1
IN
IN
(FROM ANT.)
OUT
(TO TV)
RF
S-VIDEO OUT
AUDIO
VIDEO
1
1 Connect AUDIO OUT on rear panel of DVD+VCR to In jack of stereo receiver.
2
2 Select “External Input” connected to DVD+VCR.
3
3 Start playback of DVD disc or Hi-Fi videotape. You should hear sound from the speakers connected to your
stereo receiver.
Connecting to a Dolby Digital decoder or DTS decoder
How to Connect
AUDIO
COAXIAL
ANT INPUT
AUDIO INPUT
DIGITAL AUDIO INPUT
CAUTION
CAUTION: TO REDUCE THE RISK OF ELECTRIC SHOCK.
DO NOT REMOVE COVER (OR BACK).
NO USER SERVICEABLE PARTS INSIDE.
REFER SERVICING TO QUALIFIED SERVICE PRESONNEL.
RISK OF ELECTRIC SHOCK
DO NOT OPEN
201816 1412 108 6 4 3
211917 1513 119 7 5 3 1
VIDEO
VIDEO INPUT
DVD ONLY
DVD + VCR
AUDIO
OUT
R
L
R
L
Y
Pr
Pb
DIGITAL
AUDIO OUT
COAXIAL
COMPONENT
VIDEO OUT
VIDEO
OUT
VIDEO 1
IN
IN
(FROM ANT.)
OUT
(TO TV)
RF
S-VIDEO OUT
AUDIO
VIDEO
1
1 When using this DVD+VCR to play a DVD disc in 5.1 channel Dolby Digital Surround, or DTS surround formats,
the DVD+VCR outputs a Dolby Digital, or DTS data stream from its COAXIAL DIGITAL AUDIO OUT jack. By
hooking the DVD+VCR up to a Dolby Digital or DTS decoder, you can enjoy high-quality surround sound.
2
2 Use a coaxial digital audio cable (not included) for the audio connections.
Manufactured under license from Dolby Laboratories.
“Dolby” and the double-D symbol are trademarks of Dolby Laboratories.
<Home Theater Receiver with
Dolby Digital decoding capability>

Press the [DVD] button.
DVD lights on the operation display window and all remote control buttons control
the DVD player.
BASIC OPERATION
17
Clock Set
Press [SETUP].
Press [ENTER] to select CLOCK SET.
Select Time and Date Set and press [ENTER].
Set the current date and time with [ ,
, , ] or [0-9].
For DATE SET, follow the order of Month / Day /
Year ; for TIME SET, follow the order of Hour /
Minute.
When CLOCK SET is complete, press
[SETUP].
1
1
2
2
3
3
To Select VCR
Press the [VCR] button.
VCR lights on the operation display window and all remote control buttons
control the VCR.
To Watch TV or External Input
Press the [INPUT] button.
Whenever you press the [INPUT] button, VCR PLAYBACK, BROADCASTING RECEPTION and EXTERNAL INPUT are
selected in that order.
To Select DVD
PREV NEXT
SETUP
CLOCK SET
TIMER RECORDINGS
CHANNEL SET
FUNCTIONS
LANGUAGE SELECT
Move: Select:
End:
SETUP
ENTER
CLOCK SET
Time and Date Set
Auto DST : ON
TIME AND DATE SET
TIME AND DATE SET
Move: Select:
End:
SETUP
ENTER
Move: Input:
End:
SETUP
Move: Input:
End:
SETUP
Time - - : - -
(hh:mm)
Date - - / - - / 20 - -
Time 11 : 01 AM
Date 05 / 24 / 2003 (Sat)
(mm/dd/yy)
16
■ Set TV to CH 3 (or 4).
■ Press [VCR] on the remote control to select VCR mode and follow the procedures
below.
Output Select

19
BASIC OPERATION
18
DVD Playback
Press [POWER] to power on.
Press [DVD] to select DVD mode.
Press [EJECT] to open the disc tray.
Place your disc firmly on the disc tray, with the label facing upward.
Insert the disc and press [EJECT] to close the tray.
The disc tray is closed and after checking the disc’s condition, many discs will
start playback automatically.
1
1
2
2
3
3
To start playback, press [PLAY/PAUSE].
• In the case of DVD,
DVD menus and titles are often displayed on screen.
• In the case of S-VCD and VCD2.0:
The disc menus are displayed on screen and are converted into PBC
(Playback Back Control) mode.
• In the case of CD, VCD1.1 and MP3:
The disc plays in order of its track numbers.
4
4
To stop playback, press [ ].
To pause, press [PLAY/PAUSE] during playback.
Press [PLAY/PAUSE] again to resume playback.
5
5
Press [EJECT] to remove the disc.
6
6
Various Playback Methods
■ For fast (or reverse) playback, press [
√√√√
] or [
œœœœ
] in Playback mode.
* Unavailable during MP3 playback and with certain DVDs.
■ For slow (or reverse) playback, press [
√√√√
] or [
œœœœ
] in Pause mode.
* Not available during VCD playback. The mark will appear.
■ For still picture, press [PAUSE] in Playback mode.
PREV NEXT
VCR Playback
Press [POWER] to power on.
Press [VCR] to select VCR mode.
Insert the desired tape.
To start playback, press [PLAY/PAUSE].
When the picture is flickering or poor, adjust it with the [TRACKING +/–]
buttons.
1
1
2
2
3
3
To stop playback, press [ ].
For pause, press [PLAY/PAUSE] in playback mode.
Press [PLAY/PAUSE] again to resume playback.
4
4
Press [EJECT] to remove the tape.
5
5
Various Playback Methods
■ For fast forward (or reverse) playback, press [
√√√√
] or [
œœœœ
] in Playback mode.
■ For Still picture, press [PLAY/PAUSE] in Playback mode.
■ For slow-motion playback, press [
√√√√
] in Pause mode.
* NOTE: The VCR does not have Slow Reverse Playback.
■ For Frame Advance, press [NEXT ] in Pause mode. Each time you press this
button, the picture advances one frame.
PREV NEXT
If the VCR detects
contaminated
head(s), it shows an
on-screen message to
bring this to your
attention.
* If you see this
message, clean the
video heads with a
commercial head-
cleaner.
To Adjust Display
This product includes automatic Tracking so you can enjoy a clear picture without
additional operation. However:
- If the screen is poor in Playback mode,
- If noises occur in the upper or lower part of the screen in slow playback mode,
- If paused picture vibrates up and down.
Then try using the [TRACKING +/–] buttons to adjust the display manually.
If you press no
button in 5 minutes
after you are opened
the tray, the player
closes the tray
automatically to
prevent from damage.

21
VCR OPERATION
20
To Delete Channels Manually
■ To delete memorized channels:
■ To change between Antenna and Cable TV:
1
1 Press [SETUP] and select “CHANNEL SET”.
Select “Add/Remove Channels”.
2
2 Select the desired channel and delete it.
ADD/REMOVE CHANNELS
Channel 02
is now REMOVED.
To Memorize Channels Manually
■ To add or remove channels manually:
Press [SETUP] and select “CHANNEL
SET”.
Select “Add/Remove Channels”.
1
1
Select the desired channel and memorize it.
Use the [0-9] buttons to select the desired
channel.
When [>] is pressed, “REMOVED” under the
channel number changes to “ADDED”.
2
2
Check the memorized channel.
To check the memorized channel, press [CH+/–] on the remote control.
3
3
ADD/REMOVE CHANNELS
Channel 02
is now ADDED.
Memorizing TV Channels
Memorizing TV Channels
Press [SETUP].
Press [ ] to move to CHANNEL SET, and
then press [ENTER].
Select “AUTO CHANNEL SEARCH”.
Press [ENTER] to select AUTO CHANNEL
SEARCH.
Select “Detect Automatically”.
Press [ENTER] to detect the channel
automatically.
The DVD+VCR searches for all available
channels. When this process is complete, the
lowest channel found is displayed.
Check memorized channels.
To check the memorized channels, press [CH+/–] on the remote control.
1
1
2
2
3
3
To Automatically Memorize Channels
SETUP
CLOCK SET
TIMER RECORDINGS
CHANNEL SET
FUNCTIONS
LANGUAGE SELECT
AUTO CHANNEL SEARCH
What type of signal are you
using?
Cable TV
Antenna
Detect Automatically
AUTO CHANNEL SEARCH
Now scanning channel 11
CHANNEL SET
Auto Channel Search
Add/Remove Channels
Signal Type: CABLE
Cable Box Setup
Channel Change: CH3
CHANNEL SET
Auto Channel Search
Add/Remove Channels
Signal Type: CABLE
Cable Box Setup
Channel Change: CH3
Selecting cable or antenna viewing
To set the signal type:
Press [ENTER] to toggle the setting between CABLE and
ANTENNA in the CHANNEL SET screen.
When the desired signal type is displayed, press [SETUP]
twice to exit.
CHANNEL SET
Auto Channel Search
Add/Remove Channels
Signal Type: CABLE
Cable Box Setup
Channel Change: CH3
To Set Cable Box
To Set Output Channel
Press [SETUP] and select “CHANNEL SET”.
Select “Channel Change”.
Press [ENTER] to set the RF Output channel to CH3 or
CH4.
Press [SETUP] and select “CHANNEL
SET”.
Select “Cable Box Setup”.
1
1
Select “Cable Box Channel”.
Enter the channel number which matches to the
output of the Cable Box.
2
2
CABLE BOX SETUP
On what channel do you
want to receive from
the cable box?
- -
CHANNEL SET
Auto Channel Search
Add/Remove Channels
Signal Type: CABLE
Cable Box Setup
Channel Change: CH3
CHANNEL SET
Auto Channel Search
Add/Remove Channels
Signal Type: CABLE
Cable Box Setup
Channel Change: CH3
Use the [0-9] buttons to select the desired channel to delete.
When [<] is pressed, “ADDED” under the channel number changes to “REMOVED”.
3
3 To check the deleted channel, press [CH+/–] on the remote control.

22
To Watch Another TV Channel or DVD during recording
1
1 If you want to watch another TV channel during recording, press [TV/VCR].
Select the desired channel on your TV.
2
2 If you want to playback a DVD during recording, insert a DVD disc.
Place the desired DVD disc on DVD tray, press [DVD] to change OUTPUT to DVD
mode and press [PLAY].
Recording
Press [POWER] to power on.
• Press [VCR] to select VCR mode.
• Power on TV and select Ch 3, or press [INPUT] on your TV to select
External Input mode.
Insert a recordable tape.
Insert a tape with recording tab.
With [CHANNEL], [0-9] and [INPUT] buttons, select the desired
channel or external input to record.
1
1
2
2
3
3
To Record With VCR
Select the desired speed (SP or SLP) with the [SP/SLP] button.
4
4
Press [REC] button.
The unit starts recording.
5
5
If you want to pause recording, press [PAUSE].
After pressing [PAUSE], if the unit is left in Pause mode for five minutes, the
recording is stopped automatically.
6
6
To exit recording, press [STOP].
7
7
PREV NEXT
23
VCR OPERATION
This product incorporates copyright protection technology that is protected by method claims of certain U.S.
patents and other intellectual property rights owned by Macrovision Corporation and other rights owners.
Use of this copyright protection technology must be authorized by Macrovision Corporation, and is intended
for home and other limited viewing uses only unless otherwise authorized by Macrovision Corporation.
Reverse engineering or disassembly is prohibited.
To Record From DVD To Videotape during DVD playback
One Touch Recording (OTR)
■ To record the current TV program at the touch of a button, follow the procedures below.
Recording
1
1 First, follow steps 1 to 4 under “To Record With VCR”.
2
2 Press [REC] as repeatedly to set the desired recording time as follows:
Once ......... continuous recording until you press [STOP]
Twice ........ record for 30 mins from current time
3 (times) ..... record for 1 hour
9 .............. record for 4 hours
10 ............ Return to normal (continuous) recording
3
3 To stop Recording, press [STOP] for more than 5 seconds.
1
1 Press [DVD] to select DVD mode.
Insert the desired DVD disc.
You cannot record copy-protected DVD discs.
Insert a recordable tape.
2
2 Play the DVD disc and press [REC].
DVD plays and VCR starts recording.
3
3 To exit copy, press [ ].
Recording stops automatically when DVD playback is finished or recorded tape
reaches the end.
Video recorded in PROGRESSIVE SCAN mode will playback abnormally. First
change PROGRESSIVE to INTERLACED mode in the SCAN MODE screen, then
record from DVD to videotape. (refer to pages 42, 44)

25
VCR OPERATION
24
Set "Tape Speed".
Select either SP or SLP with [ ] or [ ].
For more information on recording speed, see
“Using video cassette” on page 26.
6
6
Press [SETUP] to complete the Timer
Recording.
“Program # has been saved. For program
recording, insert a cassette....” message is
displayed.
TIMER RECORDING indicator, is displayed on
the operation display window.
At the scheduled time, the Timer Recording will
begin.
7
7
To Confirm or Cancel TIMER RECORDINGS
Select “Review/Cancel Programs”.
1
1
Confirm Timer Recording details with [ ] and
press [CLEAR] to delete specific details.
2
2
PROGRAM1 (ONE TIME)
Channel 104 Cable
Start Date 06 / 04
Start Time 10 : 10 AM
End Time 11 : 10 AM
Tape Speed SP
PROGRAM1 (ONE TIME)
Channel 104 Cable
Start Date 06 / 04
Start Time 10 : 10 AM
End Time 11 : 10 AM
Tape Speed SP
PROGRAM 1 (ONE TIME)
Channel 104 Cable
Start Date 06 / 04
Start Time 10 : 10 AM
End Time 11 : 10 AM
Tape Speed SP
PROGRAM 1 has been saved.
For program recording,
insert a cassette.
To leave your cable box
on and tuned to preset
channel.
TIMER RECORDINGS
Make a New Program
Review/Cancel Programs
Move: Input:
Video: End:
SETUPOUTPUT
Move: Input:
Video: End:
SETUPOUTPUT
Move: Select:
End:
SETUP
ENTER
Cancel: Move:
End:
SETUP
CLEAR
If the unit is not
ready (e.g., a
recordable tape is not
inserted, the tape is
currently playing or
the unit is powered
off), an error message
will appear on screen.
Timer Recording
Timer Program Setting
Press [PROGRAM] in VCR mode.
This is a shortcut to view the Timer Recording menu.
Before setting a Timer Recording, the clock should be set correctly and VCR mode
should be selected.
Timer Recording
TIMER RECORDINGS
Press [SETUP] and select “TIMER
RECORDINGS”.
Move to “TIMER RECORDINGS” with [ ]
and press [ENTER].
Select “Make a New Program”.
Press [ENTER] to select “Make a New Program”.
1
1
2
2
Set How Often to Record.
Move to desired recording type with [ ]
and press [ENTER].
For details, see “Types of Timer Recordings” on
the page 26.
3
3
Select a Show to Record.
Select the desired channel with [0-9].
**If Converter Box and DVD+VCR are connected
with an audio/video cable, select “EXTERNAL
INPUT” as the TIMER REC CH with the [INPUT]
button.
4
4
Set Date and Time to Record.
Select the date, start time and end time to
record using [0-9].
5
5
■ Power on TV.
■ Make sure the current time is set correctly.
■ Insert a recordable tape with recording tab.
■ Press [VCR] to select VCR mode.
When moves to “Cable”, select either “Cable” or “Antenna” with [ ] or
[ ].
SETUP
CLOCK SET
TIMER RECORDINGS
CHANNEL SET
FUNCTIONS
LANGUAGE SELECT
TIMER RECORDINGS
Make a New Program
Review/Cancel Programs
PROGRAM1 (ONE TIME)
How often do you want
to record program?
One Time
Daily (Sun-Sat)
Weekdays (Mon-Fri)
Weekly (Once a Week)
Channel 0 4 Cable
Start Date - - / - -
Start Time - - : - - AM
End Time - - : - - AM
Tape Speed SP
PROGRAM1 (ONE TIME)
Channel 104 Cable
Start Date - - / - -
Start Time - - : - - AM
End Time - - : - - AM
Tape Speed SP
Move: Select:
End:
SETUP
ENTER
Move: Select:
End:
SETUP
ENTER
Move: Select:
End:
SETUP
ENTER
Move: Input:
Video: End:
SETUPOUTPUT
Move: Input:
Video: End:
SETUPOUTPUT

27
VCR OPERATION
26
Watching and Recording Cable TV
To Watch and Record Cable TV
Power on converter and then
set a channel to watch or to record.
Power on DVD+VCR and then
set the DVD+VCR channel connected to
the converter (CH03/04/EXTERNAL INPUT).
Power on TV and then
set the channel connected to the DVD+VCR
(CH03/04/VCR).
Simultaneous Recording and Watching
With the setup described above, the channel selected by the converter is
displayed on screen. Simultaneously, press [REC] on the DVD+VCR to record the
channel selected by the converter, and press [REC] repeatedly to set One Touch
Recording (OTR).
1
1
2
2
TIMER RECORDINGS from Cable TV
Program VCR.
Follow the instructions above for setting a Timer Recording. Set the DVD+VCR
to the channel input from the converter box (CH3, CH4 or EXTERNAL INPUT).
Enter date and time of the cable program in the Timer Recording menu.
Set Channel on Converter Box.
Set converter to the cable TV channel to record.
e.g., to record CH48,
Display CH48 with CONVERTER CHANNEL SELECT button.
Complete Timer Recording.
If you power on converter, the DVD+VCR powers on automatically and starts
recording at the programmed time.
**Because of the nature of converter boxes, you cannot watch one Cable TV
channel and record another at the same time.
1
1
2
2
3
3
Using Video Cassettes
Before you play or record on a video cassette tape, please read this information on the proper care and use of
video cassettes.
Use only video cassettes that bear the VHS mark: .
There are four types of video cassettes: T-60, T-90, T-120, and T-160. The amount you can record on a tape is
dependent upon the tape speed at which you record. The table below lists the recording time (hours:minutes)
for each tape type according to recording speed.
Tape Type SP Mode (Standard Play) SLP Mode (Extended Play)
T-60 1:00 3:00
T-90 1:30 4:30
T-120 2:00 6:00
T-160 2:40 8:00
Protecting video cassettes from accidental erasure
Cassettes have a safety tab to prevent erasure. Break off the safety tab with a screw driver. If
you wish to record on a cassette without a safety tab, cover the hole with cellophane tape.
Inserting video cassettes
Firmly insert the cassette into the cassette compartment with the label up. An inverted cassette cannot be
inserted.
Removing video cassettes
Press [EJECT] on the front panel and the VCR will eject the tape. Pull the cassette out gently.
• Audio-visual material may include works of copyright which must not be recorded without authorization of the
copyright owner.
• If you insert a video cassette without a safety tab into the unit : After setting the timer recording program, “ ”
will blink on the display panel in the power off mode and the unit will automatically eject the cassette. In the
power on mode, the unit will playback automatically.
• If you insert a video cassette with a safety tab into the unit : After setting the timer recording program,the unit
will be in stand-by mode.
• Do not attempt to pull out the video cassette once the unit begins to load the video cassette.
• Do not insert fingers or any foreign object beyond the door flaps of the cassette compartment; this could lead to
injury or equipment damage.
• Do not attempt to insert a video cassette if the unit is unplugged.
Types of Timer Recordings
One Time: A single Timer Recording on a specific date and time.
Daily : A Timer Recording that will record at the same time every day.
Weekday : A Timer Recording that will record at the same time Monday through Friday.
Weekly : A Timer Recording that will record once a week on the selected day and time.
Timer Recording

29
VCR OPERATION
28
Press [SETUP] and select
“FUNCTIONS”.
Select “Index Search”.
1
1
■ When you record a program, the VCR places an index mark at the start of the recording. To search for an
index mark:
FUNCTIONS
Auto Play: ON
Auto TV/VCR: ON
Index Search
Go-To Search
If you want to scan through a certain number of
index marks, use the number buttons to enter
the number of marks you want to search. Press
CLEAR on the remote to correct an entry.
or
Press REW to search backward or FF to search
forward. The VCR will locate your index mark
and begin playback. If you did not enter a
specific index number, the VCR will locate the
next index mark and begin playback. Press
STOP to stop index searching.
2
2
INDEX SEARCH
Press REW or FF
to begin searching
or
Enter a specific
index number
- -
End:
SETUP
• If two
recordings
overlap, the index
mark for the second
program will be
erased. Therefore,
when you use the
index feature to find
the second program,
the VCR will skip
over it.
• If you record
multiple programs in
one recording
session, the VCR will
only find the index
mark that was
placed on the video
cassette tape when
the recording
session began.
Searching a cassette tape for programs (indexing)
Press [SETUP] and select
“FUNCTIONS”.
Select “Go-To Search”.
1
1
■ You can mark a segment of the video cassette with the tape counter that will help you easily locate the
segment later.
FUNCTIONS
Auto Play: ON
Auto TV/VCR: ON
Index Search
Go-To Search
The tape counter is displayed on the screen.
Input the tape counter you want to find and
press REW or FF, the VCR will search for the
time counter you specified.
2
2
GO-TO SEARCH
Current tape counter is
2 : 17 : 18
Press REW or FF
to go to - : - - : 00
Some index
marks that may
be missed by the VCR :
• A mark too close to
your location on the
tape.
• The mark at the
beginning of a
recorded segment of
five minutes or less.
• The first index mark
on the tape when
you start at the
beginning of the
tape.
Searching with the tape counter (Go-To Search)
Using Advanced Features
Using Advanced Features
Auto Playback
■ This feature allows the VCR to automatically start playing when you insert a tape with the safety tab
removed.
Press [SETUP] and select
“FUNCTIONS”.
Move to “FUNCTIONS” with [ ] and press
[ENTER].
Press [ENTER] to switch between ON
and OFF.
- Select ON if you want a tape with its safety
tab removed to start playing automatically
when the tape is inserted.
- Select OFF if you do not want a tape with
its safety tab removed to start playing
automatically.
1
1
2
2
SETUP
CLOCK SET
TIMER RECORDINGS
CHANNEL SET
FUNCTIONS
LANGUAGE SELECT
FUNCTIONS
Auto Play: ON
Auto TV/VCR: ON
Index Search
Go-To Search
Move: Select:
End:
SETUP
ENTER
Move: Select:
End:
SETUP
ENTER
Switch the VCR to TV or VCR mode automatically
■ This feature controls whether the TV/VCR switch changes automatically to the VCR mode when the VCR is turned on.
Press [SETUP] and select “FUNCTIONS”.
Move to “FUNCTIONS” with [ ] and press [ENTER].
Press [ENTER] to switch between ON
and OFF.
- Select ON if you want the VCR to switch to
the VCR mode when the VCR is turned on
or a cassette is inserted. This only applies if
you connect the ANT.IN and RF OUT jacks
of your VCR and TV and watch your VCR on
channel 3 of your TV.
- Select OFF if you want the VCR to remain
in TV mode. This is useful if you watch your
VCR on the TV’s video input and you don’t
want your antenna/cable signal interrupted
by the VCR.
2
2
1
1
FUNCTIONS
Auto Play: ON
Auto TV/VCR: ON
Index Search
Go-To Search
Move: Select:
End:
SETUP
ENTER
1
1 Use PLAY, REW, or FF to locate the point on the tape you would like to mark as
0:00:00.
2
2 Press [DISPLAY] to display the tape counter on the screen.
3
3 Press [CLEAR] to reset the tape counter to 0:00:00.
4
4 You can continue to play the tape or perform other functions with the VCR.
Marking a tape for zero search

31
VCR OPERATION
Hi-Fi Stereo Playback
Playing a tape in Hi-Fi high-quality
• “Hi-Fi” appears at the top of the screen.
• Pressing [AUDIO] changes the audio track as follows:
If there is noise in the recording, please “Linear” to reduce it.
Forced Mono
Recording Stereo or Secondary Audio Programs (SAP)
• In some cases reception is poor when receiving stereo or SAP (Secondary Audio Program) audio signals. Press
[AUDIO] to improve this poor audio quality by changing to mono sound.
• Press [AUDIO] again or change the channel to resume normal stereo or SAP sound.
Hi-Fi
LINEAR
MIX
STEREO
MONO
SAP
• Programs are broadcast in mono, stereo, or SAP.
• Press [AUDIO] to select STEREO, MONO, SAP in the following order:
• While recording a stereo signal, it is recorded in Hi-Fi.
• The following guidelines will help you decide on the best method for recording programs. Choose:
- Stereo reception for normal recording and to record broadcast stereo television.
- Mono reception if the stereo signal is weak and sound is too “noisy.”
- SAP reception to record a second audio program. An example of an SAP is a program that is broadcast in English,
but has a Spanish SAP.
• You can only record stereo and SAPs if the program is broadcast in stereo or with an SAP. Consult a television guide
for specific broadcast information.
30
Changing the on-screen menu language
Press [SETUP] button and select
“LANGUAGE SELECT”.
1
1
Set the language to English, Spanish or
French and [ENTER].
2
2
■ You can set the language for VCR Setup menus to English, Spanish, or French.
LANGUAGE SELECT
Select a language.
English
Spanish
French
Move: Select:
End:
SETUP
ENTER
SETUP
CLOCK SET
TIMER RECORDINGS
CHANNEL SET
FUNCTIONS
LANGUAGE SELECT
Move: Select:
End:
SETUP
ENTER
Display (O.S.D)
1
1 Press [DISPLAY] to display the tape counter, clock and status mode on the TV
screen.
2
2 Press [DISPLAY] again to view just the tape counter.
Press [SETUP] button and select “CLOCK SET”.
Move into “Auto DST” with [ ] .
1
1
Press [ENTER] to switch between ON
and OFF.
- Select ON if you want the VCR’s clock to
automatically adjust for daylight-saving
time.
- Select OFF if you do not want the VCR’s
clock to adjust for daylight-saving time.
2
2
Spring Forward ; Fall Back
In the Spring, daylight-saving time begins on the first Sunday in April. Because the clock
automatically changes from 2:00 AM to 3:00 AM (forward one hour), remember to include the
extra hour for any timer recordings falling within this time frame.
In the Autumn, daylight-saving time ends on the last Sunday in October.
The VCR clock automatically changes from 2:00 AM to 1:00 AM (back one hour). Therefore, it can
also affect your recording length.
Daylight-Saving Time
CLOCK SET
Time and Date Set
Auto DST : ON
Move: Select:
End:
SETUP
ENTER
Using Advanced Features

33
DVD OPERATION
Playing a Desired Scene
32
While in Stop or Play mode, press
[PROGRAM].
Enter the desired Title and Chapter
number with the [0-9] buttons. Press
[ENTER] to memorize. Then input the next
number.
In case of VCD and CD, enter the TRACK
number.
1
1
When finished press [PROGRAM] or [PLAY].
The titles and chapters (tracks) are played in the above-programmed
order.
To exit Program Play mode, press [POWER] or [EJECT].
2
2
Playing a Desired Scene
To skip scenes on a disc
To skip to the next chapter (or track), press [NEXT
√√√√
❚].
The current chapter (or track) skips to the next chapter (or track).
Press [❚
œœœœ
PREV].
The current scene skips to the previous chapter (or track) or to the first scene of the
current chapter (or track).
Press [TITLE] or [MENU].
A list of the titles on the disc is displayed.
In the case of VCD discs, menu screens will appear
only when a disc has PBC function and PBC ON is
activated.
1
1
Press [ENTER] or [PLAY] after
pressing [ ] to select the
desired title.
The selected title starts playing.
2
2
■ Some movie discs contain multiple titles. If the disc has a title menu, the [TITLE] button can be used to
select the desired title. Details of operation may differ depending on the disc used.
* Selecting a title may not be available on certain DVD discs.
Repeating a defined period
DVD, VCD, VCD2.0, CD, MP3
DVD
DVD, VCD, CD
Jumping directly to a desired title
Playing a programmed order
DVD, VCD, CD, MP3
PROGRAM
PROGRAM
TITLE CHAP. SEL.
00 000 1-54
TITLE CHAP. TITLE CHAP.
01 - - - - - 06 - - - - -
02 - - - - - 07 - - - - -
03 - - - - - 08 - - - - -
04 - - - - - 09 - - - - -
05 - - - - - 10 - - - - -
START PRG.:PLAY SELECT CHAPT : ENTER EXIT:PRG.
To cancel,
move the cursor to
the desired
chapter/track and
press [CLEAR].
• CHAPTER : Current chapter will play repeatedly.
• TITLE : Current title will play repeatedly.
• TRACK : Current track will play repeatedly.
• DISC : Current disc will play repeatedly.
• RANDOM : Tracks on the disc will play in random order.
• FOLDER : Current folder will play repeatedly.
• OFF : Repeat playback will be cancelled.
- DVD -
CHAPTER
TITLE
OFF
➝➝
➝
- VCD -
TRACK
DISC
OFF
➝➝
➝
- CD -
TRACK
DISC
RANDOM
➝➝
OFF
➝
➝
- MP3 -
TRACK
FOLDER
RANDOM
➝➝
OFF
➝
➝
Each time you press [REPEAT] in playback mode, repeat
playback starts as follows:

35
DVD OPERATION
34
Playing a Desired Scene
Searching DVD by Title, Chapter or Time
DVD
VCD, CD
Searching VCD, CD and MP3 by Track or Time
If you want to search for a title number,
press [SEARCH] once.
The current and total number of titles are
displayed. Use [0-9] to enter the desired title
number.
1
1
If you want to search for a time, press
[SEARCH] three times.
Enter the desired time to be searched using the [0-
9] buttons.
3
3
When finished, press [ENTER].
Playback starts from the selected position.
4
4
If you want to search for a chapter
number, press [SEARCH] twice.
The current and total number of chapters are
displayed. Use [0-9] to enter the desired chapter
number.
2
2
T
001/003
➟
total title
number
➟
current title
number
C
001/023
➟
total chapter
number
➟
current chapter
number
01:03:20
➟
total time
If you want to search for a track number,
press [SEARCH] once.
If PBC is OFF, the screen shows current and total
number of tracks. Enter the desired track number
to be searched using the [0-9] buttons.
1
1
When finished, press [ENTER].
Playback starts from the selected position.
3
3
If you want to search for a track time,
press [SEARCH] twice.
If PBC is OFF, the screen shows total time. Enter
the desired time to be searched using the [0-9]
buttons.
2
2
* If PBC is ON, entering the track number converts PBC to OFF mode
automatically.
T
001/013
➟
total track
number
➟
current track
number
01:03:20
➟
total time
Playing a Desired Scene
DVD, VCD, CD
Repeating a defined period from A to B
■ You may repeat a defined period from A to B.
A MP3 disc
may not be
repeated from A to
B.
At the point where you want to start the
repeat playback, press [A-B].
Point A is set.
1
1
At the point where you want to end the
repeat playback, press [A-B] again.
Point B is set and the segment from A to B plays
repeatedly.
2
2
To exit repeat playback mode, press [A-
B].
Normal playback resumes.
3
3
A-
A-B
OFF

36 37
DVD OPERATION
VCD
CD, MP3, JPEG
Confirming the current VCD disc mode
Confirming the current CD, MP3, JPEG disc mode
Confirming Current PLAY Mode
While in Play mode, press [DISPLAY].
The current disc mode is displayed.
If you want to change the mode, select the item with up/down cursor and enter the
new settings with [0-9], [<] or [>]. When finished, press [ENTER].
To exit Display mode, press [DISPLAY] again.
T
C
DISPLAY
DISPLAY
001/003
001/023
00:01:03
1/3 ENG
1/3 ENG
OFF
1/4
➟ current title / total title number
➟ current chapter / total chapter number
➟ time elapsed
➟ current subtitle / total subtitle number / subtitle selected
➟ current audio language / total audio language number / audio language selected
➟ repeat playback mode
➟ current angle / total angle number
Confirming the current DVD disc mode
DVD
While in Play mode, press [DISPLAY].
The current disc mode is displayed.
If you want to change the mode, select the item with up/down cursor and enter the
new settings with [0-9], [<] or [>]. When finished, press [ENTER].
To exit Display mode, press [DISPLAY] again.
T
C
DISPLAY
DISPLAY
001/003
00:10:54
OFF
OFF
1/3
➟ current track / total track number
➟ time elapsed
➟ repeat playback mode
➟ PBC mode
➟ current audio language / total audio language number
SVCD
Confirming the current SVCD disc mode
While in Play mode, press [DISPLAY].
The current disc mode is displayed.
If you want to change the mode, select the item with up/down cursor and enter the
new settings with [0-9], [<] or [>]. When finished, press [ENTER].
To exit Display mode, press [DISPLAY] again.
T
C
DISPLAY
DISPLAY
001/005
00:07:13
OFF
OFF
➟ current track / total track number
➟ time elapsed
➟ repeat playback mode
➟ PBC mode
While in Play mode, press [DISPLAY].
The current disc mode is displayed.
If you want to change the mode, select the item with up/down cursor and enter the
new settings with [0-9], [<] or [>]. When finished, press [ENTER].
To exit Display mode, press [DISPLAY] again.
T
C
DISPLAY
DISPLAY
001/005
00:07:13
OFF
➟ current track / total track number
➟ time elapsed
➟ repeat playback mode
Confirming Current PLAY Mode
/