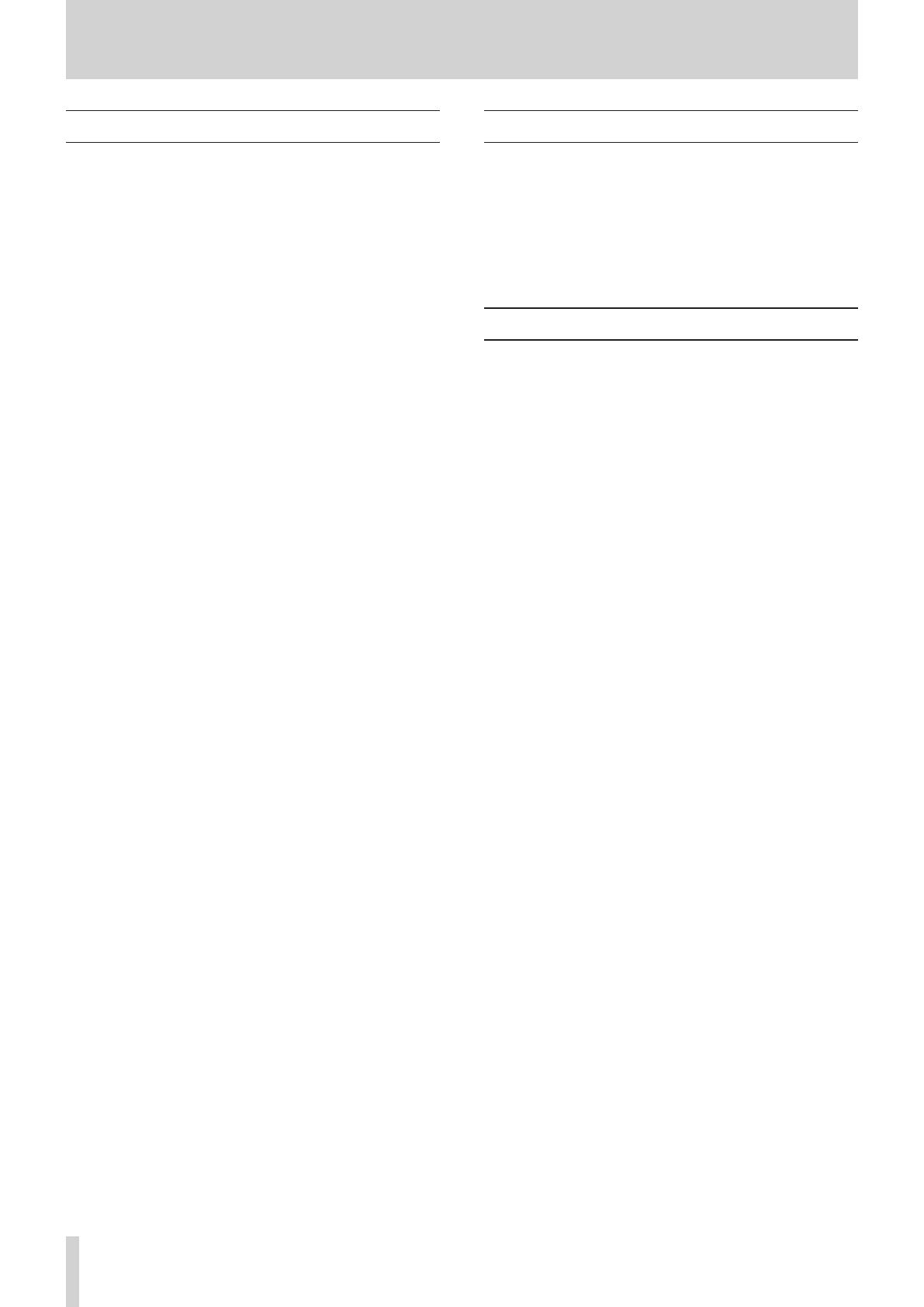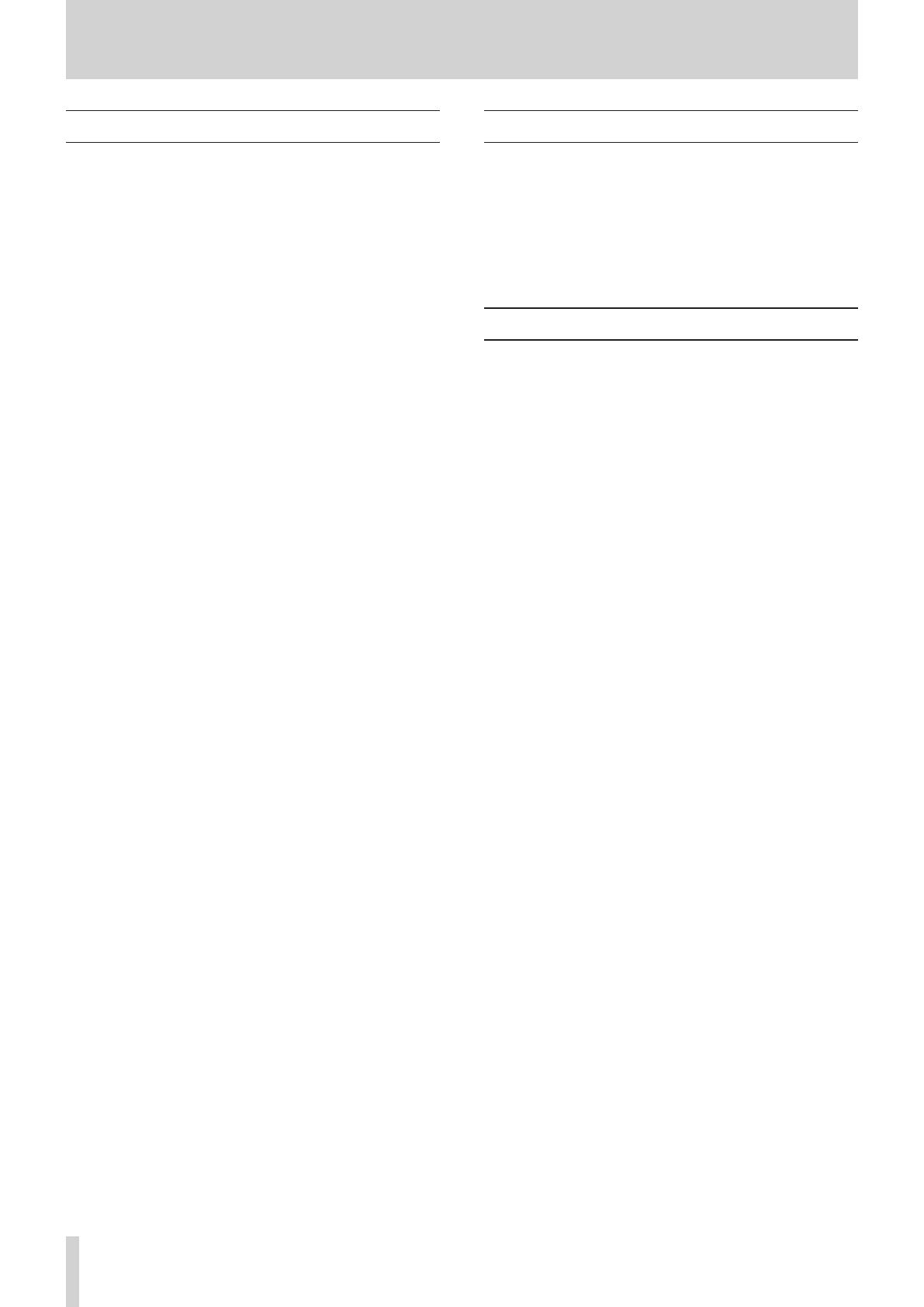
Introduction
Overview
The Model 12 has DAW control functions. By setting it to DAW
control mode, its controls can be used for basic operation of
the DAW application. This includes fader operation, muting,
panning, soloing, recording, playing, stopping and other
transport functions.
Mackie Control (MCU) and HUI protocol emulation are
supported, so Cubase, Digital Performer, Logic, Live, Pro Tools,
Cakewalk and other major DAW applications can be controlled.
Trademarks
oTASCAM is a registered trademark of TEAC Corporation.
oMicrosoft and Windows are either registered trademarks or
trademarks of Microsoft Corporation in the United States
and/or other countries.
oApple and Mac are trademarks of Apple Inc. in the United
States and other countries.
oAvid and Pro Tools are either registered trademarks or
trademarks of Avid Technology, Inc. or its subsidiaries in the
United States and/or other countries.
oCubase are registered trademarks of Steinberg Media
Technologies GmbH.
oCakewalk is a registered trademark are trademarks of
BandLab Technologies Inc.
oOther company names, product names and logos in this
document are the trademarks or registered trademarks of
their respective owners.
Contents
Introduction .............................................................................. 2
Overview .................................................................................................... 2
Trademarks ................................................................................................ 2
Model 12 operations ................................................................ 3
Preparing the unit ................................................................................... 3
Connecting with a Computer ....................................................... 3
Starting DAW control mode .......................................................... 3
Ending DAW control mode ............................................................ 3
MTR/USB SEND POINT screen settings ...................................... 4
Mixer controls that can be used when in DAW control mode 5
USB audio input and output when in DAW control mode ....... 6
Making various DAW application settings ............................. 7
Live ............................................................................................................... 7
Controls that can be used with the DAW ................................. 8
Pro Tools...................................................................................................... 9
Controls that can be used with the DAW ................................. 9
Cubase .......................................................................................................10
Controls that can be used with the DAW ...............................11
Cakewalk ..................................................................................................12
Controls that can be used with the DAW ...............................13
Logic Pro ................................................................................................... 14
Controls that can be used with the DAW ...............................15
DP (Digital Performer) .........................................................................16
Controls that can be used with the DAW ...............................16
Cubasis ......................................................................................................17
Controls that can be used with the DAW ...............................17
Studio One ............................................................................................... 18
Controls that can be used with the DAW ...............................19
REAPER ...................................................................................................... 20
Controls that can be used with the DAW ...............................21
MIDI Implementation Chart ................................................... 22
MIDI Implementation Chart DAW Control ports ........................22
2 TASCAM Model 12 DAW Controlmode Manual