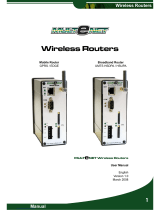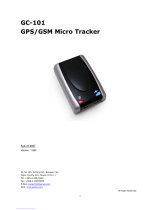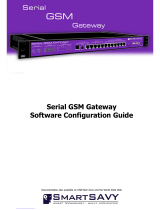Page is loading ...

User Guide
NTC-6000 Series – 3G M2M Router

2
NetComm Wireless 3G M2M Router
www.netcommwireless.com
Copyright
Copyright© 2014 NetComm Wireless Limited. All rights reserved.
The information contained herein is proprietary to NetComm Wireless. No part of this document may be translated, transcribed,
reproduced, in any form, or by any means without prior written consent of NetComm Wireless.
Note: This document is subject to change without notice.
Save our environment
When this equipment has reached the end of its useful life, it must be taken to a recycling centre and processed separately from
domestic waste.
The cardboard box, the plastic contained in the packaging, and the parts that make up this device can be recycled in accordance
with regionally established regulations. Never dispose of this electronic equipment along with your household waste. You may be
subject to penalties or sanctions under the law. Instead, ask for disposal instructions from your municipal government.
Please be responsible and protect our environment.
This manual covers the following products:
NetComm Wireless NTC-6908
NetComm Wireless NTC-6908-02
NetComm Wireless NTC-6520
DOCUMENT VERSION
DATE
1.0 - Initial document release
24/01/2014
1.1 – Updated Appendix E: Serial port wiring
21/05/2014
Table 1 - Document Revision History

www.netcommwireless.com
NetComm Wireless 3G M2M Router
RouterRouter/
3
Table of Contents
Overview ........................................................................................................................................................................................ 4
Introduction ................................................................................................................................................................................................... 4
Target audience ............................................................................................................................................................................................. 4
Prerequisites ................................................................................................................................................................................................. 4
Notation ........................................................................................................................................................................................................ 4
Product introduction ...................................................................................................................................................................... 5
Product overview ........................................................................................................................................................................................... 5
Package contents .......................................................................................................................................................................................... 5
Product features ............................................................................................................................................................................................ 6
Hardware overview ........................................................................................................................................................................ 7
LED indicators ............................................................................................................................................................................................... 7
Interfaces ...................................................................................................................................................................................................... 8
Configuring your Router .............................................................................................................................................................. 10
Setting Up the Cellular Router ...................................................................................................................................................................... 10
Installation and configuration of the NTC-6000 Series router.................................................................................................... 11
Powering the router ..................................................................................................................................................................................... 11
Installing the router ...................................................................................................................................................................................... 11
Advanced configuration .............................................................................................................................................................. 12
Status ........................................................................................................................................................................................... 13
Networking ................................................................................................................................................................................... 15
Data Connection.......................................................................................................................................................................................... 15
Operator settings ......................................................................................................................................................................................... 19
SIM security settings .................................................................................................................................................................................... 20
LAN ............................................................................................................................................................................................................ 26
Routing ....................................................................................................................................................................................................... 30
VPN ............................................................................................................................................................................................................ 40
Services........................................................................................................................................................................................ 53
Dynamic DNS .............................................................................................................................................................................................. 53
Network time (NTP)...................................................................................................................................................................................... 54
Data stream manager .................................................................................................................................................................................. 55
Legacy data managers ................................................................................................................................................................................ 60
Watchdogs .................................................................................................................................................................................................. 63
SNMP ......................................................................................................................................................................................................... 66
TR-069........................................................................................................................................................................................................ 68
GPS (NTC-6908 only) .................................................................................................................................................................................. 70
SMS messaging .......................................................................................................................................................................................... 73
Diagnostics ................................................................................................................................................................................................. 77
Sending an SMS Diagnostic Command ........................................................................................................................................................ 80
System ......................................................................................................................................................................................... 88
Log ............................................................................................................................................................................................................. 88
System Configuration................................................................................................................................................................................... 91
HTTPS key management ............................................................................................................................................................................. 98
SSH Key Management .............................................................................................................................................................................. 101
Appendix A: Tables.................................................................................................................................................................... 105
Appendix B: Default Settings .................................................................................................................................................... 106
Restoring factory default settings ............................................................................................................................................................... 107
Appendix C: Recovery mode .................................................................................................................................................... 108
Accessing recovery mode .......................................................................................................................................................................... 108
Status ....................................................................................................................................................................................................... 109
Log ........................................................................................................................................................................................................... 109
Application Installer .................................................................................................................................................................................... 110
Settings ..................................................................................................................................................................................................... 110
Reboot ...................................................................................................................................................................................................... 110
Appendix D: HTTPS - Uploading a self-signed certificate ....................................................................................................... 111
Appendix E: Serial port wiring ................................................................................................................................................... 113
Technical Data ........................................................................................................................................................................... 114
Legal & Regulatory Information................................................................................................................................................. 115
Intellectual Property Rights ......................................................................................................................................................................... 115
Customer Information ................................................................................................................................................................................ 115
Consumer Protection Laws ........................................................................................................................................................................ 115
Product Warranty ...................................................................................................................................................................................... 116
Limitation of Liability ................................................................................................................................................................................... 116
Contact....................................................................................................................................................................................... 117

4
NetComm Wireless 3G M2M Router
www.netcommwireless.com
Overview
Introduction
This document provides you all the information you need to set up, configure and use the NetComm Wireless NTC-6000 Series
router.
Target audience
This document is intended for system integrators or experienced hardware installers who understand telecommunications
terminology and concepts.
Prerequisites
Before continuing with the installation of your NTC-6000 Series router, please confirm that have the following:
A device with a working Ethernet network adapter.
A web browser such as Internet Explorer, Mozilla Firefox or Google Chrome.
A flathead screwdriver if field terminated power is required.
Notation
The following symbols are used in this user guide:
The following note requires attention.
The following note provides a warning.
The following note provides useful information.

www.netcommwireless.com
NetComm Wireless 3G M2M Router
RouterRouter/
5
Product introduction
Product overview
An NTC-6000 series router allows you to build wide area networks utilizing the superior speeds supported by 3G UMTS networks.
Employing an embedded 3G UMTS modem module the router offers downlink speeds of up to 7.2Mbps and uplink speeds of up to
5.76Mbps.
The NTC-6000 series provides you with a point-to-point or point-to-multi-point communications link in a single, compact and
resilient unit. As a fully featured cellular router, it supports a large number of communication interfaces and protocols to meet the
demands of today’s telemetry and WAN applications.
Designed with remote installation in mind the NTC-6000 series supports multi-level system monitoring giving you peace of mind the
device will keep the lines of communication up and open.
In the event of system corruption, a built-in recovery mode provides the facility to re-install the system software to the router and
resume normal operations quickly. The recovery mode is described in more detail in an appendix to this guide.
Package contents
The NetComm Wireless NTC-6000 Series router package consists of:
1x NTC-6000 Series router
2x 3G antennas
1x 1.5m yellow Ethernet cable 8P8C
1x quick start guide
If any of these items are missing or damaged, please contact NetComm Wireless Support immediately. The NetComm Wireless
Support website can be found at: http://support.netcommwireless.com.

6
NetComm Wireless 3G M2M Router
www.netcommwireless.com
Product features
Intelligent industrial cellular router platform supporting various networks and service types UMTS/HSDPA/HSUPA &
GSM/GPRS/EDGE
High-speed Atmel 400MHz ARM9-based Microcontroller.
Antenna diversity to improve fringe performance on global HSPA networks.
Wide area data access speeds in 3G mode up to 7.2Mbps in downlink (HSDPA category 8) and up to 5.76Mbps in
uplink (HSUPA category 6).
Wide area data access speeds in 2G mode up to 236 kbps (EDGE multi slot class 12).
Rugged metal housing and temperature-hardened electronic components - extended operating temperature -30 to
70°C.
Wide input voltage range: 8 – 28V DC. Suitable for diverse environments and applications.
Embedded Linux operating system allowing for the installation of custom applications.
Web user interface for easy centralized configuration and management from any computer or smartphone with multi-
level administrator access.
10/100Base-TX port for Ethernet connections.
RS-232 port for connection to serial devices.
PAD mode via the serial port.
PAD Daemon in simultaneous Server and Client mode
Integrated GPS for remote position tracking-location mapping via Google Maps.
VPN client for establishing a secure connection over public networks.
Supports SNMP with cellular specific MIB, PPPoE, MAC /NET address filtering, DHCP/DHCP relay, Dynamic DNS and
advanced routing RIP/VRRP
Supports NAT, Port forwarding and a DMZ Host
Configurable APN profiles
Supports manual network scan, system monitoring, diagnostic log viewer.
Web user interface for easy centralized configuration and management from any PC or smart phone
Remote diagnostics, configuration and firmware update over the air (FOTA)
SMS client allowing advanced SMS diagnostics and command execution
Software Development Kit (SDK) for the creation of custom applications
Dual system management - recovery mode to restore router system software in the event of corruptions locally or
remotely.
TR 069 functionality for ACS server management.

www.netcommwireless.com
NetComm Wireless 3G M2M Router
RouterRouter/
7
Hardware overview
LED indicators
There are a total of five LED’s on the router.
Listed below are the specifications of the LEDs and their corresponding colours.
Figure 1: NTC-6000 Series LEDs
LED
DISPLAY
DESCRIPTION
POWER (red)
Solid ON
The red Power LED indicates power has been applied to the router from the DC
power input jack.
TX Rx (amber)
Solid ON
The amber LED will illuminate upon data being sent to or received from the cellular
network.
DCD (green)
Solid ON
The green Data Carrier Detect LED illuminates to indicate a data connection.
Service Type (green)
The green LED will illuminate when cellular network coverage is detected.
Solid ON
3G: Indicates UMTS/HSPA available coverage
Flashing
EDGE: Indicates EDGE available coverage
Off
2G: Indicates GSM/GPRS available coverage only.
RSSI (green)
This green LED shows Received Signal Strength. There are three possible states that the RSSI LED can operate
in, based upon signal level.
Solid ON
Strong: Indicates the RSSI level is -86dbm
Flashing Once a Second
Medium: Indicates the RSSI level is -110dbm and -86dbm
Off
Fair: Indicates the RSSI level is less than -110dbm
Table 2 - LED Descriptions

8
NetComm Wireless 3G M2M Router
www.netcommwireless.com
Interfaces
Figure 2 - Interfaces – Left Side View
Figure 3 - Interfaces – Right Side View
FIELD
DESCRIPTION
Main Antenna Socket
SMA female connector for external antenna.
Receive Diversity Antenna Socket
SMA female connector for external antenna.
Serial RS-232 Port
For connecting to a terminal using a DB9-F cable.
Indicator LEDs
Indicates the connection strength, service type, data traffic, data carrier connection and
network connection strength.
Power Terminal Block
Terminate power wires here and connect to DC power source (8-28V). Correct polarity is
shown on page 10.
Reset Button
The reset button has multiple functions.
Reboot the device: Press and hold the reset button down for no longer than 5
seconds. All LEDs remain off, when the button is released the green LEDs flash
once and the router reboots.
Reboot to recovery mode: Press and hold the reset button down for between 5
and 15 seconds. When the LEDs are flashing, release the button and the amber
LED flashes. The router reboots into recovery mode.
Factory reset the device: Press and hold the reset button down for more than 15
seconds. When all the LEDs are off, release the button. The Red LED flashes to
confirm the factory reset process. If you change your mind after holding the reset
button down for more than 15 seconds, you can cancel the factory reset by
removing the power source before releasing the button or by releasing the
button and quickly pressing it once more.

10
NetComm Wireless 3G M2M Router
www.netcommwireless.com
Configuring your Router
You will need the following hardware components to set up the router:
Power supply (8-28VDC)
Ethernet cable
Laptop or PC
Active SIM card
Inserting the SIM Card
Use a paperclip to press the SIM Eject button to eject the SIM card tray. Place the SIM card in the SIM card tray. Make sure the
SIM card is inserted correctly by inserting the SIM with the gold side facing down into the SIM card bay and in the direction as
shown below:
Press
the
SIM Eject
button
Figure 4 - Inserting the SIM Card
Setting Up the Cellular Router
Attach the supplied antennas to the router by screwing them onto the antenna connectors. Connect the power adapter to the
mains and plug the output into the power jack of the router. When power is correctly supplied to the router, the red power LED on
the panel illuminates.
Polarity of DC Power Plug Screw Terminal
Figure 5 – Locking Two-way Power Terminal Block
PIN
SIGNAL
DESCRIPTION
+
V+
Voltage +
-
V-
Ground
Table 4 - Locking power block pin outs
Insert your Mobile Broadband SIM Card

www.netcommwireless.com
NetComm Wireless 3G M2M Router
RouterRouter/
11
Installation and configuration
of the NTC-6000 Series router
Powering the router
The NTC-6000 Series router can be powered in one of two ways:
1. DC power input via 2-pin connector (8-28V DC)
2. DC power input via field terminated power source (8-28V DC)
The red power LED on the router lights up when a power source is connected.
DC power via 2-pin connector
The DC input jack can accept power from a separately sold DC power supply. Both a standard temperature range DC power
supply and an extended temperature range DC power supply are available to purchase as accessories.
To supply the router with DC Power via the 2-pin connector, remove the attached green terminal block from your router and
connect the external DC power supply to the router’s green DC power jack.
DC power via field terminated power source
If an existing 8-28V DC power supply is available, you can insert the wires into the supplied terminal block to power your router. Use
a flathead screwdriver to tighten the terminal block screws and secure the power wires, making sure the polarity of the wires are
correctly matched for your particular unit, as illustrated below.
Installing the router
After you have mounted the router and connected a power source, follow these steps to complete the installation process.
1. Connect equipment that requires network access to the Ethernet port of your router. This may be your computer for
advanced configuration purposes, or your end equipment which requires data access via the NTC-6000 Series router. You
can connect one device directly, or several devices using a network switch.
2. Ensure the external power source is switched on and wait 2 minutes for your NTC-6000 Series router to start up. To
check the status of your router, compare the LED indicators on the device with those listed in the LED Indicators section of
this guide.

12
NetComm Wireless 3G M2M Router
www.netcommwireless.com
Advanced configuration
The NTC-6000 Series router comes with pre-configured settings that should suit most customers. For advanced configuration, log
in to the web-based user interface of the router.
To log in to the web-based user interface:
1. Open a web browser (e.g. Internet Explorer, Firefox, Safari), type http://192.168.20.1 into the address bar and press Enter.
The web-based user interface log in screen is displayed.
Figure 6 – Log in prompt for the web-based user interface
2. Enter the login username and password. If this is the first time you are logging in or you have not previously configured the
password for the “root” or “admin” accounts, you can use one of the default account details to log in.
ROOT MANAGER
ACCOUNT
Username:
root
Password:
admin
Table 5 - Management account login details – Root manager
ADMIN MANAGER ACCOUNT
Username:
admin
Password:
admin
Table 6 - Management account login details – Admin manager
Note: To access all features of the router, you must use the root manager account.
For security reasons, we highly recommend that you change the passwords for the root and admin accounts upon initial
installation. You can do so by navigating to the System and then Administration page.
The Status page is displayed when you have successfully logged in.

www.netcommwireless.com
NetComm Wireless 3G M2M Router
RouterRouter/
13
Status
The status page of the web interface provides system related information and is displayed when you log in to the NTC-6000 Series
router management console. The status page shows System information, LAN details, Cellular connection status, Packet data
connection status and Advanced status details. You can toggle the sections from view by clicking the or buttons to show
or hide them. Extra status boxes will appear as additional software features are enabled (e.g. VPN connectivity).
Figure 7 - The Status page

14
NetComm Wireless 3G M2M Router
www.netcommwireless.com
ITEM
DEFINITION
System information
System up time
The current uptime of the router.
Board version
The hardware version of the router.
Serial number
The serial number of the router.
Firmware version
The firmware version of the router
Model
The type of phone module and the firmware version of the module.
Module firmware
The firmware revision of the phone module.
IMEI
The International Mobile Station Equipment Identity number used to uniquely identify a mobile device.
LAN
IP
The IP address and subnet mask of the router.
MAC address
The MAC address of the router.
Ethernet port status
Displays the current status of the Ethernet port and its operating speed.
Cellular connection status
SIM Status
Displays the activation status of the router on the carrier network.
Signal strength (dBm)
The current signal strength measured in dBm
Network registration status
The status of the router’s registration for the current network.
Operator selection
The mode used to select an operator network.
Current operator
The current operator network in use.
Roaming status
The roaming status of the router.
Allowed bands
The bands to which the router may connect.
Current band
The current band being used by the router.
Coverage
The type of mobile coverage being received by the router.
WWAN connection status
Profile name
The name of the active profile.
Status
The connection status of the active profile.
Default profile
Indicates whether the current profile in use is the default profile.
WWAN IP
The IP address assigned by the mobile broadband carrier network.
DNS server
The primary and secondary DNS servers for the WWAN connection.
APN
The Access Point Name currently in use.
Connection uptime
The length of time of the current mobile connection session.
Advanced status
Mobile country code
The Mobile Country Code (MCC) of the router.
Mobile network code
The Mobile Network Code (MNC) of the router.
Signal quality (Ec/N0)
A measurement of the portion of the received signal that is usable. This is the signal strength minus the signal noise level.
Received signal code power (RSCP)
The power level of the signal on the current connection’s particular channel.
HSUPA category
Displays the HSUPA category (1-9) for the current uplink
HSDPA category
Displays the HSDPA category (1-8) for the current downlink.
SIM ICCID
The Integrated Circuit Card Identifier of the SIM card used with the router, a unique number up to 19 digits in length.
Primary scrambling code (PSC)
The Primary scrambling code for the current signal.
Location area code (LAC)
The ID of the cell tower grouping the current signal is broadcasting from.
Routing area code (RAC)
A subdivision of the location area used with GPRS.
IMSI
The International mobile subscriber identity is a unique identifier of the user of a cellular network.
Cell ID
A unique code that identifies the base station from within the location area of the current mobile network signal.
Channel number (UARFCN)
The channel number of the current 3G/2G connection.
Module PRIID Revision
Module version used for customization.
Module PRIID PRI part number
The part number of the Module PRIID.
Table 7 - Status page item details

www.netcommwireless.com
NetComm Wireless 3G M2M Router
RouterRouter/
15
Networking
The Networking section provides configuration options for Wireless WAN, LAN, Routing and VPN connectivity.
Data Connection
The data connection page allows you to configure and enable/disable the connection profile. To access this page, click on the
Networking menu, and under the Wireless WAN menu, select the Data connection item.
Figure 8 – Data connection settings

16
NetComm Wireless 3G M2M Router
www.netcommwireless.com
ITEM
DEFINITION
Data connection
Transparent Bridge (PPPoE)
Toggles the transparent bridge function on and off.
Profile name list
Default
Sets the corresponding profile to be the default gateway for all outbound traffic except traffic for which there are
configured static route rules or profile routing settings.
Status
Toggles the corresponding profile on and off. If your carrier supports it, two profiles may be turned on simultaneously.
APN
The APN configured for the corresponding profile.
Username
The username used to log on to the corresponding APN.
Roaming settings
Allow data roaming
When set to ON, the router will allow local devices to access the Wireless WAN network when the it is roaming onto a
foreign network. When set to OFF, the router will deny network access to data services when roaming onto a foreign
network. This setting is OFF by default.
Table 8 - Data connection item details
Connecting to the mobile broadband network
The router supports the configuration of up to six APN profiles; these profiles allow you to configure the settings that the router will
use to connect to the 2G/3G network and switch easily between different connection settings.
For advanced networking purposes, you may activate a maximum of two profiles simultaneously (dependant on network support).
When activating two connection profiles, you should avoid selecting two profiles with the same APN as this can cause only one
profile to connect. Similarly, activating two profiles which are both configured to automatically determine an APN can cause a
conflict and result in neither profile establishing a connection. We recommend that the two active connection profiles have differing,
manually configured APNs to avoid connection issues and ensure smooth operation.
Manually configuring a connection profile
To manually configure a connection profile:
1. Click the Edit button corresponding to the Profile that you wish to modify. The data connection profile settings page is
displayed.
Figure 9 - Data connection profile settings

www.netcommwireless.com
NetComm Wireless 3G M2M Router
RouterRouter/
17
2. Click the Profile toggle key to turn the profile on. Additional settings appear.
Figure 10 - Data connection settings - Profile turned on
3. In the Profile name field, enter a name for the profile. This name is only used to identify the profile on the router.
4. Ensure that the Automatic APN selection toggle key is set to off. If it is not, click it to toggle it to the off position.
5. In the APN field, enter the APN Name (Access Point Name) and if required, use the Username and Password fields to
enter your login credentials.
6. Next to Authentication type, select either CHAP or PAP depending on the type of authentication used by your provider.
7. The Reconnect delay field specifies the number of seconds to wait between connection attempts. The default setting of 30
seconds is sufficient in most cases but you may modify it to wait up to 65535 seconds if you wish.
8. The Reconnect retries field specifies the number of times to attempt a network connection if the router fails to establish a
connection. It is set to 0 by default which causes the router to attempt to reconnect indefinitely.
9. The Metric value is used by router to prioritise routes (if multiple are available) and is set to 20 by default. This value is
sufficient in most cases but you may modify it if you are aware of the effect your changes will have on the service.
10. The MTU field allows you to modify the Maximum Transmission Unit used on the connection. Do not change this unless
instructed to by your carrier.
11. Use the NAT Masquerading toggle key to turn NAT Masquerading on or off. NAT masquerading, also known simply as
NAT is a common routing feature which allows multiple LAN devices to appear as a single WAN IP via network address
translation. In this mode, the router modifies network traffic sent and received to inform remote computers on the internet
that packets originating from a machine behind the router actually originated from the WAN IP address of the router’s
internal NAT IP address. This may be disabled if a framed route configuration is required and local devices require WAN IP
addresses.

18
NetComm Wireless 3G M2M Router
www.netcommwireless.com
12. For advanced networking such as using dual simultaneous PDP contexts, you may wish to configure a particular profile to
route only certain traffic via that profile by configuring a custom address and mask of traffic to send via that profile. To do
this, in the Profile routing settings section, enter the Network address and Network mask of the remote network. If you do
not want to use this feature, or are unsure, please leave these fields blank, which will not designate any particular traffic to
be routed via this profile. For more information on configuring Profile routing settings, see the Setting a default gateway
with two active connection profiles example.
13. Click the Save button when you have finished entering the profile details.
Confirming a successful connection
After configuring the packet data session, and ensuring that it is enabled, click on the Status menu item at the top of the page to
return to the Status page. When there is a mobile broadband connection, the WWAN section is expanded showing the details of
the connection and the Status field displays Connected. To see details on the connected session, you can click the Show data
usage button.
Figure 11 - WWAN connection status section

www.netcommwireless.com
NetComm Wireless 3G M2M Router
RouterRouter/
19
Operator settings
The Operator settings page enables you to select which frequency band you will use for your connection and enables you to scan
for available network operators in your area.
Figure 12 - Band settings
Note: In order to change the operator’s band settings, the data connection must be disabled. When you access this page,
you are prompted to disable the data connection if it is already active.
You may want to do this if you’re using the router in a country with multiple frequency networks that may not all support High Speed
Packet Access (HSPA). You can select the router to only connect on the network frequencies that suit your requirements.
Use the Change band drop down list to select the band you wish to use.
The following band settings options are available:
NTC-6908
UMTS 850MHz, 2G
UMTS 850MHz Only
2G
WCDMA All
Autoband
NTC-6908-02
GSM 900/1800
WCDMA 900/2100
2G
WCDMA ALL
Autoband
Table 9 - Band settings
It is not necessary to change the default setting of All bands in most cases. In fact, locking to a particular band can cause
connection difficulties if the device is moved to a location where the forced band selection is no longer available.
When All bands is selected, the router attempts to find the most suitable band based on the available networks for the inserted SIM
card.
The GSM All and the WCDMA all options allow you to force the device to lock to either 2G networks only, or 3G networks only.
Click the Save button to save and apply your selection.
NTC-6520
All bands
WCDMA 2100
WCDMA 850/1900
GSM 900/1800
GSM 850/1900
GSM ALL
WCDMA 2100 GSM 850/1900
WCDMA 850/1900 GSM 850/1900
WCDMA All
WCDMA 850/2100
WCDMA 850/2100 GSM 900/1800
WCDMA 850 GSM 900/1800
WCDMA 850
WCDMA 900
WCDMA 900/2100

20
NetComm Wireless 3G M2M Router
www.netcommwireless.com
Operator settings
The operator settings feature allows you perform a scan of available networks, and to optionally lock to a particular network
returned by the network scan. To scan for available networks, set the Select operator mode from automatic to Manual then click the
scan button. This operation can take a few minutes and requires that the packet data session be disconnected prior to scanning.
Figure 13 - Operator settings
A list of the detected 3G service carriers in your area is displayed.
Figure 14 - Detected operator list
Select the most appropriate 3G service from the list shown and click Apply.
When Select operator mode is set to Automatic, the router selects the most appropriate operator based on the inserted SIM card.
This is the default option and is sufficient for most users.
SIM security settings
The SIM security settings page can be used for authenticating SIM cards that have been configured with a security PIN.
Unlocking a PIN locked SIM
If the SIM card is locked, you will receive a notice when you access the Status page after which you will be directed to the PIN
settings page to enter the PIN. The PIN settings page lists the status of the SIM at the top of the page.
If you are not redirected to the PIN settings page, to unlock the SIM:
a) Click on the Networking menu from the top menu bar, and then click SIM security settings.
/