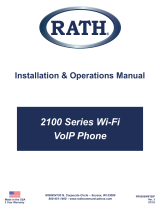Page is loading ...

AC1200 WiFi Gigabit Router
with Voice
NF13ACV
User Guide

2
NetComm Wireless AC1200 WiFi Gigabit Router with Voice
www.netcommwireless.com
UM-00013 v1.0
Important Notice
This device, like any wireless device, operates using radio signals which cannot guarantee the transmission and reception of data in
all conditions. While the delay or loss of signal is rare, you should not rely solely on any wireless device for emergency
communications or otherwise use the device in situations where the interruption of data connectivity could lead to death, personal
injury, property damage, data loss, or other loss. NetComm Wireless accepts no responsibility for any loss or damage resulting from
errors or delays in transmission or reception, or the failure of the NetComm Wireless device to transmit or receive such data.

www.netcommwireless.com
NetComm Wireless AC1200 WiFi Gigabit Router with Voice
3
UM-00013 v1.0
Copyright
Copyright © 2015 NetComm Wireless Limited. All rights reserved.
The information contained herein is proprietary to NetComm Wireless. No part of this document may be translated, transcribed,
reproduced, in any form, or by any means without prior written consent of NetComm Wireless.
Trademarks and registered trademarks are the property of NetComm Wireless Limited or their respective owners. Specifications are
subject to change without notice. Images shown may vary slightly from the actual product.
Note: This document is subject to change without notice.
Save our environment
When this equipment has reached the end of its useful life, it must be taken to a recycling centre and processed separately from
domestic waste.
The cardboard box, the plastic contained in the packaging, and the parts that make up this device can be recycled in accordance
with regionally established regulations. Never dispose of this electronic equipment along with domestic waste. You may be subject
to penalties or sanctions under the law. Instead, ask for disposal instructions from your municipal government.
Please be responsible and protect our environment.
This manual covers the following products:
NetComm Wireless AC1200 WiFi Gigabit Router with Voice (NF13ACV)
DOCUMENT VERSION
DATE
1.0 - Initial document release
20 October 2015
Table 1 - Document Revision History

4
NetComm Wireless AC1200 WiFi Gigabit Router with Voice
www.netcommwireless.com
UM-00013 v1.0
Table of contents
Overview ........................................................................................................................................................................................ 5
Introduction ................................................................................................................................................................................................... 5
Target audience ............................................................................................................................................................................................. 5
Prerequisites ................................................................................................................................................................................................. 5
Notation ........................................................................................................................................................................................................ 5
Product introduction ...................................................................................................................................................................... 6
Product overview ........................................................................................................................................................................................... 6
Product features ............................................................................................................................................................................................ 6
Package contents .......................................................................................................................................................................................... 6
Safety and product care ................................................................................................................................................................ 7
Transport and handling ................................................................................................................................................................. 7
Physical dimensions and indicators ............................................................................................................................................. 8
Physical dimensions ...................................................................................................................................................................................... 8
LED indicators ............................................................................................................................................................................................... 9
Interfaces .................................................................................................................................................................................................... 10
Setting up your router .................................................................................................................................................................. 11
Connecting the router to the Internet ............................................................................................................................................................ 12
Advanced configuration .............................................................................................................................................................. 15
Status ........................................................................................................................................................................................... 16
Networking ................................................................................................................................................................................... 18
WAN ........................................................................................................................................................................................................... 18
LAN ............................................................................................................................................................................................................ 22
Wireless 2.4GHz / Wireless 5GHz ................................................................................................................................................................ 24
Routing ....................................................................................................................................................................................................... 27
VPN ............................................................................................................................................................................................................ 36
Port configuration ........................................................................................................................................................................................ 42
Services........................................................................................................................................................................................ 43
UPnP settings.............................................................................................................................................................................................. 43
DDNS ......................................................................................................................................................................................................... 44
QoS ............................................................................................................................................................................................................ 45
NTP ............................................................................................................................................................................................................ 47
Scheduling .................................................................................................................................................................................................. 48
IPv6 ............................................................................................................................................................................................................ 50
TR-069........................................................................................................................................................................................................ 51
VoIP .............................................................................................................................................................................................. 52
Service Domain ........................................................................................................................................................................................... 52
Phone Book ................................................................................................................................................................................................ 60
System ......................................................................................................................................................................................... 61
Log ............................................................................................................................................................................................................. 61
Administration ............................................................................................................................................................................................. 62
Diagnostics ................................................................................................................................................................................................. 63
System configuration ................................................................................................................................................................................... 63
Startup wizard ............................................................................................................................................................................................. 65
Reboot ........................................................................................................................................................................................................ 66
Appendix A: Tables...................................................................................................................................................................... 67
Appendix B: Default Settings ...................................................................................................................................................... 68
Restoring factory default settings ................................................................................................................................................................. 68
Legal & Regulatory Information................................................................................................................................................... 69
Contact......................................................................................................................................................................................... 71

www.netcommwireless.com
NetComm Wireless AC1200 WiFi Gigabit Router with Voice
5
UM-00013 v1.0
Overview
Introduction
This document provides you all the information you need to set up, configure and use the NetComm Wireless AC1200 WiFi Gigabit
Router with Voice.
Target audience
The individual reading this guide is presumed to have a basic understanding of telecommunications terminology and concepts.
Prerequisites
Before continuing with the installation of your device, please confirm that your equipment meets the minimum requirements below.
A configured Ethernet WAN connection.
A computer with Windows®, Mac OS®, or Linux-based operating systems with a working Ethernet adapter with
TCP/IP Protocol installed.
A web browser such as Internet Explorer®, Google Chrome™, Mozilla Firefox®, Safari®, etc.
Wireless computer system requirements:
Computer with a working 802.11 b/g/n/ac wireless adapter.
Notation
The following symbols are used in this user guide:
The following note requires attention.
The following note provides a warning.
The following note provides useful information.

6
NetComm Wireless AC1200 WiFi Gigabit Router with Voice
www.netcommwireless.com
UM-00013 v1.0
Product introduction
Product overview
Connect to your NBN service using the Gigabit WAN port for a high speed fibre connection, or use the 3G/4G modem to create a
fast and reliable wireless connection. Phone expenses can be drastically reduced using the VoIP service to make calls over the
Internet, and all connected users can share access to the router’s features using the 2 x USB host ports to connect USB devices.
Create an instant connection at a holiday home or temporary office location using a compatible 3G/4G USB modem that provides
an additional connection option when a fixed line connection is not available. The device also lets you connect a USB hard drive so
that all files stored can be accessed and shared.
The device can be used to replace your phone line completely by connecting a VoIP service with fibre, and the included FXS port
can be used to connect a standard telephone. Share all of these features with multiple users via the 4 built-in Gigabit LAN ports and
provide a wired connection that can be used to connect desktop computers, media devices or any Ethernet equipped product.
Product features
1 x 10/100/1000 Gigabit Ethernet WAN port for connection to fibre services
4 x 10/100/1000 Gigabit Ethernet LAN ports for wired connections
Supports 802.11ac WiFi on the 5GHz frequency for speeds of up to 866Mbps
Supports 802.11n WiFi on the 2.4GHz frequency for speeds of up to 300Mbps
1 x FXS port for connecting a telephone to make VoIP calls
2 x USB host ports – supports 3G/4G USB modem and USB storage device for file sharing
Built-in media server. Just add a USB hard drive
NBN ready: carefully developed hardware and software features to ensure this device is optimised for use on the
National Broadband Network:
IPv6 ready for the next generation IP addressing
WPS button for simple setup of your wireless network
Multiple power saving features – time of day LED dimming, power down functions
Wireline Routing Speeds
IGMP Snooping
Jumbo frame support
IPTV IGMP V1 V2 Pass through
VLAN tagged/untagged frames
QoS:TOS/DSCP to 802.1p mapping (DiffServ)
Package contents
The NF13ACV package includes:
1 x NetComm Wireless NF13ACV AC1200 WiFi Gigabit Router with Voice
1 x 1.5m RJ45 Ethernet cable
1 x WiFi security card
1 x Warranty card
1 x Power supply (12V/2A)
1 x RJ11 Telephone cable
If any of these items are missing or damaged, please contact NetComm Wireless Support immediately. The NetComm Wireless
Support website can be found at: http://support.netcommwireless.com.

www.netcommwireless.com
NetComm Wireless AC1200 WiFi Gigabit Router with Voice
7
UM-00013 v1.0
Safety and product care
With reference to unpacking, installation, use and maintenance of your electronic device, the following basic guidelines are
recommended:
Do not use or install this product near water to avoid fire or shock hazard. For example, near a bathtub, kitchen sink,
laundry tub, or near a swimming pool. Also, do not expose the equipment to rain or damp areas.
Do not connect the power supply cord on elevated surfaces. Allow it to lie freely. There should be no obstructions in its
path and no heavy items should be placed on the cord. In addition, do not walk on, step on or mistreat the cord.
To safeguard the equipment against overheating, make sure that all openings in the unit that offer exposure to air are
unobstructed.
WARNING
Disconnect the power line from the device before servicing.
Transport and handling
When transporting the router, it is recommended to return the product in the original packaging. This ensures the product will not
be damaged.
In the event the product needs to be returned, ensure it is securely packaged with appropriate padding to prevent
damage during courier transport.

8
NetComm Wireless AC1200 WiFi Gigabit Router with Voice
www.netcommwireless.com
UM-00013 v1.0
Physical dimensions and
indicators
Physical dimensions
Below is a list of the physical dimensions of the NF13ACV router.
Figure 1 – NF13ACV router dimensions
DIMENSIONS
Length
214 mm
Depth
146 mm
Height
35 mm
Weight
395 grams
Table 2 - Device Dimensions

www.netcommwireless.com
NetComm Wireless AC1200 WiFi Gigabit Router with Voice
9
UM-00013 v1.0
LED indicators
The NF13ACV router uses 10 LEDs to display the current system and connection status.
LED ICON
NAME
COLOUR / STATE
DESCRIPTION
Power
Off
Powered off.
Blue
Powered on and operating normally.
Blue Flashing
Starting up.
3G/4G
Off
No 3G/4G configuration present or no 3G/4G dongle plugged in.
Red
SIM Error.
Red Flashing
3G/4G connection failed. Retrying connection.
Blue
Connected to internet via 3G/4G service.
Blue Flashing
Attempting to connect to the 3G/4G service.
WWW (Internet)
Off
No internet configuration present.
Red
Connected via a 3G/4G service.
Red Flashing
Data is being sent or received over the 3G/4G service.
Blue
Connected via an xDSL service.
Blue Flashing
Data is being sent or received via an xDSL service.
Purple
Connected via an Ethernet WAN service.
Purple Flashing
Data is being sent or received over the Ethernet WAN service.
Ethernet 1 - 4
Off
No device is connected to the Ethernet LAN port.
Blue
A device is connected to the Ethernet LAN port.
Blue Flashing
Data is being sent or received via the Ethernet LAN port.
WAN
Off
No device is connected to the Ethernet WAN port.
Blue
A device is connected to the Ethernet WAN port.
WiFi
Off
WiFi is disabled.
Blue
WiFi is enabled.
Blue Flashing
Data is being transferred over WiFi.
Voice
Off
No VoIP service is configured.
Blue
Registered with a configured VoIP service.
Blue Flashing
Attempting to connect to the configured VoIP service.
Table 3 - LED Indicators

10
NetComm Wireless AC1200 WiFi Gigabit Router with Voice
www.netcommwireless.com
UM-00013 v1.0
Interfaces
Figure 2 - Interfaces
NO.
ITEM
DESCRIPTION
1
Power jack
Connection point for the included power adapter. Connect the power supply here.
2
Power button
Turns the router on or off.
3
USB 2.0 (3G/4G modem)
Connect a compatible 3G/4G USB modem here.
4
WPS/Reset button
Activate the WiFi WPS PBC function.
a) Hold for 1-3 seconds then release to trigger the 2.4GHz WPS PBC
b) Hold for 4-6 seconds then release to trigger the 5GHz WPS PBC
c) Hold for 15 seconds then release to reset the router to factory default settings.
5
LAN 1–4
Gigabit Ethernet LAN ports. Connect your Ethernet based devices to one of these ports for high-speed
internet access.
6
WAN
Gigabit WAN port for connection to a WAN network.
7
Telephone
Phone port for a standard PSTN analogue telephone handset. Connect a phone to this port to make use
of a VoIP service.
Table 4 – Interfaces

www.netcommwireless.com
NetComm Wireless AC1200 WiFi Gigabit Router with Voice
11
UM-00013 v1.0
Setting up your router
Connect the included power adapter to the power socket on the rear of the router then connect the other end of it to a
wall power outlet.
Attach one end of the included Ethernet cable to the blue WAN port on the back of the router. Attach the other end to
your fixed line modem.
If you have a mobile broadband dongle for use as a backup WAN connection, connect it to the USB port on the rear of the
unit.

12
NetComm Wireless AC1200 WiFi Gigabit Router with Voice
www.netcommwireless.com
UM-00013 v1.0
Connecting via an Ethernet cable
If you want to connect your computer to the router via Ethernet cable, follow these instructions.
Connect an Ethernet cable to one of the yellow LAN ports on the back of the NF13ACV router.
Connect the other end of the Ethernet cable to your computer.
NOTE: There is only one Ethernet cable supplied. If you require more than one Ethernet cable, any standard Ethernet cable is
suitable.
Connecting via WiFi
Ensure WiFi is enabled on your device (e.g. computer/smartphone/gaming console).
Scan for wireless networks in your area and connect to the network name that matches the Wireless Network Name found
on the Wireless Security Card (included in the box).
When prompted for your wireless security settings, enter the Wireless Security Key listed on your Wireless Security Card.
Connecting the router to the Internet
These steps guide you through configuring an Ethernet WAN connection. To configure a Mobile Broadband connection, please
refer to the product User Guide available at www.netcommwireless.com
After you have established a connection to the router using the previous steps, open your web browser and type
http://192.168.20.1 into the address bar at the top of the web browser window and press Enter.
Enter admin into both the Username and Password fields and click Log in. The Startup Wizard is displayed.
Your ISP will have provided you with some details of your connection type. Use the WAN type drop down list to select the
type of connection that you have, then enter the required details for the chosen WAN type. When you have finished, click
the Next button.

www.netcommwireless.com
NetComm Wireless AC1200 WiFi Gigabit Router with Voice
13
UM-00013 v1.0
By default, the 2.4GHz WiFi radio is turned on and the SSID (network name) is being broadcast. This means it is
discoverable by wireless client devices when they perform a scan of nearby access points on the 2.4GHz spectrum. Use
this page of the wizard to enable or disable the 2.4GHz WiFi radio and SSID Broadcast status or change the SSID name,
Security key type and the Security key. When you have finished, click the Next button.
By default, the 5GHz WiFi radio is turned on and the SSID (network name) is being broadcast. This means it is
discoverable by wireless client devices when they perform a scan of nearby access points on 5GHz spectrum. Use this
page of the wizard to enable or disable the 5GHz WiFi radio and SSID Broadcast status or change the SSID name,
Security key type and the Security key. When you have finished, click the Next button.
This page allows you to configure the administrator username and password used to access the configuration pages. We
highly recommend that you change the password from the default setting to protect your router from unauthorized access.
When you have finished, click the Next button.

14
NetComm Wireless AC1200 WiFi Gigabit Router with Voice
www.netcommwireless.com
UM-00013 v1.0
A summary of your settings is displayed. If any settings are incorrect, click the Back button till you get to the appropriate
step, make the changes then click the Next button until you return to this step. When the settings are correct, click the
Finish button. The router returns to the Status page and the Startup Wizard is complete.
Your router is now ready for use.

www.netcommwireless.com
NetComm Wireless AC1200 WiFi Gigabit Router with Voice
15
UM-00013 v1.0
Advanced configuration
The NF13ACV router comes with pre-configured settings that should suit most customers. For advanced configuration, log in to the
web-based user interface of the router.
To log in to the web-based user interface:
Open a web browser (e.g. Google Chrome™, Mozilla Firefox®), type http://192.168.20.1 into the address bar and press
Enter. The web-based user interface log in screen is displayed.
Figure 3 – Log in prompt for the web-based user interface
Enter the login username and password. If this is the first time you are logging in or you have not previously configured the
password for the admin account, you can use the default account details to log in. The default log in credentials are:
Username: admin
Password: admin
Note: For security reasons, we highly recommend that you change the password of the admin account upon initial
installation. You can do so by navigating to the System > Administration > Change password.
The Status page is displayed when you have successfully logged in.

16
NetComm Wireless AC1200 WiFi Gigabit Router with Voice
www.netcommwireless.com
UM-00013 v1.0
Status
The status page of the web interface provides system related information and is displayed when you log in to the NF13ACV router
management console. The status page shows System information, Ethernet WAN, Mobile broadband, IPv6, Wireless 2.4GHz and
Wireless 5GHz details. You can toggle the sections from view by clicking the or buttons to show or hide them. Extra status
boxes will appear as additional software features are enabled (e.g. VPN connectivity).
Figure 4 - Router status page

www.netcommwireless.com
NetComm Wireless AC1200 WiFi Gigabit Router with Voice
17
UM-00013 v1.0
ITEM
DEFINITION
System information
System up time
The current uptime of the router.
Model version
The NetComm Wireless product model.
Firmware version
The firmware version of the router
LAN
IP
The Local IP address and subnet mask of the router.
MAC address
The MAC address of the router.
WAN
Priority
Displays the priority of the available WAN connections.
VoIP
Displays the current registration status of the VoIP service.
Ethernet WAN connection status
Connection type
Displays the Ethernet WAN connection type, i.e. Dynamic IP, Static IP or PPPoE.
Remaining lease time
Displays the remaining lease time for the current connection.
IP address
The WAN IP address of the Ethernet interface.
Subnet mask
The subnet mask of the connection.
Gateway IP address
The gateway IP address of the Ethernet interface.
Domain Name Server
The primary and secondary domain name servers of the connection.
Mobile broadband connection status
SIM status
Displays the activation status of the SIM in the 3G/4G dongle connected to the router.
Signal strength (dBm)
The current signal strength measured in dBm
Connection uptime
The duration of the current mobile broadband connection.
IP address
The IP address of the Mobile Broadband interface.
Subnet mask
The subnet mask of the connection.
Gateway IP address
The gateway IP address of the Mobile Broadband interface.
APN
The Access Point Name currently in use.
Current operator
The current operator network in use.
IPv6 status
Status
The status of the IPv6 connection.
Connection type
The connection type of the IPv6 connection.
WAN Link-Local address
The local-link IPv6 address used for IPv6 sublayer operation.
Global IPv6 address
The routable IPv6 Address used to identify the router on the Internet.
LAN IPv6 Link-Local address
The IPv6 address used for local network communication until an IPv6 prefix is available.
Wireless 2.4GHz status
Status
Shows the current status of the 2.4GHz wireless LAN network.
Network name (SSID)
Shows the network name (SSID) of the 2.4GHz wireless network.
Channel
Shows the channel that the 2.4GHz wireless network is configured to operate on.
Security
The type of wireless security in effect on the wireless radio band.
MAC address
The MAC address of the 2.4GHz wireless radio interface.
Station info
Click the Station Info link to be taken to the station information page providing more information on the connected stations.
Wireless 5GHz status
Status
Shows the current status of the 5GHz wireless LAN network.
Network name (SSID)
Shows the network name (SSID) of the 5GHz wireless network.
Channel
Shows the channel that the 5GHz wireless network is configured to operate on.
Security
The type of wireless security in effect on the wireless radio band.
MAC address
The MAC address of the 5GHz wireless radio interface.
Station info
Click the Station Info link to be taken to the station information page providing more information on the connected stations.
Table 5 - Status page item details

18
NetComm Wireless AC1200 WiFi Gigabit Router with Voice
www.netcommwireless.com
UM-00013 v1.0
Networking
The Networking section provides configuration options for WAN, LAN, Wireless 2.4GHz, Wireless 5GHz, Routing and VPN and Port
configuration.
WAN
Ethernet WAN
The Ethernet WAN page allows you to configure settings related to the Ethernet WAN connection. This page is particularly useful
when connecting your router to the internet via the WAN port. To access this page, click on the Networking menu at the top of the
screen.
Figure 5 – Ethernet WAN settings – Dynamic IP address
Figure 6 - Ethernet WAN settings - Static IP address

www.netcommwireless.com
NetComm Wireless AC1200 WiFi Gigabit Router with Voice
19
UM-00013 v1.0
Figure 7 - Ethernet WAN settings – PPP over Ethernet
ITEM
DEFINITION
Activate
Turns on or off the Ethernet WAN connection.
Type
Sets the type of Ethernet WAN connection.
Dynamic IP address
Host Name
Set the DHCP option 12 – Hostname, specifies the name of the client that will be sent to the DHCP server.
ISP registered MAC address
Use this field to specify the MAC address that is presented to the ISP. This is useful when the ISP has locked the connection
to a specific MAC address. Pressing the Clone button will automatically enter the MAC address of your computer’s network
card.
Static IP address
WAN IP address
The WAN IP address of your Ethernet WAN connection.
WAN subnet mask
The WAN IP subnet mask of your Ethernet WAN connection.
WAN Gateway
The Gateway address of your Ethernet WAN connection.
Primary DNS
The primary Domain Name Server, usually provided by your WAN service carrier.
Secondary DNS
The secondary Domain Name Server, usually provided by your WAN service carrier.
PPP over Ethernet
IPv6 Dualstack
When set to the ON position, the router also passes the IPv6 protocol over the PPPoE connection simultaneously with IPv4.
Username
The username of the PPPoE connection.
Password
The password of the PPPoE connection.
Primary DNS
The primary Domain Name Server, usually provided by your WAN service carrier.
Secondary DNS
The secondary Domain Name Server, usually provided by your WAN service carrier.
Service Name
The Service Name is used to identify the PPPoE service. This may be required by your ISP in certain circumstances.
Assigned IP address
The IP address assigned to your connection by the carrier.
MTU
The Maximum Transmission Unit. Leave this at 0 to have it automatically set according to the network.
NAT
This toggle switch turns on or off the Network Address Translation function.

20
NetComm Wireless AC1200 WiFi Gigabit Router with Voice
www.netcommwireless.com
UM-00013 v1.0
Multicast
Enables or disables multicast. Multicast is used to send IP packets to a group of interested receivers in a single transmission
and is often used for streaming media applications on the internet.
IGMP snooping
Allows the router to listen in on the traffic between hosts and routers to determine which links need IP multicast streams.
VLAN Tag
When turned on, this feature tags packets with the VLAN ID for this interface. The VLAN ID can be set between 1 and 4094.
Table 6 – Ethernet WAN item details
Mobile broadband
The Mobile broadband page is used to configure settings for an internet connection via a 3G/4G USB dongle. To access this page,
click on the Networking menu at the top of the screen, then under the WAN folder on the left, click the Mobile broadband option.
Figure 8 - Mobile broadband configuration
ITEM
DEFINITION
Activate
Turns on or off the Ethernet WAN connection.
Country
Use the drop down list to select the country in which the service is being used.
Service Provider
Use the drop down list to select the service provider. Selecting the provider automatically populates some fields with the
correct settings.
APN
The Access Point Name used to identify the carrier’s gateway to the internet.
PIN code
The PIN number used to unlock the SIM card, if it is PIN locked.
Dial number
The number used to dial the network. Contact your service provider if this is unknown.
Username
The username used to authenticate the mobile broadband account.
Password
The password used to authenticate the mobile broadband account.
Authentication type
In most cases, this can be left as “Auto”, but if you wish to force it to a particular method, you can select PAP (Password
Authentication Protocol) or CHAP (Challenge Handshake Authentication Protocol).
MTU
The Maximum Transmission Unit. Set this to 0 to have it automatically set according to the network.
NAT
This toggle switch turns on or off the Network Address Translation function.
Multicast
Enables or disables multicast. Multicast is used to send IP packets to a group of interested receivers in a single transmission
and is often used for streaming media applications on the internet.
IGMP snooping
Allows the router to listen in on the traffic between hosts and routers to determine which links need IP multicast streams.
Table 7 - Mobile broadband configuration
/