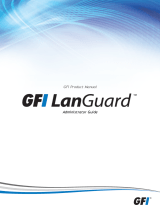Page is loading ...

Duramin Software
Duramin-40 - Duramin-100
Duramin-170 - Duramin-600
Duramin-650
Instruction Manual
Original Instructions
Doc. no.: 16607026-01_A_en
Date of release: 2021.03.26

Copyright
The contents of this manual are the property of Struers ApS. Reproduction of any part of this manual without
the written permission of Struers ApS is not allowed.
All rights reserved. © Struers ApS 2021.07.28.
2 Duramin Software

Table of Contents
1 About this manual 6
2 Safety 6
2.1 Intended use 6
2.2 Safety in the software 7
2.2.1 Duramin Softwaresafety precautions 7
3 Getting started 8
3.1 Description 8
3.2 Network connection 9
3.3 Operating system 9
3.4 Adding software modules 9
4 Setting up the software the first time 11
4.1 Starting and exiting the software 11
4.2 Navigating the software 12
4.2.1 The Top menu 12
4.2.2 Test method 13
4.2.3 The main view area 13
4.2.4 Test tools 13
4.2.5 Diagram 14
4.2.6 Dashboard 14
4.2.7 Optical controls and reporting menu 15
4.2.8 Shortcuts 15
4.3 The System menu 16
4.3.1 Setting the language 17
4.3.2 Managing user levels 17
4.3.3 Managing users 19
4.3.4 Settings 20
4.4 Mounting an indenter 21
5 Basic concepts 22
5.1 Dashboard 22
5.2 Camera sources and views 22
5.3 Programs 23
5.4 Jobs 24
5.5 Snapshots 25
5.6 Method selection 26
Duramin Software 3

5.7 Archives 26
5.8 Test patterns 27
5.8.1 General pattern settings 29
5.8.2 Common settings 30
5.9 Adjusting light and contrast 32
5.10 Autofocus 33
6 Testing 34
6.1 Performing simple tests 34
6.2 CHD (Case Hardening Depth) tests 34
6.2.1 Performing the test 36
6.2.2 Viewing the results 37
6.2.3 Reporting test results 37
6.3 Welding tests 37
6.3.1 Performing the test 39
6.3.2 Viewing the results 39
6.3.3 Reporting test results 39
6.4 Edge tests 40
6.4.1 Performing the test 41
6.4.2 Viewing the results 41
6.4.3 Reporting test results 41
6.5 Area tests 42
6.5.1 Performing the test 43
6.5.2 Viewing the results 43
6.5.3 Color mapping 43
6.5.4 Reporting test results 44
6.6 Fracture Toughness tests 45
6.6.1 Performing the test 45
6.6.2 Viewing the results 46
6.6.3 Reporting test results 46
6.7 Custom points tests 47
6.7.1 Performing the test 48
6.7.2 Viewing the results 48
6.7.3 Reporting test results 48
6.8 Performing an ISO 898-1 test 49
6.8.1 Scanning the thread of the specimen 50
6.8.2 Analyzing the thread 51
6.8.3 Performing the test 51
6.8.4 Viewing the results 52
6.8.5 Reporting test results 52
4 Duramin Software

6.9 Reindenting a point in a pattern 53
6.10 Making custom conversions 53
6.11 Working with tools 53
6.12 Image stitching 55
6.13 Working with multiple specimens 56
6.13.1 Performing the test 56
6.13.2 Viewing the results 56
6.13.3 Reporting test results 57
6.14 Executing test patterns with a manual stage 57
6.14.1 Viewing the results 58
6.14.2 Reporting test results 58
7 Working with test results 59
7.1 Viewing test results 59
7.2 Saving test results 59
7.3 Reporting test results 59
7.3.1 Report templates 59
7.4 Exporting test results 60
8 Maintenance and service 61
8.1 Regular testing 61
8.2 Calibration 61
9 Troubleshooting - Duramin Software 62
9.1 Troubleshooting - Duramin Software 62
9.2 Messages and errors 64
9.3 Contacting Struers Service 66
9.4 Software updates 67
10 Manufacturer 68
Duramin Software 5

1 About this manual
Instruction Manuals
This manual contains an outline of the basic functionality in the Duramin Software. This software
manual is to be read together with the instruction manual for the machine, as both contain important
information concerning your safety and how to use the machine.
Note
Read the instruction manual carefully before use.
The software can change due to continuous development. We reserve the right to make any
necessary modifications in the software without prior notice.
For a more advanced use of the software, visit the Struers' YouTube channel:Struers' YouTube
channel, or contact your local Struers application representative.
2 Safety
2.1 Intended use
The intended use is the hardness testing of specimens. The machine is to be used in a professional
working environment (e.g. a materialographic laboratory or industrial setting). The machine is
intended to be used by adult qualified personnel.
The machine must only be operated as described in this manual.
Struers is not responsible for the damage caused by incompetent use (unintentional use).
Only use the machine when it is technically in good working order, and use it according to the
intended use, paying attention to the safety and potential hazards referred to in this manual.
Do not use the machine for
the following
Testing of materials other than hardness testing of solid materials
suitable for materialographic studies. In particular, the machine
must not be used for any type of explosive and/or flammable
material, or materials which are not stable during heating or
pressure.
Model Duramin Software.
6 Duramin Software
1 About this manual

2.2 Safety in the software
When you press the emergency stop
Note
Do not use the emergency stop for operational stop of the machine during normal
operation.
• In case of an emergency, press the emergency stop. See
the Instruction Manual for the machine you are using.
When you press the emergency stop, it is detected by the
machine. The software shows an emergency stop
message:
Emergency stop pressed, release switch for
further action
When you release the emergency stop
CAUTION
Before you release the emergency stop, investigate the reason for activating the
emergency stop and take any necessary corrective action.
• When you release the emergency stop, the software goes
into an emergency state where you can control the
machine movements manually.
If needed, use the controls to bring the machine into a
safe state.
• When you click OK, the application exits and shuts down.
• To restart the software: See also Starting and exiting the
software ►11
2.2.1 Duramin Softwaresafety precautions
Read carefully before use
1. Ignoring this information and mishandling of the equipment can lead to severe bodily injuries
and material damage.
2. The operator must read the safety precautions and Instruction Manual, as well as relevant
sections of the manuals for any connected equipment and accessories.
3. The machine must be installed in compliance with local safety regulations. All functions on
the machine and any connected equipment must be in working order.
2 Safety
Duramin Software 7

4. The machine must be placed on a safe and stable table with an adequate working height.
Failure to do so can affect how the machine works and cause the equipment to drop from the
table and/or cause accidents and injuries.
5. All safety functions must be intact and in working order. If they are not, they must be replaced or
repaired before the machine can be used.
6. Make sure that the actual electrical power supply voltage corresponds to the voltage stated on
the type plate of the machine. Failure to do so can result in the machine catching fire.
7. Do not twist or damage the power cables. Damaged power cables can cause fire and/or electric
shock.
8. Never block the ventilation. The machine can overheat and it can cause fire.
9. Never try to modify this equipment, as doing so can result in fire and/or electric shock.
10. Never try to disassemble this equipment. Doing so can result in electric shock.
11. Never open any panel on the machine while it is turned on. Doing so can result in electric shock.
12. Do not allow the machine to come into contact with any liquid. The equipment can catch fire if
water or any liquid gets inside it. If water or any other liquid gets inside the machine, turn off the
power, disconnect the power supply and call technical service.
13. Do not connect or disconnect power with wet hands. Doing so can result in electric shock.
14. If you observe malfunctions or hear unusual noises, stop the machine and call technical service.
15. If two persons work together, make sure they communicate clearly to avoid injuries.
16. Disconnect the machine from the power supply before cleaning it. Failure to do so can result in
electric shock.
17. Struers equipment must only be used in connection with and as described in the instruction
manual supplied with the equipment.
18. If the equipment is subjected to misuse, incorrect installation, alteration, neglect, accident or
incorrect repair, Struers will accept no responsibility for damage to the user or the equipment.
19. Dismantling of any part of the equipment, during service or repair, should always be performed
by a qualified technician (electromechanical, electronic, mechanical, pneumatic, etc.).
3 Getting started
3.1 Description
The Duramin software is a tool for setting up and performing manual and automatic hardness testing
for common hardness methods, and for handling image detection, manual and automatic focusing,
file storing, image storing, report print-outs, turret operation, and a range of advanced functions.
The Duramin software combined with an XY-stage make it possible to run case depth hardness
programs, pre-defined testing patterns, and a range of user-defined tasks.
The Duramin software can convert hardness values to 5 different hardness scales complying with
international standards (ISO/ASTM).
8 Duramin Software
3 Getting started

Test data can be stored and exported as CSV and Q-DAS®formats. Test data can be accessed
via USB or network connections.
For detailed information about the Duramin machines, see the Instruction Manual for the specific
machine.
3.2 Network connection
To share results and reports, you can connect the hardness tester to a network. Duramin supports
both wired and wireless network connections.
If you require network access for results and reports, Struers recommends that you map the
Saved Measurements folder or the entire D: drive to the network.
CAUTION
If you use a network location as an export destination, the machine performance
can be affected if the network connection is lost.
• Use the Wi-Fi dongle supplied with your machine to connect to a wireless network.
• Use the Ethernet port on the rear of the machine for a wired network connection.
• If a network connection is available, Struers can provide technical support via remote
machine access using the pre-installed TeamViewer QuickSupport.
• If you have a network connection, remote control of test execution can be implemented. This
requires a Remote Control Module (Item number 06703007). Contact your Struers
representative for further information. See Adding software modules ►9.
3.3 Operating system
The internal PC of the hardness testers is delivered with Microsoft Windows pre-installed.
The Microsoft Windows installation is based on a single-purpose license. This means that you are
not allowed to install any other application on the PC.
The Microsoft Windows installation (located on the C: drive) is protected by UWF (Unified Write
Filter). This means that all changes made to the C: drive, including the desktop, will be removed
every time you restart the system.
Your test results, reports, etc. are as default saved on the D: drive on the PC.
If you have any questions regarding the software, contact Struers Service.
3.4 Adding software modules
Adding an additional software module to the software of your machine may require an additional
license.
When ordering a license for a software module, you must provide information about the machine.
To find this information, follow these steps:
1. In the Top menu, select Tester >Info. See The Top menu ►12.
2. Select Export info to export the info file to the desktop on the hardness tester.
3. Include the info file (info.tar) when you order new software modules.
3 Getting started
Duramin Software 9

Available software modules
The following software modules are available. Depending on the type or model of the hardness
tester, some of these modules are installed by default. Contact your Struers representative for further
information.
Item no. Name Description
06703001 Weld Measurement
Module
Dedicated Weld Hardness measurement module for
defining patterns according to base material, HAZ and Weld
zone.
06703002 Fracture
Toughness (Kc)
Module
Module for measuring Fracture Toughness Kic using
Nihara's formulation.
06703003 Cartridge Testing
Module
Module for testing shells/casings according to ammunition
industry demands.
06703004 CHD Testing
Module
CHD test module for machines with automatic stages.
Enables CHD, SHD and NHD testing patterns.
06703005 Test Point Editor Module for defining and setting up basic test patterns (line,
square, zigzag, triangle) on testers with a motorized stage.
06703006 (De)-carb test
acc.to ISO898-1
Module for detection and analysis of fastener threads in
order to find appropriate test locations for a three-point ISO
898-1 pattern.
06703007 Remote control
module
Module for enabling remote control of the hardness tester
using TCP/IP.
06703008 Automatic edge
detection
Module for edge recognition for creating test pattern parallel
to the specimen edge.
06703009 Automatic contour
scanning
Module for scanning the full contour of the specimen.
06703010 Automatic mapping
module
Module for 2D or 3D hardness mapping over areas or
scanned contours.
06703012 Q-DAS certif.
Connect.Protocol
Module for exporting test results in QDAS format (Aq def or
Dfd/Dfx).
06703013 Duramin utility
software
Module for exporting test results, scale and time stamp
directly into Microsoft Excel on an external PC.
06703015 CHD Test.Module,
Man. XY-stage
Module for enabling CHD, SHD, NHD patterns on manual
stages.
06703016 Test Point Editor,
Duramin-40M
Module for creating test point patterns (includes +CHD,
SHD, NHD) on manual stages.
06703017 Drawing and
Measurement
Module
Module for annotations and manual measurements for
simple non-hardness measurements (distances and
angles).
06703018 Image Stitching
Module
Module for scanning and stitching for a full stage overview
or detailed images of larger areas of a test specimen.
10 Duramin Software
3 Getting started

Item no. Name Description
06703019 Force/Depth/Time
Diagram
Module for showing the force/depth/time diagram for an
indentation (only for testers with Rockwell capabilities).
06703021 Tap screw meas.
(ISO2702)
Module for fully automatic testing according to ISO 2702 for
screw thread measurement of (de)-carbonized parts.
4 Setting up the software the first time
4.1 Starting and exiting the software
When you switch on the machine, the software starts up automatically.
Starting the software manually
1. To start up the software, click the Duramin software icon
located in the Windows task bar, or in the Windows Start
menu.
2. Enter Username and Password. See(A).
Note
The default credentials are:
Username: admin (not case-sensitive)
Password: Leave this field empty.
3. Click OK.
The following message is shown:
Tester starts initializing, keep hands away
4. Click OK to start the initialization process. The machine
starts moving to find its reference positions.
Exiting the software
1. In the Top menu, select System>Exit. See The Top menu ►12.
2. Wait for the software to exit.
4 Setting up the software the first time
Duramin Software 11

Switching off the machine
1. Exit the software.
2. To shut down the PC, click the Shut down icon on the Windows task bar, or select
Shut down from the Windows Start menu.
3. Wait for the PC to power off. When the PC is powered off, No Signal is shown on
the display.
4. Switch off the machine using the power switch on the machine.
4.2 Navigating the software
AThe Top menu ►12
BTest method ►13
CThe main view area ►13
DTest tools ►13
EDiagram ►14
FDashboard ►14
GOptical controls and reporting menu
►15
4.2.1 The Top menu
Function Description
Archive Open and save archives.
Tester Hardness tester settings.
Visual Visual settings of the hardness tester.
System General system settings.
Tools Distance and angle measurement tools.
(Licensed option).
Help Instruction manual and access to Service
mode.
12 Duramin Software
4 Setting up the software the first time

4.2.2 Test method
Function Description
Method selection Select the desired method, scale and
load for the test.
Automatic/Manual Select automatic or manual testing.
Results Show test results.
Jobs Show a list of jobs. See Jobs ►24
4.2.3 The main view area
The main view area shows either an objective view or an overview view.
Objective view
This area shows the surface of the specimen as seen through the
objective selected on the dashboard.
Use this view to bring the specimen into focus, i.e. to bring the
specimen into the correct distance and position from the indenter.
Overview view
In the Overview view, the workpiece is visible through the
overview camera (Licensed option).
Use this option for a macro view of the specimen.
4.2.4 Test tools
Function Description
Test settings Adjust the test settings.
Test pattern Select and edit test patterns.
Program View and save Programs (testing
templates). See Programs ►23
Delete Delete measurements.
Escape Close measurement controls/zoom
controls.
Save Save a measurement.
Measure Start an optical measurement.
4 Setting up the software the first time
Duramin Software 13

4.2.5 Diagram
The diagram area shows a visual representation of the test results.
You can select from a series of predefined diagrams:
– Hardness diagram
– Case depth diagram
– Jominy diagram
– Multiple lines diagram
– Force-depth diagram
– Color mapping diagram
Diagram examples
4.2.6 Dashboard
Use the dashboard to select the active turret position
(indenter/objective), control spindle movement, motorized stage
movement, light settings and to start and stop a test.
See Dashboard ►22
14 Duramin Software
4 Setting up the software the first time

4.2.7 Optical controls and reporting menu
Function Description
Overview Switch the active camera view from
objective camera to overview camera
and back again.
Snapshot Take a picture of the live view or
captured image.
Zoom Open the zoom controls.
Report Create a report, edit report templates, or
export results.
In focus Manual In focus button.
4.2.8 Shortcuts
You can use a range of shortcuts to access several functions.
Focus
Shortcut Function Application
Shift + Autofocus • Only visual auto-focus (no touch
focus).
Applies only to machines with a
descending turret.
GUI
Mouse scroll wheel • Fine adjustment of focus for the
objective camera.
Place the mouse cursor
over the overview
camera view.
Mouse scroll wheel • Fine adjustment of focus for the
overview camera.
Place the mouse cursor
over the overview
camera view.
4 Setting up the software the first time
Duramin Software 15

Pattern
Shortcut Functionality Application
Ctrl + left-click • Add point to a custom point
pattern.
Add points directly in the editor or
in the live view (Objective,
Overview).
Pattern editor/Live view
Ctrl + Left-click on blue line • Add a point between existing
custom points.
Add points directly in the editor or
in the live view (Objective,
Overview).
Pattern editor/Live view
Right-click • Delete a custom point.
Delete points directly in the editor
or on the live view (Objective,
Overview).
Pattern editor/Live view
Shift + Left-click + Drag • Move the entire pattern.
Click anywhere on the pattern
itself.
Pattern editor/Live view
Left-click on point + drag • Move point within custom points
pattern.
Applies to custom points only.
Pattern editor/ Live view
Shift + Ctrl + drag • Zoom to selected area.
Zoom will be applied for the area
contained in the created box.
Pattern editor
Left-click + scroll wheel • Zoom to a specific point.
Zoom will be centered around the
selected point.
Pattern editor
Settings
Shortcut Functionality Application
F12 • Hide/show the mouse cursor. GUI
Click the mouse scroll wheel • Toggle between the red dot/green
crosshairs measuring point.
The red dot/green crosshairs is
shown in the zoom window of the
measuring window.
GUI
4.3 The System menu
Use the System menu to configure the software.
16 Duramin Software
4 Setting up the software the first time

Function Description
Language Select the language you wish to use.
See Setting the language ►17
User levels Manage user levels. See also Managing
user levels ►17
Users Manage users. See also Managing
users ►19.
Password Create or change passwords.
Logout Log out of the software.
Settings Customize selected settings.
Exit Exit the software and return to
Windows.
4.3.1 Setting the language
1. In the Top menu, select System >Language.
2. Select the language you wish to use in the software. The following languages are available
as default:
– English
– French
– German
– Spanish
– Chinese
– Japanese
3. Click Select to close the dialog box.
Hint
The on-screen keyboard changes according to the selected language.
4.3.2 Managing user levels
Creating user levels
1. In the Top menu, select System >User levels
4 Setting up the software the first time
Duramin Software 17

2. Click the + (Plus) button.
3. Enter the name of the user level.
4. Select allowed actions and forbidden actions:
– Click the single arrows to move single actions as needed to and
from the Forbidden actions and Allowed actions columns.
– Click the double arrows to move all actions to the other column.
5. Add the new user to the list: Click Add.
6. Click Close to save changes and exit the dialog.
Editing user levels
1. In the Top menu, select System >User levels.
2. Select the user level you wish to edit.
3. Select allowed actions and forbidden actions:
– Click the single arrows to move single actions as needed to and
from the Forbidden actions and Allowed actions columns.
– Click the double arrows to move all actions to the other column.
4. Click Close to save changes and exit the dialog
Deleting user levels
Hint
You can only delete unused user levels.
1. In the Top menu, select System >User levels.
2. Select the user level you wish to delete.
3. Click the - (Minus) button.
4. Click Yes to delete the selected user level.
5. Click Close to save changes and exit the dialog.
18 Duramin Software
4 Setting up the software the first time

4.3.3 Managing users
Creating users
1. In the Top menu, select System >Users.Click the + (Plus)
button.
2. Enter the user name and password for the new user.
3. Select the user level from the drop-down menu.
4. Add the new user to the list: Click OK.
5. Click OK to save changes and exit the dialog.
Editing users
1. In the Top menu, select System >Users.
2. Select the user you wish to edit and click Edit.
3. Click OK when you have edited the user information.
4. Click OK to save changes and exit the dialog.
Deleting users
Note
You cannot delete the Admin user.
1. In the Top menu, select System >Users.
2. Select the user you wish to delete.
3. Click the - (Minus) button.
4. Click Yes in the pop-up to delete the selected user.
5. Click OK to save changes and exit the dialog.
4 Setting up the software the first time
Duramin Software 19

4.3.4 Settings
• In the Top menu, select System >Settings.
Setting Description
ASTM E29 rounding The hardness values are rounded based on the method
described in ASTM E29.
XY-stage Enable this item, if the machine is equipped with a
motorized XY-stage.
Scales only with indenter Only methods using the installed indenters will be shown
in the Method selection menu.
Clear measurements after export Measurements are automatically cleared after export.
Enable live CSV Export measurements to the file LiveExport as soon as
the individual measurement is completed. The file is
located in the specified export path.
Student mode No hardness results are shown, only the measured
diagonals. For educational purposes.
Statistics Display the measurement statistics on the objective
camera view.
Show image scale Add an image scale on both the live image and on the
measurement image.
Point cycle Enable the use of the keyboard arrow keys to quickly jump
from one point to another in a pattern.
Custom export filename Enable the selection of a custom file name when test
results are exported.
Auto export Export the results automatically to the export path when
the test is completed.
QDAS export format Select the QDAS formats you wish to use.
Export path Define the path where you wish to save exported data.
20 Duramin Software
4 Setting up the software the first time
/