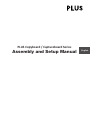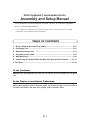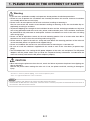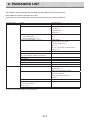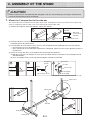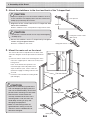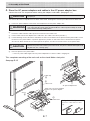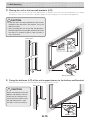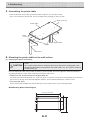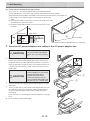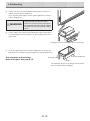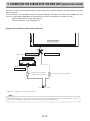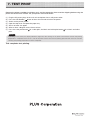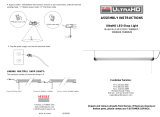PLUS Copyboard / Captureboard Series
Assembly and Setup Manual
English

E-1
PLUS Copyboard / Captureboard Series
Assembly and Setup Manual
※ The Copyboard / Captureboard is referred to as “the set” or “the main unit” in this manual.
※ Illustration of the N-20S is used in this manual.
TABLE OF CONTENTS
1. Please Read in the Interest of Safety ....................................................... E-2
2. Packaging List ............................................................................................ E-3
3. Mounting the pen tray ............................................................................... E-4
4. Assembly of the stand ................................................................................ E-5
5. Wall Mounting ............................................................................................. E-8
6. Connecting the Cables With the Main Unit
(Connections Diagram) .........
E-14
7. Test Print .................................................................................................... E-15
To the Customer
Special skills are required to install the set. Never try to assemble the set your-
self.
To the Dealer or Installation Tradesman
In the interest of the safety of the customer, please perform installation work
paying due attention to the strength of the installation location to ensure that it
can bear the load of the main unit, printer, and installation parts.
This is Assembly and Setup Manual for the M-18, N-21, N-32 Series Copyboard
and C-21 Series Captureboard.

E-2
1. PLEASE READ IN THE INTEREST OF SAFETY
Warning
• If you are not a qualifi ed assembly serviceperson, do not perform installation procedures.
• Please be sure to perform the installation and assembly based on this manual. Incorrect installation
or assembly will be the cause of injury.
• Please have 2 or more persons lift the main unit when installing or removing it.
Also, be sure to lock the stand's casters before installing or removing. If not, the stand could slip un-
expectedly, resulting in accidents.
• To prevent dropping the strength of the installation location and the anchoring method must fully bear
over a long period the load of the main unit, printer, and installation parts. The installation should also
be performed to fully withstand an earthquake. Incorrect installation can result in the main unit falling
and causing injury.
• Please use M5 or equivalent screws for the wall mounting portion. Use of screws other than M5 or
equivalent can result in the main unit falling and causing injury.
• Please mount to a post in the wall or a sturdy wall stud. When the mounting positions of the main unit
are not reached, please use optional wall support fi ttings.
• Please use hardware like anchor nuts and anchor bolts for mounting on a concrete wall.
• Be sure to install the stabilizers supplied with the stand at each of the 4 locations (to prevent top-
pling).
• The AC adapter box is for storing the AC power adapters of the main unit and printer. The AC power
adapters and the power cords heat up. Read the "Important Safety Information" included with the
main unit carefully and store the AC power adapters properly.
CAUTION
* The Velcro is meant to prevent slipping, not to fasten the printer in place.
* Velcro is a registered trademark of Velcro Industries.
• Diagrams of printers that appear in this manual are representative illustrations.
The illustration will differ from the actual printer. Check the owner's manual of your printer for information about the names of
the connectors and their locations and use.
Note
• When mounting the printer on the main unit, attach the Velcro to prevent the printer from slipping out
due to vibrations.
Remove the printer when moving the main unit. If not, the printer could fall, resulting in damage or
injury.

E-3
The contents of the package differ according to the product you have purchased.
Package name Name Assembly parts
Main unit package Main unit: 1 unit (standard type or wide type) Cable clip: Mounted on main unit
Pen tray: 1 Mount screws (M4 x 20): Temporarily fastened
on main unit
standard type3
wide type4
Wall mounting brackets
Top wall brackets 2
Bottom wall brackets 2
Main unit lower section mount screws (M4 x
12): 2
Wall mount printer table: 1 set (*1) Printer table: 1
Side brackets: 1 left, 1 right
AC power adapter box: 1
M4×84
M4 x 20: 2 (mounted on side brackets)
Velcro: 2 sets
AC power adapter: 1 (with power cord)
Dedicated markers: 4
(One each of black, red, blue, and green)
Dedicated eraser:1 (with 2 spare sponges)
USB cable: 1
Quick guide: 1
Assembly and Setup Manual (this manual) : 1
Important Safety Information : 1
Stand package T-shape legs (with casters) : 2 Screw caps: 2
Locking knobs2
Cable cover: Mounted on stand
Horizontal bars:1 Mount screws (M5 x 20 mm): 2 (temporarily
fastened on side bar)
Mount screws (M5 x 40 mm): 2
Sleeves: 2
Stabilizers:4 Hexagonal socket screws (M5 x 8mm):8
Printer table/AC power adapter box: 1 set
(mounted on side bar)
Velcro: 2 sets
Hexagonal wrench (width across flats: 3 mm): 1
*1: The wall mount printer table is sold separately.
2. PACKAGING LIST
Please open the carton and check the parts.
In the rare event that something is missing, please contact your store of purchase.

E-4
3. MOUNTING THE PEN TRAY
Mount the pen tray on the main unit.
Peel off the three pieces (four for the wide type) of temporary fixing tape from the bottom of the main unit.
Insert the heads of the screws in the pen tray's screw holes and slide downwards as such to slip the pen tray into place.
Tighten the screws.
The method of installation differs according to the installation type.
When installed on the stand: 4. Assembly of the Stand (next page)
When installed on a wall: 5. Wall Mounting (page E-8)
3
2
1
Main unit front
surface
(sheet surface)
M4 screw
Temporary fixing tape
Space of about
3 mm
Pen tray
M4 screw
Screw hole
Pen tray

E-5
Printer table
Back (short)
Front (long)
Side bar
CAUTION
• Lock the casters of the T-shaped feet (left and right). If not, the stand could slip, causing the stand or main
unit to fall and resulting in injury or damage.
1. Mount the T-shaped feet to the side bar.
The shorter side of the T-shaped foot is the back of the stand. The diagrams show the procedure from the back side.
Set the T-shaped foot with the cable cover on the right side (the printer table side).
Remove the temporary fixing tape from the ends of the side bar.
Insert the side bar's screw head into the T-shaped foot's screw hole (on the top), slide downwards, then use the
hexagonal wrench to partially fasten.
Insert the M5 x 40 screw into the sleeve, then use the hexagonal wrench to partially fasten it to the side bar.
• Check that the sleeve is not sticking out.
• Once mounting of the left and right T-shaped feet is completed, tighten the four screws, adjusting so there is
no looseness.
Fasten the screw caps to the screw heads of the left and right T-shaped feet.
A. With the screw caps set slightly at an angle, place the hooks into the screw holes in the T-shaped feet and
slide downwards.
B: Press the stoppers of the screw caps into the hollows in the M5 screw heads.
4. ASSEMBLY OF THE STAND
Screw cap
Screw hole
A. Hook
B. Stopper
M5 screw head
2 3
4
Side bar
Hexagonal
wrench
Hexagonal
wrench
Sleeve
M5 x 40 mm screw
1
M5 screw
(mounted on
side bar)
Side bar
Temporary fixing tape
Temporary fixing
tape
Space of about 2 mm
* The diagram used for explanation here is see-through.
Cable cover

E-6
CAUTION
• To prevent accidental injury due to the
main unit dropping or tipping over, the
main unit should be held by at least two
persons when mounting it on the stand.
• Check that the stand's hooks are
securely inserted into the main unit's
mounting holes. If not, the main unit
could drop, resulting in injury and
damaging the equipment.
• Make sure the locking knobs are
tightened when moving. If not, the
side bar's mounts could be bent or
otherwise damaged.
4. Assembly of the Stand
E-6
Locking knobs
2
Back (short)
Front (long)
The rear frame
Mounting
hole
Hook
1
2. Attach the stabilizers to the front and back of the T-shaped feet.
CAUTION
• To prevent toppling, be sure to install the stabilizers at each
of the 4 locations. The toppling of this machine could cause
bodily injury or damage the machine.
Alignment of the screw holes of the T-shape feet with
those of the stabilizers.
Slide the stabilizers on the T-shaped feet to align with the holes.
CAUTION
• Do not lift the stand to work on it. This may lead to toppling
or bodily injury.
Secure the stabilizers on the T-shape feet by hexagonal
screws using hexagonal wrench.
Attach the 4 stabilizers on the feet.
T-shape foot
Stabilizer
Hexagonal wrench
Hexagonal socket screws
(M5 x 8mm)
3. Mount the main unit on the stand.
The shorter side of the T-shaped foot is the back of the
stand. The diagrams show the procedure from the back
side.
Place the stand's hooks in the mounting holes in the
main unit's support pieces and insert securely in the
hook grooves.
Holes are located in three positions. The
mounted height can be adjusted in three
steps of 100 mm (1747, 1847 or 1947 mm
(maximum height)) according to which holes
are used.
Fasten the main unit with the locking knobs
(left and right).

E-7
Rear surface
Cable cover
Cable hole
Velcro
Velcro
Main unit's AC power adapte
r
Printer's AC power adapter
Cable clip
①
②
③
Using the cable clip
Fasten the cables with the cable
clip.
④
②
④
4. Assembly of the Stand
AC power adapter box
Rear surface
⑤
4. Store the AC power adapters and cables in the AC power adapter box.
Connect the main unit and printer before storing the adapters and cables. (See page E-14.)
CAUTION
• Check that the AC power plug is not connected to a wall power outlet. If it is, be sure
to unplug it.
The shorter side of the T-shaped foot is the back of the stand. The diagrams show the procedure from the back side.
Put the AC power adapters of the main unit and printer in the AC power adapter box.
WARNING
• The AC power adapters and the power cords generate heat. Be sure to wire them in
such a way that they keep apart. Do not bundle the cables together. Doing so could
cause them to heat up, leading to fire.
Fasten the cables with the cable clip, then insert them in the cable cover.
Put the cables into the AC adapter box's cable hole. (The cables enter when pushed in.)
Peel the backing sheet of the Velcro and attach the Velcro to the bottom of the printer and the printer table. Fasten
the Velcro on the printer table in a position opposite the position on which the Velcro is attached on the printer.
Also, do not attach the Velcro to a sunken part of the printer, or it will not touch the Velcro on the printer table.
CAUTION
• The Velcro is attached to prevent slipping. It is not strong enough to prevent falling.
Remove the printer when moving the stand. If not, the printer could be damaged or fall
on your feet, etc., causing injury.
Place the printer on the printer table.
• Place any extra cable length in the AC power adapter box so that no cable is hanging out.
This completes mounting of the main unit on the stand. Make a test print.
See page E-15.

E-8E-8
Mount the main unit to the wall. Attach the pen tray to the main unit before
mounting. (See page E-4.)
1. Preparing the place of mounting
Insert a gimlet or other pointed object accurately through the center of the screw holes in the Wall Bracket Mounting
Dimensional Drawing below to mark the wall surface.
Note
• When the building does not have posts, please use the stand.
The dimensions for the bracket mounting positions are the same as shown below.
1130
936
1200 (centers of the top/bottom fixing brackets)
Center of the bottom fixing
bracket threaded hole
Center of the top fixing
bracket threaded hole
standard type:1480 (unit shape)
wide type:1980 (unit shape)
27 27
995 (unit shape)
70
70
Side board
(ex.)
Stud
Columns over 110 mm
5. WALL MOUNTING
●
For plywood and similar wall structures
Make sure that there are columns and/or studs that match up with the mounting dimensions. When there is no column
in the desired installation location, place a side board between the nearby columns.
●
For concrete walls
Place commercially available anchor bolts and anchor nuts for M5 screws in the mounting positions.
Wall Bracket Mounting Dimensional Drawing
(Ex.) For plywood and similar wall structures
* Pen tray, not including projecting parts.

E-9
5. Wall Mounting
(Ex.) Wood wall surface
M5 wood
screw
M5 wood
screw
Top wall bracket
Bottom wall bracket
Wooden Walls Wood screws
Make a suitable hole with an auger and
attach the Copyboard with wood screws.
Concrete Walls Anchors
Make a base hole in the wall with a drill.
Insert the anchor.
Fasten the main
unit with screws.
Please use a drill of the hole diameter specifi ed for the anchor.
Steel Walls Phillips head tapping screws (Pan head)
Check that the steel wall is reinforced and use a drill a hole of suit-
able diameter, then attach the main unit with tapping screws.
Reference: Installation Method for Various Wall Materials
Please perform an installation that suits the wall material.
Please install the main unit to posts or studs when the wall surface is of insuffi cient strength.
Installation Wall Material
Installation Method
2. Fixing the wall brackets to the wall surface
Use screws to fi x the wall brackets in the marked positions.
Keeping the structure and material of the wall in mind, use M5 screws to fi x wall hangers in place.
The fi xing process varies according to the wall mounting method. (See above.)

E-10
5. Wall Mounting
2
1
Wall surface
Top wall bracket
Hook
Socket
Back of the unit
Support piece
Bottom wall bracket
Wall surface
M4 x 12 screw
(view from the bottom)
3. Placing the unit in the top wall brackets (L/R).
Put the sockets located on the top of the support pieces on the back of the unit on the top wall bracket hooks, making
sure that the sockets are securely in place.
Then, gently lower the unit and place
it on the bottom fi xing brackets.
CAUTION
• Insert the unit in the top wall brackets with at least
2 people. If the unit comes out of place, it may fall
and cause injury
.
• After mounting the unit in the top wall brackets,
hold the top of the unit and pull it forward to make
sure that it is securely in place. If the unit falls, it
may cause injury.
4. Fixing the bottoms (L/R) of the unit support pieces to the bottom wall bracket
Fasten the bottom edge of the main unit support pieces using the M4 x 12 screws.
When mounting the unit in the
bottom wall brackets, do not
lift the unit up. Doing so may
cause the unit to come out of
the top wall brackets. If the
unit falls, it may cause injury.
CAUTION
E-10

E-11E-11
5. Assembling the printer table
Fasten the brackets on the sides of the printer table using M4 x 8 screws (three each).
- There is one bracket for the left side, one for the right. Place the flange on the inner side.
6. Mounting the printer table on the wall surface
(1) Preparing the place of mounting
CAUTION
• Install the printer table so that the cable for connection with the main unit is within
reach.
• Use a printer fitting within the maximum printer outer dimensions of 502 (width) x 275
(depth) (including power cord and other connection cords, etc.). Use a printer weighing
no more than 5 kg.
Place the wall printer table at the position in which it is to be mounted, then insert a gimlet or other pointed object
accurately through the center of the screw holes to mark the wall surface.
• When the wall structure consists of plywood, etc.
For panel walls, plaster board walls, etc., make sure there are columns or studs at the mounting dimension positions.
If there are no columns at the desired installation position, mount a side board between nearby columns.
• For concrete walls
Place commercially available anchor bolts and anchor nuts for M5 screws in the mounting positions.
Wall Mounting Dimensional Diagram
5. Wall Mounting
78.6
173
302 (Printer table height)
460.6
502 (Printer table width)
M4x8
screws (2)
Left bracket
Flange
Printer table
Right bracket
M4x8 screws (2)

E-12
M5 screw (two)
7. Store the AC power adapters and cables in the AC power adapter box.
CAUTION
• Check that the AC power plug is
not connected to a wall power
outlet. If it is, be sure to unplug
it.
Peel the backing sheet of the Velcro and attach the Velcro to the
bottom of the printer and the printer table. Fasten the Velcro on
the printer table in a position opposite the position on which the
Velcro is attached on the printer. Also, do not attach the Velcro to
a sunken part of the printer, or it will not touch the Velcro on the
printer table.
CAUTION
• The Velcro is attached to
prevent slipping. It is not strong
enough to prevent falling.
Remove the printer when
moving the stand. If not, the
printer could be damaged or fall
on your feet, etc., causing injury.
Connect the main unit's printer terminal and the printer using the
USB cable.
There is a cable hole on the wall side of the printer table. Pass the
DC cable of the main unit's AC power adapter and the printer's
AC power cable through the printer table's cable hole before
connecting.
For instructions on connecting the main unit and printer, see page
E-14.
Place the printer on the printer table.
5. Wall Mounting
Space of
about 2 mm
M5 screw
Wall surface
M5 screw
Wall surface
Bracket
Cable hole
Velcro
Velcro
(2) Fasten the printer table to the wall surface.
Use screws, etc., to fasten the printer table to the marked positions.
Use the appropriate screws for the wall structure and material to fasten the printer.
(The method of fastening differs according to the material of the wall surface. See page E-9.)
Mount M5 screws to the two upper screw positions, about 2 mm
apart.
Put the printer table's screw holes over the screw heads in
, slide
downwards, then fasten the screws.
Fasten the printer table with M5 screws in the two lower screw
positions.
* The diagram used for explanation here is see-through.

E-13
* The diagram used for explanation here is see-through.
Put the main unit's AC power adapter and the printer's AC power
adapter in the AC power adapter box.
Place any extra cable length in the AC power adapter box so that no
cable is hanging out.
WARNING
• The AC power adapters and the power
cords generate heat. Be sure to wire
them in such a way that they keep apart.
Do not bundle the cables together. Doing
so could cause them to heat up, leading
to fire.
Put the cables in the notches (top and bottom) on the left side of the
AC power adapter box and attach the AC power adapter box to the
printer table.
Catch the upper flange of the AC power adapter box on the left and
right bracket screws (M4 x 20) to suspend the AC power adapter box.
This completes wall mounting.
Make a test print. See page E-15.
5. Wall Mounting
AC power adapter box
For explanation purposes, the printer and connection
wires are omitted from this diagram.
Screw (M4 x20)
Flange

E-14
6. CONNECTING THE CABLES WITH THE MAIN UNIT (CONNECTIONS DIAGRAM)
Connect as shown on the diagram below. Do not connect the AC power adapters' AC power plugs to the wall
power outlet yet.
Once connections are completed, store the AC power adapters and cables in the AC power adapter box. The
way this is done differs depending on whether the main unit is installed on the stand or the wall.
When installed on the stand: See page E-5.
When installed on a wall: See page E-8.
Main unit front
To DC INPUT connector
To DC connector
To Printer connector
To USB connector
Printer
USB cable (supplied with the printer)
AC power adapter (supplied)
Printer AC power adapter
(supplied with the printer)
To wall power outlet
[Copyboard and Printer Connections Diagram]
The AC power adapters of accessories and printers that have been verifi ed to be operation many differ from the ones
shown on the connections diagram (they may be of the built-in or mounted-on type).
Note
* Appearance of printer is for illustration purposes.

7. TEST PRINT
Remove the printer cartridge installation seals and the protective sheet used for shipping before using the
printer for the fi rst time. Please see your printer manual for details.
(1) Plug the AC power plugs of the main unit and printer into a wall power outlet.
(2) Press the ON/Standby
button of the main unit and switch on the power.
(3) Switch on the printer power.
(4) Open the top cover and open the paper tray.
(5) Set A4 or letter size paper.
(6) Write or draw a diagram on the sheet surface.
(7) Press the color print button
for a color print, the black and white print button for a black and white
print.
Depending on the printer, the display indicators might fl ash after turning on the power and continue to fl ash until printing
preparation is completed. If this occurs, refer to the printer manual and start the printing operation with the main unit after
checking that printing preparation has been completed.
This completes test printing.
Notice
26-4609-20A
-
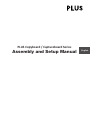 1
1
-
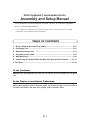 2
2
-
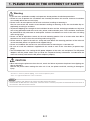 3
3
-
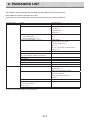 4
4
-
 5
5
-
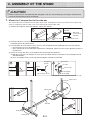 6
6
-
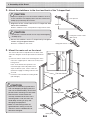 7
7
-
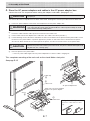 8
8
-
 9
9
-
 10
10
-
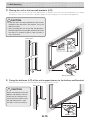 11
11
-
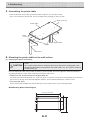 12
12
-
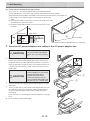 13
13
-
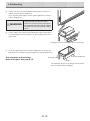 14
14
-
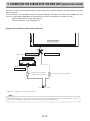 15
15
-
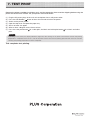 16
16
Plus N-214S Owner's manual
- Type
- Owner's manual
- This manual is also suitable for
Ask a question and I''ll find the answer in the document
Finding information in a document is now easier with AI
Related papers
Other documents
-
Atlantic SHAKER PRINTER STAND CHARGING STATION Assembly Instructions
-
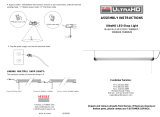 Seville Classics WEB628 Assembly Instructions
Seville Classics WEB628 Assembly Instructions
-
Zebra QLn-EC User guide
-
Wincor Nixdorf K-two Installation guide
-
Star Micronics SP500 Series Install Manual
-
Wincor Nixdorf K-two Installation guide
-
BIXOLON SPP-R200II User manual
-
Monarch Monarch HandiPrint 6017 User manual
-
Paxar Monarch HandiPrint 6017 Operating Instructions Manual
-
Avery Dennison SNAP 700 Owner's manual