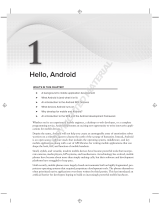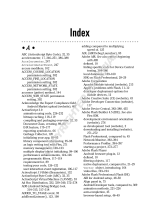Page is loading ...

Kofax mobiFlow
Android Developer's Guide
Version: 6.0.0
Date: 2020-10-23

©
2012–2020 Kofax. All rights reserved.
Kofax is a trademark of Kofax, Inc., registered in the U.S. and/or other countries. All other trademarks
are the property of their respective owners. No part of this publication may be reproduced, stored, or
transmitted in any form without the prior written permission of Kofax.

Table of Contents
Preface.......................................................................................................................................................... 5
Getting help with Kofax products....................................................................................................... 5
Product documentation.......................................................................................................................6
Online documentation.............................................................................................................. 6
Offline documentation.............................................................................................................. 6
Chapter 1: Project settings........................................................................................................................ 7
Supported architectures......................................................................................................................7
Libraries.............................................................................................................................................. 7
Android Studio......................................................................................................................... 7
Android SDK version............................................................................................................... 8
Permissions..............................................................................................................................8
Features................................................................................................................................... 8
Activities................................................................................................................................... 9
MLKIT integration to your application................................................................................................ 9
Chapter 2: Library..................................................................................................................................... 11
Interaction with the Library...............................................................................................................11
Session parameters............................................................................................................... 11
Initiating image capturing.......................................................................................................19
Use fragments........................................................................................................................20
Android M permissions.......................................................................................................... 21
Live OCR fields......................................................................................................................22
Structured OCR parameters..................................................................................................23
License parameters............................................................................................................... 23
IQA parameters......................................................................................................................24
Debug parameters................................................................................................................. 27
Document types................................................................................................................................27
Video processing guidelines.............................................................................................................28
Force still capture.................................................................................................................. 29
Capture messages and errors......................................................................................................... 29
Session events.......................................................................................................................29
Error messages......................................................................................................................30
UI events................................................................................................................................31
Handle session continuation..................................................................................................32
Handle session results.......................................................................................................... 36
3

Kofax mobiFlow Android Developer's Guide
Library flow....................................................................................................................................... 43
Clear temporary files........................................................................................................................ 44
Security recommendations............................................................................................................... 44
Chapter 3: Set up a custom capture user interface..............................................................................46
Change the look and feel.................................................................................................................46
Change icons and captions..............................................................................................................47
Change the text indicators.................................................................................................... 48
Change countdown image view............................................................................................ 49
DebugRectView......................................................................................................................49
Camera overlay color............................................................................................................ 49
Rectangle check frame..........................................................................................................50
Custom view..................................................................................................................................... 50
Guidelines popup................................................................................................................... 50
Additional functionality in Custom view............................................................................................50
Info screen configuration.................................................................................................................. 51
Start a new activity that is not part of the Library............................................................................51
Leveler configuration........................................................................................................................ 51
Configure levelerUI................................................................................................................ 52
OneUnitLeveler...................................................................................................................... 52
Leveler parameters................................................................................................................ 52
TwoUnitsLeveler and Scale Leveler...................................................................................... 52
Captions and messages...................................................................................................................53
Chapter 4: Reporting issues.................................................................................................................... 55
Chapter 5: Guidelines for successful capture....................................................................................... 57
Contrast.............................................................................................................................................57
Background homogeneity................................................................................................................. 57
Lighting..............................................................................................................................................57
Shooting and rotation angles........................................................................................................... 57
Taking the picture............................................................................................................................. 58
Checks only: Digital row (MICR)......................................................................................................58
4

Preface
This guide describes mobiFlow image capture library, and explains how to use this library to integrate
mobiFlow into other Android apps using Java.
Note the following:
• The minimal supported SDK version is 9.
• The easiest way to provide image detection in the application is to add a library project named
mobiFlow. The image capturing session can be called via Intent. The mobiFlow library handles all
aspects associated with the camera (integrating with the MICR algorithm for checks) and then provides
the result in the Intent result.
• Image boundaries detection and contrast verification is performed on the image preview frames.
• Before sending the image to the server, the image is cropped, binarized (with 1 channel) from a color
image to a B&W image and set to TIFF with Group 4 Fax Encoding (CCITT T.6).
Getting help with Kofax products
The Kofax Knowledge Base repository contains articles that are updated on a regular basis to keep you
informed about Kofax products. We encourage you to use the Knowledge Base to obtain answers to your
product questions.
To access the Kofax Knowledge Base, go to the Kofax website and select Support on the home page.
Note The Kofax Knowledge Base is optimized for use with Google Chrome, Mozilla Firefox or Microsoft
Edge.
The Kofax Knowledge Base provides:
• Powerful search capabilities to help you quickly locate the information you need.
Type your search terms or phrase into the Search box, and then click the search icon.
• Product information, configuration details and documentation, including release news.
Scroll through the Kofax Knowledge Base home page to locate a product family. Then click a product
family name to view a list of related articles. Please note that some product families require a valid
Kofax Portal login to view related articles.
• Access to the Kofax Customer Portal (for eligible customers).
Click the Customer Support link at the top of the page, and then click Log in to the Customer Portal.
• Access to the Kofax Partner Portal (for eligible partners).
Click the Partner Support link at the top of the page, and then click Log in to the Partner Portal.
• Access to Kofax support commitments, lifecycle policies, electronic fulfillment details, and self-service
tools.
Scroll to the General Support section, click Support Details, and then select the appropriate tab.
5

Kofax mobiFlow Android Developer's Guide
Product documentation
By default, the Kofax mobiFlow documentation is available online. However, if necessary, you can
download the documentation to use offline.
Online documentation
The product documentation for Kofax mobiFlow 6.0.0 is available at the following location:
https://docshield.kofax.com/Portal/Products/en_US/mobiFlow/6.0.0-tss0pu9zau/mobiFlow.htm
Offline documentation
To access the documentation offline, download the documentation .zip files from the Kofax Fulfillment Site
and extract them on a local drive available to your users.
6

Chapter 1
Project settings
This chapter describes the project settings for the Android SDK.
Supported architectures
The mobiFlow package includes the following architectures by default:
• armeabi-v7a
• arm64-v8a
• x86
If you wish to add additional ABIs (such as armeabi, mips, mips64, x86_64), contact Kofax Support.
To reduce the APK size to a minimum, we recommend splitting the APK into multiple ABIs per architecture
and uploading a number of APK files per architecture to Google Play.
If multiple APK files is not an option, and reducing the universal APK size is necessary, we recommend
removing x86 Intel support devices. Remove the folder that contains x86 so that files for Intel devices are
not supported.
See the Showcase project settings for reference.
Libraries
Android Studio
The project can be integrated manually using mobiFlow library or aar. For static UI customization via XML,
use mobiFlow library integration.
mobiFlow library integration
Your project should contain two modules: mobiFlow and openCV.
The Build.gradle file of the calling app should contain the mobiFlow library. Add the mobiFLOW library to
your dependencies, as shown here:
dependencies {
compile fileTree(dir: 'libs', include: '*.jar')
compile project(':mobiFLOW')
7

Kofax mobiFlow Android Developer's Guide
}
The Build.gradle file for mobiFlow should include a dependency for OpenCV, as shown here:
dependencies {
compile fileTree(dir: 'libs', include: '*.jar')
}
...
splits {
abi {
enable true
reset()
include 'armeabi-v7a', 'arm64-v8a', 'x86
universalApk true
}
}
The ndk tag should be included under defaultConfig in the calling application, with supported ABIs:
defaultConfig{
...
ndk {
abiFilters 'armeabi-v7a', 'arm64-v8a','x86
}
}
You can use the Showcase app as a reference and copy the configuration from there.
aar integration
1. Copy the aar file to the libs folder of the calling application.
2. To compile the aar file, add the following code in the dependencies section of the build.gradle.
dependencies {
repositories{
flatDir {
dirs 'libs'
}
}
implementation (name: 'mobiFlow.Android-release', ext: 'aar')
}
Note The Android SDK version, permissions, and features must be added to the calling application
Manifest.
Android SDK version
<uses-sdk android:minSdkVersion="9"/>
Permissions
<uses-permission android:name="android.permission.CAMERA" />
<uses-permission android:name="android.permission.FLASHLIGHT" />
Features
<uses-feature android:name="android.hardware.camera" android:required="true" />
<uses-feature android:name="android.hardware.camera.autofocus" />
<uses-feature android:name="android.hardware.camera.flash" android:required="true" />
8

Kofax mobiFlow Android Developer's Guide
Activities
Add full class paths to camera-related activities and instructions activities from the library project.
<activity
android:name="com.topimagesystems.controllers.instructions.InstructionsController"
android:screenOrientation="portrait" />
<!-- camera -->
<activity
android:name="com.topimagesystems.controllers.imageanalyze.CameraManagerController"
android:configChanges="keyboardHidden|orientation|screenSize" >
</activity>
<activity
android:name="com.topimagesystems.controllers.imageanalyze.CameraController"
android:configChanges="keyboardHidden|orientation|screenSize"
android:hardwareAccelerated="false" >
</activity>
<activity
android:name="com.topimagesystems.ui.InfoScreenActivity"
android:theme="@android:style/Theme.Translucent.NoTitleBar" >
</activity>
MLKIT integration to your application
To use MLKitProcess for text recognition in your application you need to integrate MLKIT to your
application.
You can connect your Android app to Firebase using the following steps:
Use the Firebase console setup workflow.
1. Go to Firebase console and click Add project.
2. Set project name, project id (optional), accept the terms and conditions, and then click Create
project.
3. Once the project is created, click Continue.
4. Click , and then go to Project settings > Add Firebase to your Android app.
5. Add the package name of your app and click the Register app button.
6. Download google-services.json file and copy it to the Android app module root directory, and then
click Next.
7. Add the following plugins and dependencies to build.gradle files:
Project-level build.gradle ( <project>/build.gradle):
buildscript {
dependencies {
// Add this line
classpath 'com.google.gms:google-services:4.0.0'
}
}
App-level build.gradle (<project>/<app-module>/build.gradle):
dependencies {
// Add this line
implementation 'com.google.firebase:firebase-core:16.0.1'
}
9

Kofax mobiFlow Android Developer's Guide
...
// Add to the bottom of the file
apply plugin: 'com.google.gms.google-services'
8. Sync the project and then click Next.
9. To verify whether your app is connected to Firebase or not, run your app.
10. Add the following Firebase ML Vision dependency in your app-level build.grade file:
dependencies {
// ...
implementation
'com.google.firebase:firebase-ml-vision:18.0.2'
}
11. Add a declaration in AndroidManifest.xml file, which automatically downloads the ML model once the
app is installed.
<application ...>
...
<meta-data
android:name="com.google.firebase.ml.vision.DEPENDENCIES"
android:value="ocr" />
<!-- To use multiple models: android:value="ocr,model2,model3"
-->
</application>
Note Addition of declaration is optional, it is recommend to add the declaration.
10

Chapter 2
Library
This chapter describes how to use mobiFlow Android library.
Interaction with the Library
Full sample code and integration can be found in the sample SDK application.
Session parameters
Parameter Description
documentType Document type set to one of the enums:
• TISDocumentType.CHECK
• TISDocumentType.PAYMENT
• TISDocumentType.FULLPAGE
• TISDocumentType.PASSPORT
• TISDocumentType.CARD
• TISDocumentType.CUSTOM
• TISDocumentType.LIVE_OCR
Default: None. You must set this parameter.
debugMode When set to TRUE, images are stored on the device and logs are written to
the console.
Default: FALSE
uxType Static capture sets predefined boundaries on the screen according to
the aspect ratio, while the document must be placed within the shown
boundaries.
Live capture looks for a quadrilateral of a document in any size, with
optional additional settings according to the document type, and validates
that the document is in the correct aspect ratio. Setting the aspect ratio to
0.0 both for Minimum and Maximum skips validation in dynamic mode and
lets you capture any document.
TISFlowUXType can be set to one of the following values:
• STATIC
• LIVE
Default: LIVE
11

Kofax mobiFlow Android Developer's Guide
Parameter Description
minHeightWidthAspectRatio Minimum allowed ratio between the height and width of a captured image.
Default values:
• Checks and bills: 0.35
• Full page: 1.17
• Passport: 0.65
• Card: 0.582
maxHeightWidthAspectRatio Maximum allowed ratio between the height and width of a captured image.
Default values:
• Checks and bills: 0.50
• Full page: 1.56
• Passport: 0.8
• Card: 0.7117
enableIQA When set to TRUE, enables the IQA validations.
Default: FALSE
IQASettings A class of type IqaSettings to set all the threshold parameters for the IQA
validations.
You can leave it to defaults if not in use.
showInfoScreen Shows the information screen if the user has difficulty capturing the
document after a specific set time.
Default: TRUE
InfoScreenInterval The number of milliseconds until the information screen appears on the
camera overlay.
Default: 10000
showGuidelinesIndicators When set to FALSE, only two static indicators are presented.
• TISFlowIndicatorAlign: Indicator for alignment (the device should be
aligned with the document)
• TISFlowIndicatorHold: Indicator for hold (the device should be held over
the document)
When set to TRUE, dynamic indicators are presented.
Default: TRUE
outputGrayscaleImage Enables the output of a grayscale JPG.
Default: TRUE
grayscaleImageCompression A value of the factor by which the JPG cropped grayscale image is
compressed. The value ranges from 0.0 for highest compression (lowest
quality) to 1.0 (highest quality)
Default: 1.0
outputOriginalImage Enables the output of the captured original image.
Default: TRUE
outputColorImage Enables the output of the captured cropped color image.
Default: TRUE
12

Kofax mobiFlow Android Developer's Guide
Parameter Description
colorImageCompression A value of the factor by which the JPG cropped color image is compressed.
Values ranges from 0.0 for highest compression (lowest quality) to 1.0
(highest quality)
Default: 1.0
outputBinarizedImage Enables the output of the captured black and white image.
Default: TRUE
grayScaleSize Set the width and height of the grayscale output image. The parameter is of
typeint[].
Default: [0,0], which means the image cannot be resized.
enableBlurDetection When set to TRUE, mobiFlow checks the sharpness of an image and
notifies when the image is blurred.
Note Currently blur detection does not apply on the back side of a
document.
Default: FALSE
TRUE for Payment and Full Page, FALSE for Check.
Set to FALSE for Checks.
videoFeedProcessing Only applicable to devices with at least 1920*1080 video resolution.
When set to TRUE, the picture is taken directly from the video feed
when the document is aligned properly with the frame. In this case, the
device does not switch to still mode and does not present the countdown
sequence.
When set to FALSE, the device switches to still mode to take the picture.
For devices with video resolution lower than 1920*1080, the image is taken
in stills mode, even if video feed processing is set to TRUE.
See Captions and messages for more details.
Must be set to TRUE for Passport.
Default: TRUE for Check and Passport, FALSE for other types.
Note When bills are captured with video mode, recognition rate is low.
maxVideoFrameToCapture When video feed processing is enabled and the device video resolution is
higher than the minimum (), the library tries to process the captured image.
In case of failure, this parameter is set to the maximum attempts to capture
via video mode before switching back to still mode and countdown.
For better performance, set this parameter between 5 and 10. This
parameter is relevant only when videoFeedProcessing is set to TRUE.
Default: 7
13

Kofax mobiFlow Android Developer's Guide
Parameter Description
showCountDown Only applicable to still mode.
When set to TRUE, once the user is in a position to take a picture, the
frame turns green and a countdown is shown until the picture is taken
automatically.
When set to FALSE, no countdown is shown. The picture is taken when the
frame is green and the HOLD STILL message appears on the screen.
Default: FALSE
countDownStartValue The number from which the countdown starts when the counter for taking a
still image is set in this parameter.
Default: 2
countDownStopValue The number at which the countdown stops when the counter for taking
a still image is shown. The countDownStopValue must be lower than the
countDownStartValue.
Default: 0
enableCountdownSound When set to TRUE, enables a sound along with the image capture
countdown. The sound that is played is beep.
Default: FALSE
dynamicStrings Option to change Strings.xml values at runtime. The key is the String ID as
shown in the Strings.xml, the value is the string to replace. If a key does
not have a value or all the object is null, the default value is taken from
the Strings.xml (set to Null - no change from the original behavior). The
parameter is of the type HashMap<String, String>.
Default: Null
showDefaultProcessingView Shows the processing screen (red spinner).
When set to TRUE, the progress bar is presented over the camera overlay.
When set to FALSE, a new layout from mbck_camera_layout is
presented on the screen when the processing stage has started (@+id/
processingOverlay).
Default: TRUE
multiPageCapture When set to TRUE, this parameter enables capture of multiple documents.
After each capture, a prompt screen is displayed asking user if the user
would like to capture another image.
If the user selects Finish, the Library calls OnActivityResult.
After every captured image, the onMessageReceive listener is called with
the TISFlowActionCallback action MULTI_CAPTURE, but the camera
session stays open until the user finishes the multipage session.
Default: FALSE
binarizeBackSameAsFront When set to TRUE, the same binarization algorithm that runs on the front
side runs on the back side of the check.
Default: FALSE
14

Kofax mobiFlow Android Developer's Guide
Parameter Description
binarizationThreshold Threshold for the strength of the binarization algorithm. Values can be
between 0.0 and 1.0.
Set only when capturing a single size document. If the size varies, like Bills,
then set to 0.0 for optimization.
1.0: Darkest
0.0: The SDK calculates the optimal threshold according to the image size.
Default: 0.0
scanFrontOnly When set to TRUE, only the front side is captured.
When set to FALSE and scanBackOnly is set to FALSE, both front and
back are captured.
Default: FALSE for Checks, TRUE for other types
Default: FALSE
scanBackOnly When set to TRUE, only the back side is captured.
If scanFrontOnly is also TRUE, it fails to initialize the Library.
Default: FALSE
softCapture Provides the ability to capture the document while the device is held at
an angle and not necessarily flat over the document. In this case, the
document image is straightened and aligned from the angled position to a
flat position. This method may impact the quality of the final image.
Default: FALSE
scanBarcodeLocation Of type TISScanBarcodeLocation enum value.
When set to BARCODE_NONE, no bar code is detected. Otherwise, it
determines on which side of the document the bar code is detected.
Possible values are:
• BARCODE_FRONT
• BARCODE_BACK
• BARCODE_FRONT_AND_BACK
• BARCODE_NONE
Default: BARCODE_NONE
15

Kofax mobiFlow Android Developer's Guide
Parameter Description
barcodeTypes ArrayList<TISBarcodeType>
Relevant only when scanBarcodeLocation is not NONE.
Contains the bar code types that are recognized during the bar code scan
session.
Once a bar code is detected, if there is a match with one of the bar code
types, the bar code is parsed and the SDK continues to capture the
document.
If one of the bar code types includes QR_CODE, AZTEC_CODE, or
DATA_MATRIX_CODE, a square appears instead of a rectangle for the bar
code detection.
Supported bar code types in the array:
• UPCE_CODE
• CODE_39_CODE
• CODE_39_MOD_43_CODE
• EAN_13_CODE
• EAN_8_CODE
• CODE_93_CODE
• CODE_128_CODE
• PDF_417_CODE
• QR_CODE
• AZTEC_CODE
• INTERLEAVED_2_OF_5_CODE
• ITF_14_CODEDATA_MATRIX_CODE
Default: All bar code types
customView When set to TRUE, uses the custom view that was set up.
Default: FALSE
ocrType
• UNKNOWN (For Check only)
• E13B (For Check only)
• CMC7 (For Check only)
• OCRA
• MRZ (For Passport and Card only)
• PAN (For Pancard subtype only)
• OFF
• CREDIT (For Credit Card only)
Default: OFF
16

Kofax mobiFlow Android Developer's Guide
Parameter Description
useMaxResolution This setting is valid for stills capture mode only.
The SDK uses the optimal resolution to process an image automatically per
document type and flow.
Set this parameter to TRUE, if you need to use the maximum camera
resolution of the device.
Note Setting this parameter to TRUE can lead to a longer processing
time.
Default: FALSE
minMICRLength
(Check capture only)
Minimum MICR length (number of characters).
Default: 15
maxMICRLength
(Check capture only)
Maximum MICR length (number of characters).
Default: 50
frontImageSize
(Check capture only)
Size of the front black and white and grayscale images output.
Should be passed as a parameter to the back scan according to the size
output of the front scan when the back scan is done separately.
The first value in the array is the image width and the second is the image
height. Parameter type is Int[].
portraitCapture
(Custom document type only)
When set to TRUE, the camera opens in portrait mode.
Default: FALSE
binarizationType
(All document types except Check)
Available only for the Custom document type.
TIS_GENERAL_BINARIZATION:
Default value for all document types except Check.
TIS_CHECK_BINARIZATION:
Default value for Check.
TISSauvolaBinarization
TISOtsuAdaptiveBinarization
license Of the type TISLicenseParameters class, which includes three members
that must be initialized on the constructor.
A valid license must be coded in order for the camera session to start,
otherwise a license error message is displayed.
See License parameters for more information.
animateTransitionInLivePreview For TISFlowUXType.LIVE. When set to TRUE, the green and red
rectangles switch with smooth transition animation.
Default: TRUE
17

Kofax mobiFlow Android Developer's Guide
Parameter Description
softCaptureThreshold When enabled, the calling app displays the option to control the strictness/
softness of the capture and can allow wider angles and higher capture
distance from the frame.
Possible values are 0–1.
A higher value makes the capture experience less strict.
Note At the maximum threshold, capture at a wide angle may affect
image quality.
Default: 0 (the same threshold as previous versions).
tapToFocus When set to TRUE, user can tap on the camera overlay to focus explicitly.
Default: TRUE
enableBlurDetectionOnBackSide (Beta
feature)
When set to TRUE, the SDK performs blur detection on the back side of
the document to avoid blurry back side images. Valid for all document
types.
Default: FALSE
enableManualCapture
(All document types except Passport
and Credit Card)
When set to TRUE, a button is added to the screen, allowing the user to
take a still image immediately that will be sent to processing or to the Crop
Controller.
Default: FALSE
enableCropController
(All document types except Passport
and Credit Card)
When set to TRUE, the image that is taken by manual capture, or
automatically by the SDK, is sent to the Crop Controller to confirm the
quality and cropping of the image, or to correct the cropping, before it is
sent to processing.
This feature is only available from Android API 11.
Default: FALSE
shouldDismissWithAnimation Dismisses the capture screen with animation.
Default: TRUE
showErrorSignatureOverCMC7 a signature is detected over an CMC7 MICR, sends an error to the calling
app.
Default: TRUE
showGridInLivePreview If the uxType parameter is LIVE, displays the grid over the camera overlay.
Default: TRUE
maxFrameWidth If the uxType is STATIC, determines the percentage of the screen width
used by the capture frame.
Default value for both landscape and portrait: 0.99
minFrameHeight If the uxType is STATIC, determines the percentage of the screen height
used by the capture frame.
Default value for landscape: 0.75
Default value for portrait: 0.86
18

Kofax mobiFlow Android Developer's Guide
Parameter Description
searchForSignature (Check document
type only)
Verifies whether there is a signature on the check.
Of the TISSearchForSignature enum value. When set to
SIGNTATURE_NONE, no signature is searched for. Otherwise, the side of
the document a signature should be found is determined.
Possible values are:
• SIGNATURE_FRONT
• SIGNATURE_BACK
• SIGNATURE_FRONT_AND_BACK
• SIGNATURE_NONE
Default: SIGNTATURE_NONE
liveOcrFields (Live OCR document
type only)
An array of LiveOcrField objects, that is, a list of fields that should be
detected in a document.
See Live OCR field for more information.
autoDetectOcr (Live OCR document
type only)
Determines whether the system automatically proceeds to the next field for
OCR after recognition.
enableStructuredOCRProcessing Provides the ability to process an entire document or just specific regions
(if the structuredOcrParameters parameter is initialized).
structuredOcrParameters Relevant when enableStructuredOCRProcessing is set to TRUE. Object
of the type TISStructuredOCRParameters class, which includes three
members that must be initialized. Used to provide specific regions to be
recognized.
OCREngineConnector An instance of the OCR engine. This object conforms to
TISOCRProcessable protocol.
Initiating image capturing
To initiate image capturing, invoke an intent that will trigger the library code. Consider using a convenience
class CaptureIntent that wraps intent invoking and result receiving.
Create a default parameter class and change any parameter if needed. This example is for bill payment.
See Document types for information on the different types of document.
Payments
CaptureIntent captureIntent = new CaptureIntent(activity);
// create CaptureIntent to interact with the library
paymentCaptureParams input = (paymentCaptureParams)
CaptureIntent.getCaptureParams(TISDocumentType.PAYMENT);
// Create parameters class that matches the document type capture using casting
CaptureIntent.captureDocument(input);
Checks
CaptureIntent captureIntent = new CaptureIntent(this); // this is your Activity context
IQASettingsIntent iqaSettings = IQASettingsIntent iqaSettings = new
IQASettingsIntent().getIQASettingsDefault();// init default IQA settings class
// check 51 init
// IQASettingsIntent iqaSettings = new IQASettingsIntent();
//iqaSettings = iqaSettings.getIQAStandart51Defaults();
19

Kofax mobiFlow Android Developer's Guide
checkCaptureParams input = (checkCaptureParams)
captureIntent.getCaptureParams(TISDocumentType.CHECK); // init default check
configuration.
input.outputColorImage = false; // cropped color image, seems you don’t need this from
the settings.
input.IQASettings = iqaSettings;
input.uxType = TISFlowUXType.STATIC;
input.license = new TISLicenseParameters(… , … , ) // input the license here
CameraController.registerListener(this); // this == class context, register listener to
get messages from the SDK, does not have to be here, can be anywhere before .
captureIntent.captureDocument(input); // open camera screen.
CaptureIntent.getCaptureParams(TISDocumentType.CHECK);
1. Initialize CaptureIntent to interact with the library.
2. Get the default class parameters (using casting by adding the correct enum that describes the
document type).
3. Initialize the session with the parameters class.
Use fragments
CaptureIntent can be used from a Fragment class as well, and all the results will be returned to this
fragment. In this case, instead of sending the activity as a parameter to the CaptureIntent constructor,
the fragment should be sent as a parameter. It can be a native fragment or a fragment from the support
library.
This parameter type is object, so an exception will be thrown if it is not a valid fragment object.
CaptureIntent captureIntent;
try {
captureIntent = new CaptureIntent(fragment);
} catch (Exception e) {
e.printStackTrace();
return;
}
checkCaptureParams input = (checkCaptureParams)
captureIntent.getCaptureParams(TISDocumentType.CHECK);
Implementation example for checks
The best way to add a fragment is demonstrated in the ShowCaseContainerActivity (fragment used in
activity) and ShowCaseContainerFragment (nested fragments: fragment used inside a fragment).
When using onActivityResult in the container, it is important to call the super.onActivityResult so the result
of any child fragments used in the container are handled.
If the fragment’s container is an activity (use protected):
@Override
protected void onActivityResult(int requestCode, int resultCode, Intent data) {
...
// Handling Activity results
super.onActivityResult(requestCode, resultCode, data);
}
...
@Override
public void onActivityResult(int requestCode, int resultCode, Intent data) {
20
/