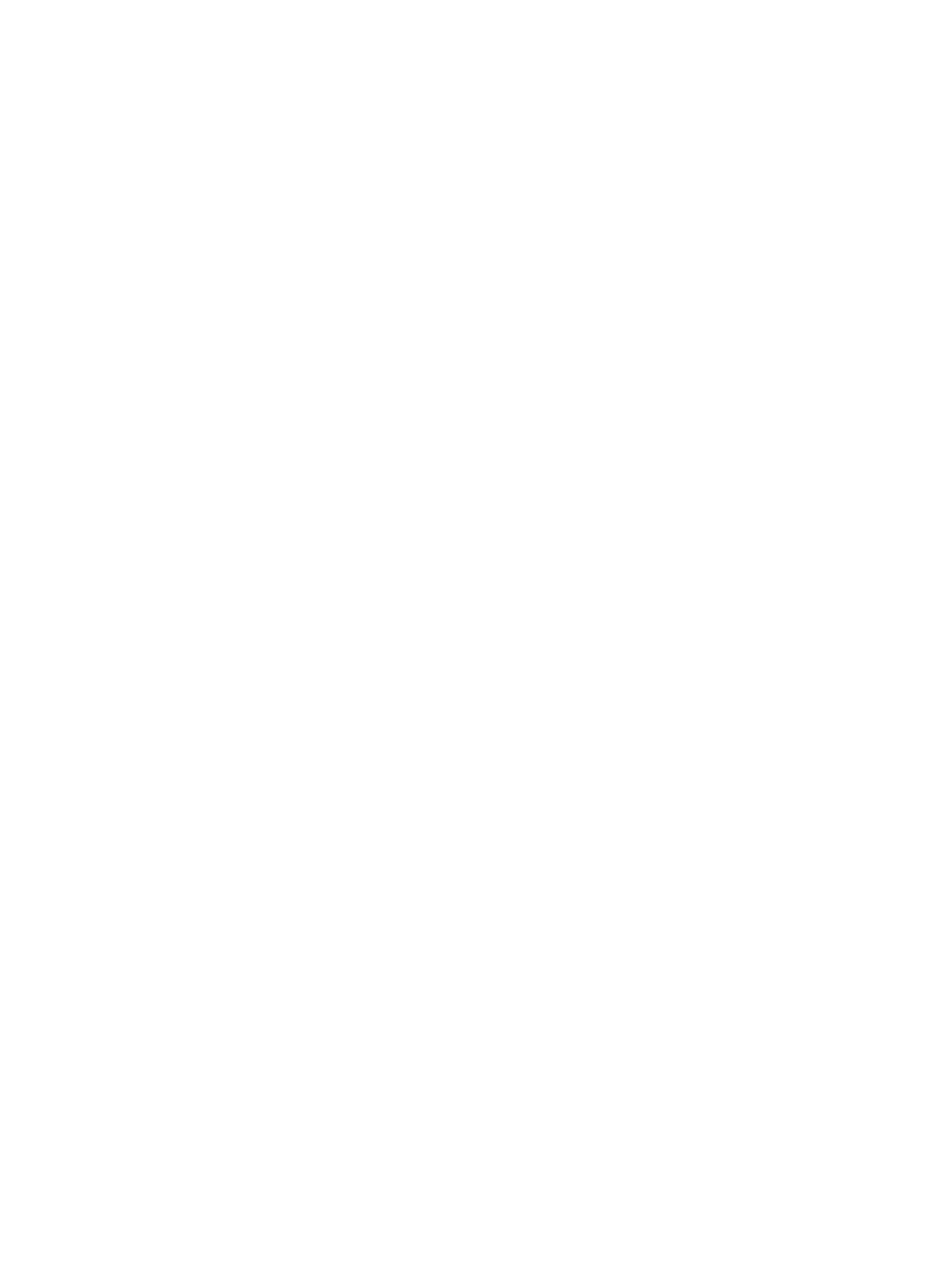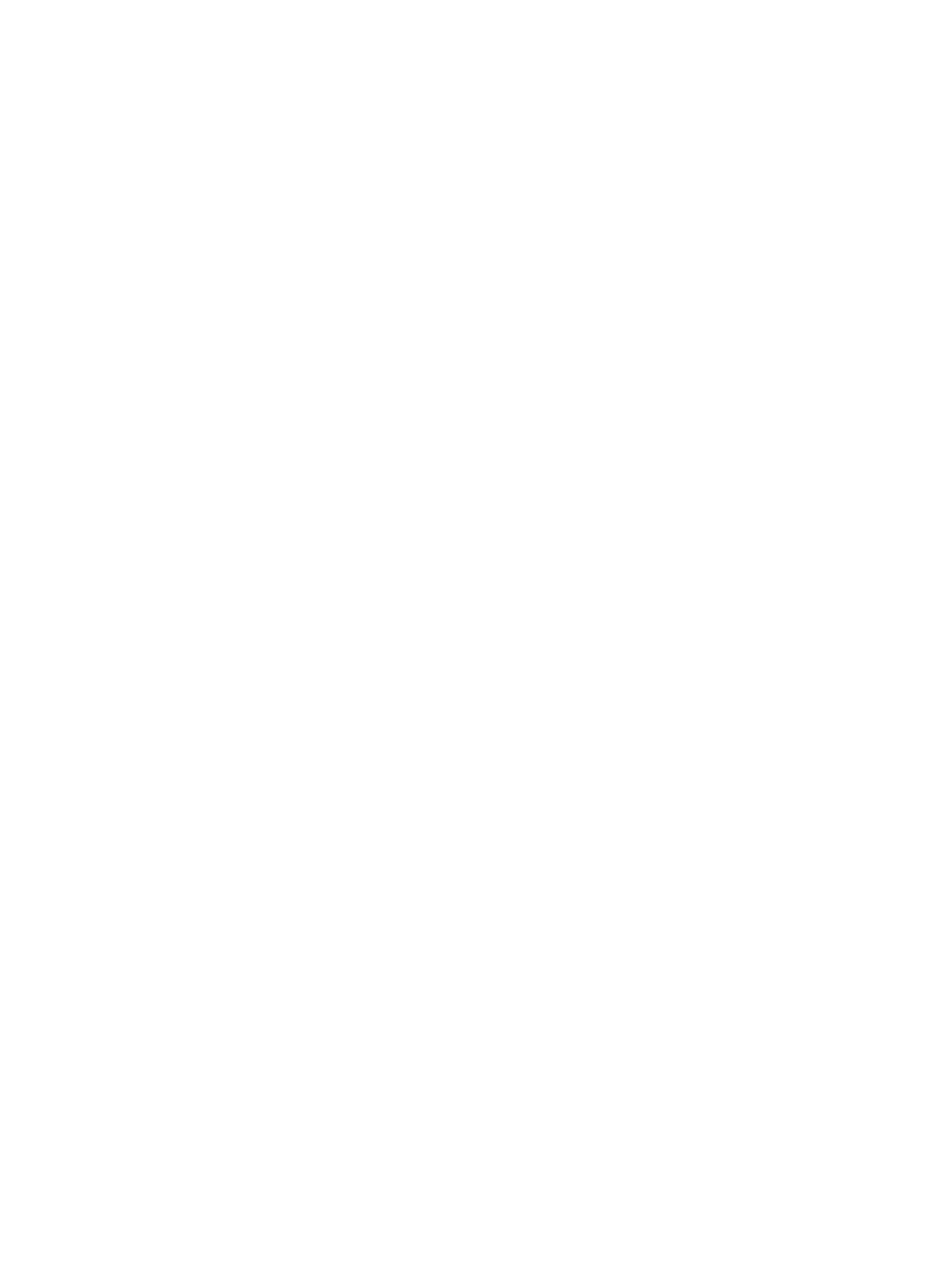
Setup Utility—Power Management Setup ......................................................................... 23
Setup Utility—Utility Task Actions ...................................................................................... 23
4 Diagnostics and Troubleshooting ............................................................................................................... 24
LEDs ................................................................................................................................................... 24
Power-On Sequence .......................................................................................................................... 25
Power-On Diagnostic Tests ................................................................................................................ 25
Beep Codes ........................................................................................................................................ 26
POST Error Messages ....................................................................................................................... 26
Troubleshooting .................................................................................................................................. 27
Basic Troubleshooting ....................................................................................................... 27
Diskless (No-Flash) Unit Troubleshooting ......................................................................... 28
Troubleshooting Flowcharts ............................................................................................... 30
Initial Troubleshooting ....................................................................................... 30
Initial Troubleshooting Part 2 ............................................................................ 31
No Power, Part 1 ............................................................................................... 32
No Power, Part 2 ............................................................................................... 33
No Power, Part 3 ............................................................................................... 34
No Video, Part 1 ................................................................................................ 35
No Video, Part 2 ................................................................................................ 36
No Video, Part 3 ................................................................................................ 37
No Video, Part 4 ................................................................................................ 38
Error Messages ................................................................................................. 39
NO OS Loading ................................................................................................. 40
OS Not Loading from Flash ............................................................................... 41
Non-Functioning Pointing Device or Keyboard ................................................. 42
No Internal Network Connection ....................................................................... 43
No Audio ........................................................................................................... 44
No IP Address ................................................................................................... 45
Booting in Continuous Loop .............................................................................. 46
5 Restoring the Flash Image ........................................................................................................................... 47
System Requirements ........................................................................................................................ 47
Getting Started ................................................................................................................................... 47
Creating an ISO Image ....................................................................................................................... 48
Formatting a USB Flash Drive ............................................................................................................ 48
Unpacking the Image and Tools for Deployment ............................................................................... 49
Deploying with PXE ............................................................................................................................ 49
Appendix A Specifications .............................................................................................................................. 50
Appendix B Adding an Image Restore Tool .................................................................................................. 52
vi