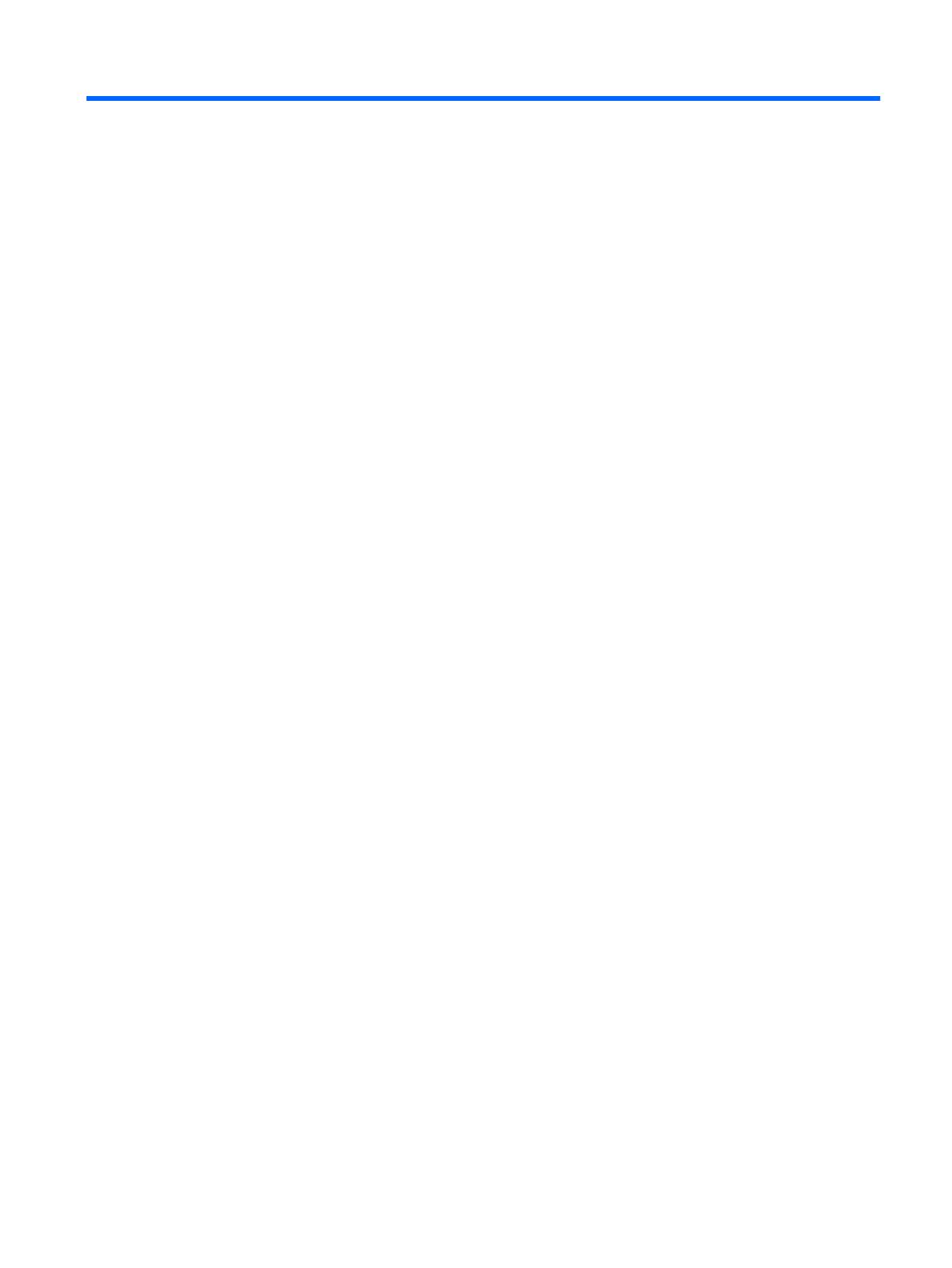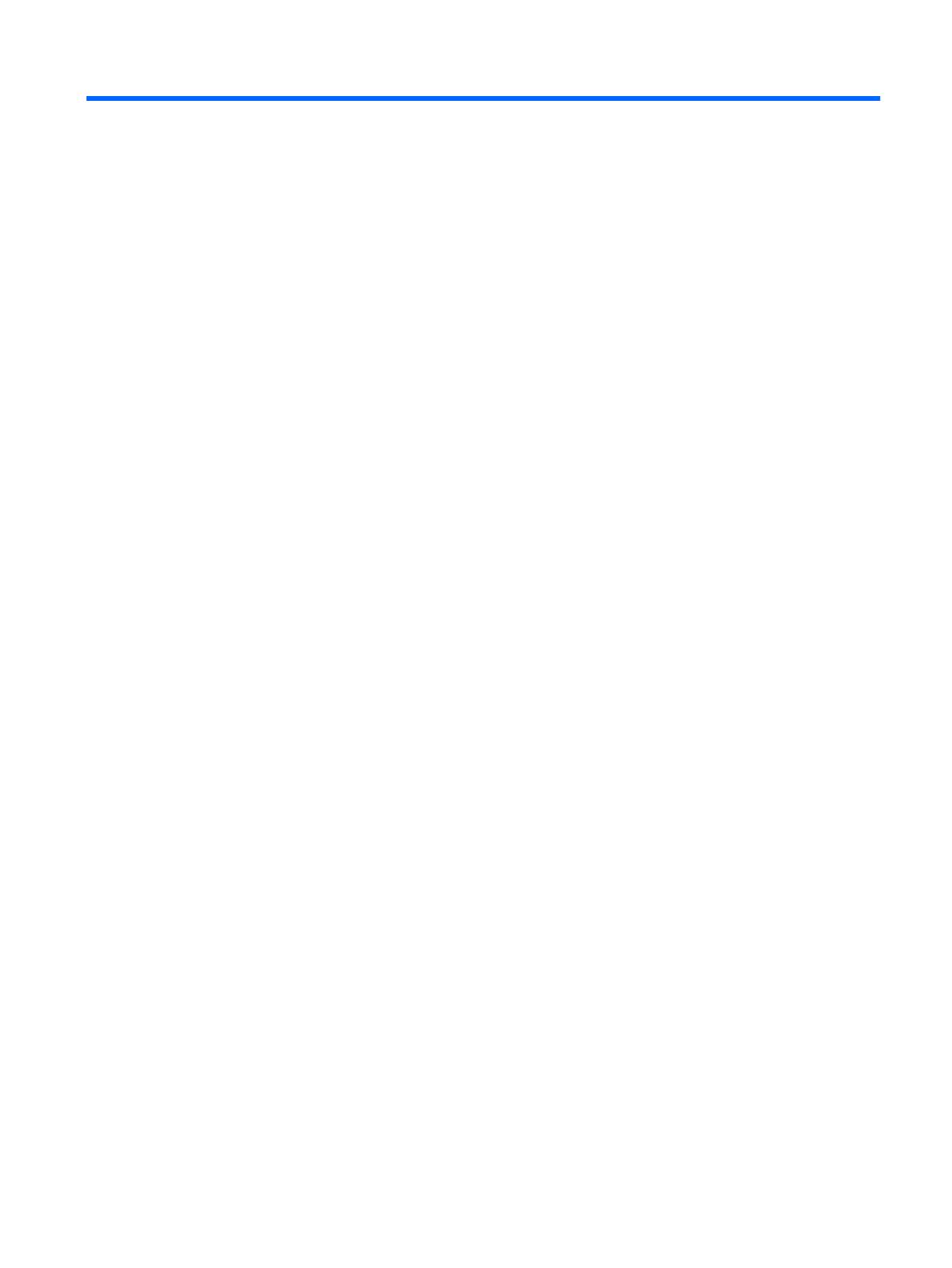
Table of contents
1 Product features ........................................................................................................................................... 1
Front panel components ........................................................................................................................................ 1
Rear panel components ......................................................................................................................................... 2
Serial number location .......................................................................................................................................... 3
2 Setup ............................................................................................................................................................ 4
Warnings and cautions .......................................................................................................................................... 4
Connecting the power cord .................................................................................................................................... 5
Attaching the stand ............................................................................................................................................... 6
Adjusting the stand ............................................................................................................................. 6
Installing the stand .............................................................................................................................. 6
Securing the thin client .......................................................................................................................................... 8
Routine thin client care .......................................................................................................................................... 8
3 Hardware changes ......................................................................................................................................... 9
Warnings and cautions .......................................................................................................................................... 9
Removing and replacing the access panel ............................................................................................................ 9
Removing the access panel ................................................................................................................. 9
Replacing the access panel ............................................................................................................... 10
Locating internal components ............................................................................................................................ 11
Removing and replacing the battery ................................................................................................................... 11
Replacing a WLAN module ................................................................................................................................... 13
Upgrading system memory ................................................................................................................................. 15
Installing a memory module ............................................................................................................. 15
Conguring serial ports ....................................................................................................................................... 17
Locating congurable serial port jumpers ....................................................................................... 17
Serial port functionality .................................................................................................................... 18
Conguring the serial ports .............................................................................................................. 29
Replacing or installing a hard drive ..................................................................................................................... 29
Appendix A Computer Setup (F10) Utility, BIOS Settings .................................................................................... 33
Computer Setup (F10) Utilities ............................................................................................................................ 33
Using Computer Setup (F10) Utilities ................................................................................................ 33
Computer Setup—File ....................................................................................................................... 35
Computer Setup—Storage ................................................................................................................ 36
Computer Setup—Security ............................................................................................................... 37
v