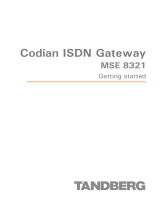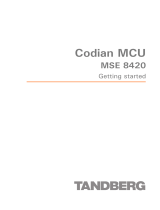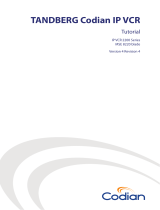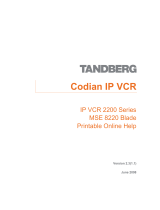Page is loading ...

Codian IP Gateway
MSE 8350
Getting started

Codian IP Gateway
MSE 8350
Getting started

Copyright © TANDBERG 2008. All rights reserved. This Getting Started Guide
may not be copied, photocopied, translated, reproduced, or converted into any
electronic or machine-readable form in whole or in part without prior written
approval of TANDBERG.
TANDBERG reserves the right to revise this documentation and to make changes in
content from time to time without obligation on the part of TANDBERG to provide
notification of such revision or change.
TANDBERG provides this documentation without warranty, term, or condition of
any kind, either implied or expressed, including, but not limited to, the implied
warranties, terms or conditions of merchantability, satisfactory quality, and fitness
for a particular purpose. TANDBERG may make improvements or changes to the
product(s) and/or the program(s) described in this documentation at any time.
All other product and company names herein may be trademarks of their respective
owners.
61-0018-04 rev 01
TANDBERG
Philip Pedersens vei 20
1366 Lysaker
Norway
Telephone: +47 67 125 125
Telefax: +47 67 125 234
Video: +47 67 117 777
E-mail: tandberg@tandberg.com
www.tandberg.com

Table of contents
General information ................................................................................................................ 1
About the MSE 8350 IP GW blade ......................................................................... 1
Port and LED location ................................................................................................ 1
LED behavior ................................................................................................................ 2
Installing the IP GW blade .....................................................................................................4
Step one: Install the IP GW blade into the MSE 8000 chassis ...................... 4
Step two: Connect to Ethernet Ports A and B ................................................... 6
Initial configuration .................................................................................................................7
Step one: Configure Ethernet Ports A and B ..................................................... 7
Step two: Configure the default gateway and routes (optional) ............... 7
Configuring the IP GW blade ................................................................................................ 8
Step one: Log in to the IP GW blade .................................................................... 8
Step two: Configure an H.323 gatekeeper or SIP registrar (optional) ......8
Step three: Configure the auto attendant menus (optional) ...................... 9
Step four: Configure an operator (optional) ..................................................... 9
Step five: Add endpoints and call groups (optional) ...................................10
Step six: Configure the dial plan ..........................................................................10
Checking for updates ............................................................................................................11
Troubleshooting and technical support information ...............................................12
Using the event log to help solve a problem ..................................................12
Getting more help ....................................................................................................12

General information
1
General information
About the MSE 8350 IP GW blade
The MSE 8350 IP GW blade fits into an MSE 8000 chassis. The IP GW blade is a
voice and video gateway that allows calls to be made between pairs of IP endpoints
that cannot normally connect directly to each other. A second Ethernet port allows
for connections between two completely independent networks of endpoints. A
built-in auto attendant and support for manual operators allow easy connection of
calls where the endpoint cannot directly address the destination endpoint. The
IP GW blade translates call signalling (for example, between SIP and H.323) and can
connect between almost any two endpoints. The IP GW blade can transcode all
media to ensure the call takes place.
Port and LED location
Figure 1 shows the position of ports and LEDs on the IP GW blade.
Figure 1: IP GW blade front panel
Compact Flash
Activity LED
System Load
Alarm LED
Console Port
Console
Link LED
LEDs
Ethernet Ports
Ethernet Port
Status LEDs
Status LED
Power LED

2
LED behavior
Table 1 describes the behavior of the LEDs.
Table 1: IP GW blade LED behavior
LED Color Indicates
Compact Flash Activity Flashing
green
One of:
the IP GW blade is booting
a configuration change has been made
the configuration is being transferred
by FTP
Console Link Green A PC is connected to the console port
Status Green The IP GW blade is operating normally
Alarm Red The IP GW blade is booting or has
developed a fault, for example:
temperature is outside normal limits
battery failure of the internal clock
Refer to the web interface for more
information about the problem (go to
Status > Health)
System Load Green The IP GW blade is processing data. The
LEDs represent the media processing load
of the IP GW blade. The column
numbered 1 represents audio load. The
other columns represent video DSP load.
Media processing load is also displayed in
the web interface: go to
Status > General
to see the percentage load

General information
3
Ethernet Port Status, for each
Ethernet port:
FDX Green The link has been negotiated as a full-
duplex link
Act Green Packets are being transmitted on this port
Link Green The speed of the link from this port,
which is either 10, 100, or 1000 Mbps
Power Blue The IP GW blade is receiving power from
the MSE 8000 chassis
Table 1: IP GW blade LED behavior (continued)
LED Color Indicates

4
Installing the IP GW blade
For information about powering the MSE 8000, refer to the Getting Started Guide
that accompanied the chassis.
Step one: Install the IP GW blade into the MSE 8000 chassis
1 Remove the blade or blanking blade from the slot into which you are going to
install the IP GW blade:
i Using a No.1 Phillips screwdriver, loosen the screws in the retaining latches
with an anti-clockwise quarter turn.
ii Open both retaining latches on the front of the blade or blanking blade.
When open, a retaining latch is at a 90
° angle perpendicular to the front of
the blade.
iii Slide out the blade or blanking blade.
2 Open both retaining latches on the front of the IP GW blade. When open, a
retaining latch is at a 90
° angle perpendicular to the front of the blade.
3 Slide the IP GW blade into the blade slot (as shown in Figure 2) until it stops.
4 Simultaneously close both retaining latches on the blade (thereby engaging the
connectors at the rear of the blade) to secure in the chassis as shown in Figure 3.
Before installing the IP GW blade into the MSE 8000, read the Safety
Information guide that accompanied the MSE 8000 chassis.
Although blades are hot-swappable parts, you must only remove one
blade at any time. Remove the power from the MSE 8000, if you need to
remove more than one blade at a time.
Before hot-swapping a blade, shut down the blade using the web interface.
Do not shut down a blade during a software upgrade or if the blade is
processing (for example if a call is taking place).
You must install either a blade or a blanking blade in each of the ten
positions in the chassis.
The Supervisor blade must be installed into slot 1 of the MSE 8000
chassis.
!
!
!
!

Installing the IP GW blade
5
5 Using a No.1 Phillips screwdriver, tighten the screws in the retaining latches
with a clockwise quarter turn.
Figure 2: Inserting a blade into the chassis
Figure 3: Closing the retaining latches on the front of a blade

6
Step two: Connect to Ethernet Ports A and B
Connect an Ethernet cable from Ethernet Port A to an Ethernet switch (rather than a
hub, to minimize interference from other devices on the network). The Ethernet
port is a 10/100/1000 Mbps auto-sensing connection.
Connect Port A to your local network and connect Port B to a second subnet or the
internet depending on your application of the IP GW blade.
Do not connect Ethernet Port A and Ethernet Port B to the same subnet.
!

Initial configuration
7
Initial configuration
Step one: Configure Ethernet Ports A and B
The default setting for the IP GW blade Ethernet ports is auto-sensing mode. If the
switch ports to which you connect the IP GW blade are not also set to auto-sensing
mode, then you need to configure the IP GW blade Ethernet ports to use the same
speed and duplex mode.
You can use the Supervisor’s web interface to configure the IP addresses of all blades
installed in the MSE 8000. Note that all blades are supplied with DHCP enabled on
Port A; you can either keep this setting or assign static IP address to Port A. Port B
does not support DHCP; you must manually configure its IP address.
To configure the IP addresses and port settings of the IP GW blade, log in to the
Supervisor and go to
Hardware > Blades. To access the web interface of the IP GW
blade, go to
Hardware > Blades and click the IP address of that blade.
For more information about configuring the ports, refer to the online help accessible
from the Supervisor’s web interface.
Step two: Configure the default gateway and routes (optional)
If the networks to which you connect contain more than one subnet, you might need
to change the default gateway preference on the IP GW blade (default setting is
Port A). You might also need to add routes to the configuration of the IP GW blade to
indicate which interface will be used for certain IP addresses.
To configure the default gateway and route information:
1 Log in to the Supervisor and go to
Hardware > Blades.
2 Click the name of the IP GW blade and select the
Routes tab.
For more information about route configuration, refer to the online help topic:
“Individual blade routes configuration”.
Both ends of the Ethernet connection must be configured in the same
way. For example, either configure both ends of the link to be auto-
sensing or configure both ends to operate at the same speed and duplex.
To establish a 1000Mbps connection, both ends of the link must be
configured as auto-sensing.
i
i

8
Configuring the IP GW blade
Step one: Log in to the IP GW blade
All administration of the IP GW blade is performed through the web interface.
To log in to the web interface of the IP GW blade:
1 Log in to the Supervisor’s web interface.
2Go to
Hardware > Blades and click the IP address of the IP GW blade.
3Click
Click here to log in, and then click Change log in and enter the user
name
admin with no password.
Step two: Configure an H.323 gatekeeper or SIP registrar
(optional)
If you have H.323 endpoints, using an H.323 gatekeeper can make it easier for callers
to make their call. You can configure the IP GW blade to use an external gatekeeper
or its own built-in gatekeeper.
If you have SIP endpoints, using a SIP registrar can make it easier for callers to make
their call.
To configure the use of an H.323 gatekeeper, go to Settings > H.323
To configure the use of a SIP registrar, go to Settings > SIP
For more information refer to the online help topics: “Configuring H.323 settings”
and “Configuring SIP settings”.
Codian recommends that you change the admin account to use a
password as soon as possible. To do that, go to
Users, click the admin
link, and provide the required user information.
i

Configuring the IP GW blade
9
Step three: Configure the auto attendant menus (optional)
Depending on the proposed configuration of your dial plan, and the settings for failed
calls, callers can be connected to an auto attendant menu. The IP GW blade provides
a highly flexible menu-creation feature. This enables you to create a menu (or a
multi-layered menu structure) to provide end users with the options they require
when they connect to the IP GW blade. Menus can provide end users with access to
videos, operators, address books, dial-it-yourself functions, and audio files.
To configure auto attendant menus, go to Menus > Menu builder
For more information, refer to the online help topics: “Creating auto attendant
menus”, “Configuring failed call settings”, and “Understanding the dial plan”.
Step four: Configure an operator (optional)
An operator is a person who can put calls through on the IP GW blade. You can use
the dial plan to automatically connect calls to an operator, you can have the operator
as an option on an auto attendant menu, and connection to an operator is an option
for failed calls. An operator connects the calls one by one as calls reach the top of the
operator's call queue which is displayed on the operator’s web page and is
automatically refreshed.
An operator can put calls through to configured endpoints and call groups that have
been given names in the system, or to any other endpoint by manually entering the
IP address or E.164 number of the endpoint.
You can configure one or more operators.
To configure an operator, go to Settings > Operator
For more information, refer to the online help topics: “Understanding operator
features” and “Configuring operator settings”.

10
Step five: Add endpoints and call groups (optional)
You can pre-configure a list of endpoints on the IP GW blade. For these endpoints,
an operator or caller can simply choose the endpoint's name from an onscreen
address book, rather than having to type in the endpoint's address when a caller
wants to be connected to that endpoint.
You can group configured endpoints into call groups. When a call group receives a
call, all endpoints in the call group will ring and the first to be answered will take the
call. Call groups can be useful in organizations that have, for example, sales or
support teams where anyone from the team can take a call. An operator or caller can
choose a call group to which to connect an incoming call from the address book.
When you configure endpoints and call groups, you can select whether or not that
endpoint or call group will be shown in the address book. Callers can connect to that
endpoint, without the caller having to know its address.
To configure endpoints and call groups, go to Endpoints
For more information, refer to the online help topics: “Configuring endpoints” and
“Configuring call groups”.
Step six: Configure the dial plan
The default behavior of the IP GW blade is to reject all calls. You must configure a
dial plan to allow permitted calls to be placed. The dial plan is in two parts: a dial
plan for calls arriving on Port A and a dial plan for calls arriving on Port B.
There are a number of different ways in which you can use the dial plan. For
example, you can configure a particular prefix that will forward calls to the operator
and another to connect callers to a menu on the auto attendant.
To configure the dial plan, go to Dial plan
Dial plan configuration (with supporting examples) is explained in greater detail in
the online help; refer to the topics: “Understanding the dial plan”, “Adding and
updating dial plan rules”, “Example dial plan rules”, “Dial plan syntax”, and
“Displaying and testing the dial plan”.

Checking for updates
11
Checking for updates
It is a good idea to regularly check for updates to the main IP GW blade software
image. This section describes how to upgrade the IP GW blade using the web
interface. Note that you can also upgrade the IP GW blade using FTP; this can be
more reliable if you are upgrading the device remotely. Upgrading your device via
FTP is described in the release notes that are available alongside the software images
in the support section of the web site.
To check for, and download, updates:
1 Log in to the IP GW blade web interface and go to
Status > General.
2 Make a note of the software version that is currently installed.
3 Go to the support section of the web site and check if a more recent release is
available for the IP GW blade.
4 If a more recent release is available, download it and save it locally.
To upgrade the IP GW blade:
1 Unzip the software release file that you downloaded.
2 In the IP GW blade web interface, go to
Settings > Upgrade.
3In the
Main software image section, click Browse and locate the unzipped file.
4Click
Upload software image. The browser begins uploading the file to the
IP GW blade, and a new browser window opens to indicate the progress of the
upload.
When finished, the browser window refreshes and indicates that the software
upgrade is complete and a
Shut down IP GW button is displayed.
5Click
Shut down IP GW, confirm shut down, and restart the IP GW blade.
Note that shutting down the IP GW blade will disconnect all callers.
i

12
Troubleshooting and technical support information
Using the event log to help solve a problem
Unless you are experiencing a problem, all event logging sources should be set to the
default, which is
Errors, warnings and information. For more information about
configuring the event log, refer to the online help accessible from the web interface.
You can use the event log to produce debugging information to assist technical
support in solving your problem. However, we recommend that you only alter the
setting of the event log under the guidance of technical support. In particular, you
should not turn on event logging sources without good cause or advice from
technical support.
Getting more help
If the documentation does not answer your question or you have a problem with one
of our products:
1 Refer to the Technical FAQ section of the web site. We keep the Technical FAQ
section up to date with the latest information from our technical support team
regarding the resolution of customer issues.
2 Contact your reseller. Our resellers have a wealth of experience with our
products and this is often a quick way of solving a problem.
3 If your query remains unsolved, there is a web form in the Support area of the
web site that you can complete. Ensure that you provide all the details requested
by the form to assist the technical support team in resolving your problem:
the serial number and product model number (for example:MSE 8350) of
the MSE blade
the software build number (to find this, in the web interface, go to Status >
General
)
where you purchased the unit
your contact email address or telephone number
Increasing logging can degrade system performance.
!

61-0018-04
/