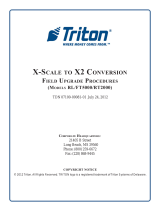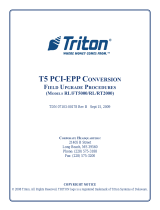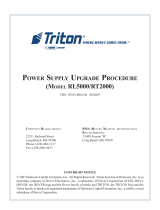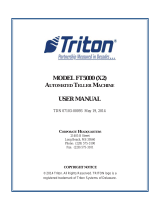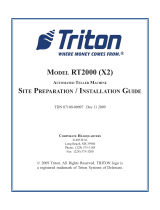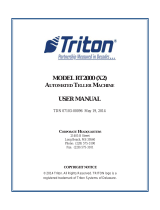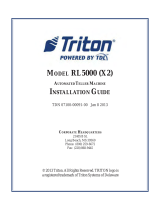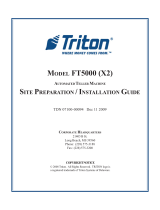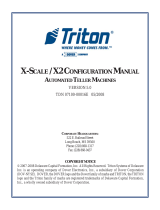CORPORATE HEADQUARTERS: RMA (RETURN MATERIAL AUTHORIZATION)
RETURN A DDRESS:
522 E. Railroad Street 21405 Avenue “B”
Long Beach, MS 39560 Long Beach, MS 39560
Phone: (228) 868-1317
Fax: (228) 868-0437
COPYRIGHT NOTICE
© 2005-2007 Delaware Capital Formation, Inc. All Rights Reserved. Triton Systems of
Delaware, Inc. is an operating company of Dover Electronics, Inc., a subsidiary of Dover
Corporation (NYSE-DOV). DOVER, the DOVER logo and the Dover family of marks
and TRITON, the TRITON logo and the Triton family of marks are registered trade-
marks of Delaware Capital Formation, Inc., a wholly owned subsidiary of Dover Corpo-
ration.
PRINTER / PRESENTER A SSEMBLY
FIELD UPGRADE PROCEDURES
(MODELS RL/FT5000/RT2000)
TDN 07100-00051B 06/2007

2
PRINTER/PRESENTER ASSEMBLY FIELD UPGRADE PROCEDURE
INTRODUCTION
This guide covers the steps for replacing the current printer/presenter assembly with an upgraded assembly for Model RL/FT5000/
RT2000 ATMs. These procedures include a list of tools and hardware required for the conversion as well as steps for updating
terminal software.
SCOPE
These procedures apply to all Triton certified service personnel involved in the process of maintaining or converting Triton ATMs.
INTRODUCTION .......................................................................................................................................... 2
INSTALLING THE RL5000 PRINTER/PRESENTER UPGRADE KIT ....................................................................... 3
REMOVING THE PRINTER/PRESENTER A SSEMBLY ....................................................................................... 3
INSTALL NEW PRINTER/PRESENTER A SSEMBLY ......................................................................................... 5
INSTALLING THE FT5000 PRINTER/PRESENTER UPGRADE KIT AND PRINTER BEZEL .......................................... 7
REMOVING THE PRINTER/PRESENTER A SSEMBLY ....................................................................................... 7
DISCONNECT/REMOVE POWER/DATA /PRESENTER CABLES ......................................................................... 8
REMOVE/INSTALL PRINTER RAIN BEZEL ................................................................................................ 10
INSTALL NEW PRINTER/PRESENTER A SSEMBLY ....................................................................................... 11
CONNECT CABLES ............................................................................................................................... 12
INSTALLING THE RL/FT/RT PRESENTER UPGRADE KIT .............................................................................. 15
REMOVE THE PRESENTER A SSEMBLY ..................................................................................................... 15
INSTALL THE NEW PRESENTER ASSEMBLY ............................................................................................. 17
UPDATING TERMINAL SOFTWARE (RL/FT/RT) .......................................................................................... 18
CHECK OPERATION OF PRINTER ................................................................................................................ 20
CONTENTS
** IMPORTANT **
A
FTER INSTALLATION OF HARDWARE ASSEMBLIES, THE TERMINAL SOFTWARE INCLUDED
IN
KIT (CD), MUST BE LOADED TO THE TERMINAL FROM A USB STORAGE DEVICE
(THUMBDRIVE) IN ORDER FOR THE NEW PRINTER/PRESENTER ASSEMBLY TO FUNCTION
PROPERLY
!
O
PEN THE “SOFTWARE LOAD FILES” FOLDER ON THE CD. LOCATE THE APPLICABLE
COUNTRY
FOLDER AND DISPLAY. COPY ALL SOFTWARE FILES TO YOUR STORAGE DE-
VICE. X-SCALE TERMINAL SOFTWARE IS IDENTIFIED WITH A .TLF EXTENSION.
NOTE: T
HE .PDF FILES (“RELEASE NOTES”) REFER TO THE SOFTWARE LOAD
FILES
. RECOMMEND READING THESE DOCUMENTS PRIOR TO UPGRADING TERMINAL
SOFTWARE
.
EXCEPTION: IF YOUR UNIT IS CURRENTLY LOADED WITH A TERMINAL SOFTWARE VERSION
LISTED (SEE DOCUMENT “PRINTER/PRESENTER SOFTWARE DEPENDENCIES”) OR NEWER , YOU DO
NOT NEED TO UPDATE SOFTWARE.

3
PRINTER/PRESENTER A SSEMBLY FIELD UPGRADE PROCEDURE
REQUIRED PARTS AND TOOLS
Figure 1. Remove cover.
Figure 2. Disconnect cables shown.
INSTALLING THE RL5000 PRINTER/PRESENTER UPGRADE KIT
Follow these steps to install the upgrade kit and associated hardware to the Model RL5000 ATM:
REMOVE THE PRINTER/PRESENTER A SSEMBLY
2. Remove the receipt paper and spool from the printer assembly. Remove the printer controller board cover shown in Figure 1.
3. Disconnect the power, data, and low paper sensor cables from the printer controller board shown in Figure 2.
1. Enter Management Functions > System Parameters > Shut Down the Terminal. When prompted “It is now safe to turn off your
computer”on the screen, open the control panel and turn the power switch on the power supply to the <OFF> (0) position.
Controller cover
DERIUQERSLOOT
)citengaM(revirdwercSspillihP2#dna1#
srettuClanogaiD
YLBMESSAEDARGPUDLEIFRETNESERP/RETNIRP0005LR
79000-00160N/P
DEILPPUSSTRAP
REBMUNTRAP NOITPIRCSED YTITNAUQ
17000-00290ylbmessAretnirP1
80200-02190OIPGretneserP,elbaC1
27100-45020
,spillihP,wercS
,etitsalP
daeHrehsaW
2
51000-27030parWyT1
33001-00250
DCerawtfoSTR/TF/LR
)serudecorpedargpu,teehsycnednepederawtfos,er
awtfossedulcni(
1
Low paper
sensor cable
Power cable
Data cable
Red
tracer

4
PRINTER/PRESENTER ASSEMBLY FIELD UPGRADE PROCEDURE
4. Next, remove the printer presenter cable shown in Figure 3 by disconnecting from the presenter board and docking board
assemblies. Use the diagonal cutters to cut the Ty wrap that secures the cable to docking board assembly. This cable will be
replaced.
5. Using a phillips screwdriver, remove the screw that secures the TVS pack from the printer bracket shown in Figure 4. Retain the
screw and lay the TVS pack down and out of the way of the strut screws.
6. Remove the four (4) phillips screws that secure the printer presenter/strut assemblies shown in Figure 5. Retain the (2) strut
screws. Remove the whole printer assembly from the unit. NOTE: There is a ground wire lug attached to the lower right screw
shown.
Figure 3. Disconnect presenter board cable. Figure 4. Remove screw that secures TVS pack.
Figure 5. Remove 4 screws that secure assembly.
Presenter
cable
TVS pack
Strut screws
Presenter
screws

5
PRINTER/PRESENTER A SSEMBLY FIELD UPGRADE PROCEDURE
INSTALL THE NEW PRINTER/PRESENTER A SSEMBLY
7. Using a phillips screwdriver , start one (1) of the screws included in kit (washer head) shown in Figure 6. Mount the new printer/
presenter assembly under the screw. This will hold the assembly until the other screws are installed. Start the other screw
included on the other side. Next, start the two (2) strut screws previously removed.. NOTE: DO NOT FORGET TO SECURE
THE GROUND WIRE LUG! Tighten all screws. Figure 7 shows printer assembly secured.
8. Install the presenter GPIO cable included (P/N 09120-00208) and TVS pack (pack gets mounted to brass standoff). Secure the
presenter cable to the docking board assembly with the Ty wrap included.
9. Remove the printer controller board cover from the new assembly. Reconnect all the printer controller cables (power, low paper
sensor, data) previously removed. Note the orientation of the gray data ribbon cable. The red “tracer” is towards the top when
installed (see Figure 2). Install the printer controller board cover.
10. Route/secure all cables under the strut bracket. Figure 8 shows cable routing/assembly installed.
Figure 6. Start screw to hold assembly. Figure 7. All screws installed (and ground wire).
Figure 8. Assembly/cables/TVS installed.

6
PRINTER/PRESENTER ASSEMBLY FIELD UPGRADE PROCEDURE
12. Proceed to “Updating Terminal Software” procedures.
11. Place the paper roll w/spool back on to the paper bracket ensuring that the paper feeds from the TOP of the roll. Power up the
ATM. Insert the edge of the paper into the printer take-up slot as shown in Figure 10. NOTE: Paper feeds OVER the bar. The
printer will automatically grip and pull the paper into the paper path.
Paper feeds
over bar
Figure 10. Insert paper into take-up slot.
** IMPORTANT **
After installation of assembly, check to ensure the flapper door (Figure 9) moves freely. The LED wires and
speaker wires should be clear of the flapper door. Also, the jam clearance door MUST be closed to process
receipts.
Figure 9. Flapper door/clearance door location.
* NOTE *
Triton recommends the use of 20# thermal printer paper
(Triton P/N 05403-00053). This receipt paper has been shown
to improve performance and reliability.
Flapper
door
Clearance
door

7
PRINTER/PRESENTER A SSEMBLY FIELD UPGRADE PROCEDURE
INSTALLING THE FT5000 PRINTER/PRESENTER UPGRADE KIT AND PRINTER BEZEL
The new printer/presenter upgrade for the FT5000 is a pivoting assembly. This allows ease of service access. Follow these steps to
install the upgrade kit and associated hardware to the Model FT5000 ATM:
REQUIRED PARTS AND TOOLS
REMOVE THE PRINTER/PRESENTER A SSEMBLY
2. Remove the receipt paper and spool from the printer
assembly (Figure 1).
1. From Front Display: Enter Management Functions > System Parameters > Shut Down the Terminal. When prompted “It is
now safe to turn off your computer”on the screen, open the cabinet sleeve door and turn the power switch on the power supply
to the <OFF> (0) position.
From Rear Service Panel: Enter Main Menu > Shut Down the Terminal. When prompted “It is now safe to turn off your
computer”on the screen, open the cabinet sleeve door and turn the power switch on the power supply to the <OFF> (0)
position.
Figure 1. Paper/spool removed.
DERIUQERSLOOT
)trohS/gnoL-citengaM(revirdwercSspillihP2#dna1#
repapdnaStirGeniFyreVrodraoByromE
epaTevisehdAsrettuClanogaiD
YLBMESSAEDARGPUDLEIFRETNESERP/RETNIRP0005TF
49000-00160N/P
DEILPPUSSTRAP
REBMUNTRAP NOITPIRCSED YTITNAUQ
26000-00290
)elacS-X(TF,ylbmessAretnirP
)selbac/wetelpmoc(
1
80200-02190OIPGretneserP,elbaC
1
27100-45020
,spillihP,wercS
,etitsalP
daeHrehsaW
2
79000-01130trohS,lezeBniaRretnirP1
51000-27030parWyT01
33001-00250
DCerawtfoSTR/TF/LR
,erawtfossed
ulcni(teehsycnednepederawtfos)serudecorpedargpu,
1

8
PRINTER/PRESENTER ASSEMBLY FIELD UPGRADE PROCEDURE
3. Disconnect the power, data, and low paper sensor cables from the printer controller board shown in Figure 2. The power and data
cables will be removed from the unit. See the following procedures.
DISCONNECT/REMOVE POWER/DATA/PRESENTER CABLES
Figure 2. Disconnect cables shown.
5. The other end of the power cable is connected to the power supply (Figure 4). The cable is Ty wrapped with other power cables.
Using the diagonal cutters, carefully cut the Ty wraps that secure the cables shown in Figure 4. Disconnect the printer
controller power cable from the power supply and remove the cable. Caution: When cutting Ty wraps, ensure you don’t cut/
slice other cables bundled with this cable.
4. Disconnect the other end of the data cable at the Docking board assembly (Figure 3). Remove the data cable. Note: You may
have to use the diagonal cutters to cut away any ty wraps that secured the cable.
Figure 3. Disconnect data cable (Docking board assembly)
Figure 4. Power supply.
Figure 5. Cut Ty wraps to remove power cable.
Cut Ty wraps
Low paper
sensor cable
Power cable
Data cable
Data cable

9
PRINTER/PRESENTER A SSEMBLY FIELD UPGRADE PROCEDURE
6. Next, disconnect the printer presenter cable from the presenter board and docking board assemblies. Figures 6 and 7 show
connection locations. Remove this cable. This will be replaced with cable (P/N 09120-00208) included in kit.
Figure 6. Location of presenter board cable connection.
Figure 7. Location of presenter cable on docking board.
7. Using a phillips screwdriver, remove the four (4) phillips screws that secure the printer presenter/strut assemblies shown in
Figure 8. Retain the (2) strut screws. Remove the whole printer assembly from the unit. NOTE: There may be a ground wire
attached to one of these screws or to the strut bracket. Figure 9 shows assembly removed from unit.
Figure 8. Remove 4 screws that secure assembly.
Figure 9. Assembly removed.
8. The next procedure is the replacement/installation of the printer rain bezel
Strut screws
Presenter
screws

10
PRINTER/PRESENTER ASSEMBLY FIELD UPGRADE PROCEDURE
REMOVE/INSTALL PRINTER RAIN BEZEL
9. Using a phillips screwdriver, remove the two (2) screws shown in Figure 10. Retain screws and remove old bezel.
10. Before installing replacement bezel, check for any burrs on the opening in the receipt slot. Use a small emory board or #600 grit
sandpaper and lightly buff the bottom and top edges of the cutout (Figure 11).
11. Placement of bezel. Align the bezel directly under and center of the receipt LEDs (Figure 12). Use adhesive tape to temporarily
hold in place.
12. Slowly start the two (2) screws removed in Step 9 until they have started to thread into the bezel. Tighten both screws and
remove the adhesive tape (if used) from the bezel. Figure 13 shows bezel installed.
Figure 10. Remove 2 screws that secure bezel.
Figure 11. Check for burrs in slot.
Figure 12. Align bezel under LEDs.
Figure 13. Bezel installed.
Helpful Hint
Before installing bezel, pre-screw the 2 screws removed in Step 9 into the bezel to form threads in the bezel. It will be
easier to start the threads from the inside if working alone on the installation.
* NOTICE *
Early production FT5000 models had no screw holes in the
control panel to attach the included bezel. If your Model
FT5000 has no printer rain bezel installed OR you currently
have a bezel the same as one included in kit installed, skip
this rain bezel installation. We do recommend checking for
burrs in the receipt slot (see Step 10).
RECOMMENDATION
This procedure requires installer to perform steps inside and
outside to the unit. The bezel is mounted on the front fascia
(customer side) but secured from the inside cabinet. If
possible, recommend 2 personnel to ease installation - one
outside to hold the bezel, one inside to secure.
Check for burrs
in receipt slot

11
PRINTER/PRESENTER A SSEMBLY FIELD UPGRADE PROCEDURE
INSTALL THE NEW PRINTER/PRESENTER A SSEMBLY
13. Using a phillips screwdriver, start one (1) of the screws included in kit (washer head) shown in Figure 14.
14. Mount the new printer/presenter assembly under the screw. Figure 15 shows assembly/screw location with printer rotated
down. This will temporarily hold the assembly until the other screws are installed. Start the other screw included on the other
side of the presenter.
15. Next, start the two (2) screws previously removed from the strut (Step 7) to the printer mount bracket ( Figure 16). NOTE: THE
CABINET GROUND WIRE AND PRINTER ASSEMBLY GROUND WIRE MUST BE SECURED TO THE LOWER LEFT
SCREW! SEE FIGURE 17. Tighten all screws.
Figure 14. Start screw to hold assembly.
Figure 16. Printer mounting bracket secured.
Figure 15. Close-up view of presenter/screw location.
Screw hidden
Figure 17. Ground wires
Install screws
Install ground
wires

12
PRINTER/PRESENTER ASSEMBLY FIELD UPGRADE PROCEDURE
16. Connect/route the presenter GPIO cable included (P/N 09120-00208) to the docking board and presenter board assemblies
(Figures 18 and 19). Route cable under the printer mounting bracket.
Figure 19. Presenter board (left side of Figure 15)
CONNECT CABLES
17. Connect all the printer controller cables (power, low paper sensor, data):.
! Connect the low paper sensor cable (Figure 20).
Figure 18. Docking board location.
Figure 20. Low paper sensor cable.
Figure 21. Data cable.
! Connect the gray ribbon data cable to the docking board assembly (Figure 21). Note the orientation of the gray ribbon data
cable. The red “tracer” is towards the top when installed.
! Connect the power cable to any available DC output shown in Figure 22. Note: Advise connecting cable to the output shown.
This will allow more accessibility with door open.
Power cable
Not used
Figure 22. Power cable.
Data cable
Red tracer
Low paper
sensor cable

13
PRINTER/PRESENTER A SSEMBLY FIELD UPGRADE PROCEDURE
19. Place the paper roll w/spool back on to the paper bracket
ensuring that the paper feeds from the TOP of the roll.
Power up the ATM. Insert the edge of the paper into the
printer take-up slot as shown in Figure 25. The printer will
automatically grip and pull the paper into the paper path.
Figure 26 shows printer assembly installed with paper.
Note: See next page for service access/replenishing paper steps.
Figure 25. Insert receipt paper into printer.
Figure 26. New printer assembly installed.
* NOTE *
Triton recommends the use of 20# thermal printer paper
(Triton P/N 05403-00053). This receipt paper has been shown
to improve performance and reliability.
18. With the cabinet access door fully open, route the power cable with the existing power cables and Ty wrap all together (Figure
23).
Figure 23. Route/secure power cable(s).
Figure 24. Flapper door/clearance door locations.
** IMPORTANT **
After installation of assembly, check to ensure the flapper
door (Figure 24) moves freely. The LED wires and speaker
wires should be clear of the flapper door. Also, the jam
clearance door MUST be closed to process receipts.
20. Proceed to “Updating Terminal Software” procedures.
Install/secure
Ty wraps
Clearance
door
Flapper
door

14
PRINTER/PRESENTER ASSEMBLY FIELD UPGRADE PROCEDURE
Grasp handle and lift up.
The following illustrations show the new pivoting printer assembly installed in a Model FT5000
and the procedures for service access and paper loading..
SERVICE A CCESS
Pivot assembly down.
Printer assembly fully open.
Note correct position of “blue lever” (insert).
LOADING RECEIPT PAPER (POWER “ON”)
Insert paper roll on to spool (insert).
Slide spool and paper on paper support bracket.
Feed paper into printer.
Paper feeds automatically.

15
PRINTER/PRESENTER A SSEMBLY FIELD UPGRADE PROCEDURE
INSTALLING THE RL/FT/RT PRESENTER UPGRADE KIT
Follow these steps to install the upgrade kit and associated hardware to the Model RL5000, FT5000, and RT2000 ATMs:
REQUIRED PARTS AND TOOLS
REMOVE THE PRESENTER A SSEMBLY
Locking pin
From Front Display (RL5000): Enter Management Functions > System Parameters > Shut Down the Terminal. When prompted
“It is now safe to turn off your computer”on the screen, open the cabinet sleeve door and turn the power switch on the power supply
to the <OFF> (0) position.
From Rear Service Operator Panel (FT/RT): Enter Management Functions > Main Menu > Shut Down the Terminal. When
prompted “It is now safe to turn off your computer”on the screen, open the cabinet sleeve door and turn the power switch on the
power supply to the <OFF> (0) position.
1. Grasp the handle below the printer feed slot and pull the release pin (Figure 1) located on the right side of printer bracket.
Release pin
DERIUQERSLOOT
/gnoL-citengaM(revirdwercSspillihP2#dna1#
)trohS
)TF/LR(revirDxroT02#
YLBMESSAEDARGPUDLEIFRETNESERPTR/TF/LR
BveR89000-00160N/P
DEILPPUSSTRAP
REBMUNTRAP NOITPIRCSED YTITNAUQ
06000-00290citsalPtpieceR,retneserP1
27100-45020
,spillihP,wercS
,etitsalP
daeHrehsaW
2
33001-00250
DCerawtfoSTR/TF/LR
,erawtfossedulcni(,teehsycnednepederawtfos)serudecorpedargpu
1
RT2000 PRESENTER UPGRADE
Figure 1. Release pin location.
Figure 2. Rotate printer to service position.
2. Rotate the assembly up and release the pin (Figure 2) until it locks in the service position
(Figure 3). The presenter can be accessed for removal.
Figure 3. Printer shown in service position. The
presenter is highlighted in circle.
BEFORE YOU START:
* NOTE *
Triton recommends the use of
20# thermal printer paper
(Triton P/N 05403-00053). This
receipt paper has been shown
to improve performance and
reliability.

16
PRINTER/PRESENTER ASSEMBLY FIELD UPGRADE PROCEDURE
INSTALL THE NEW PRESENTER A SSEMBLY
1. Using a phillips screwdriver, install the new presenter assembly using the two (2) screws included (washer head).
2. Reconnect the presenter board cable previously removed in Step 3.
3. Pull the release pin and rotate the printer assembly back to the operate position.
** IMPORTANT **
After installation of assembly, check to ensure the flapper door (Figure 6) moves freely. The LED wires and
speaker wires should be clear of the flapper door. Also, the jam clearance door MUST be closed to process
receipts.
Figure 6. Flapper door/clearance door locations.
4. Proceed to “Updating Terminal Software” procedures. NOTE: Software for Australian units DO NOT need updating.
3. Disconnect the presenter board cable (Figure 4) located on the left side of presenter assembly.
4. Using a phillips screwdriver, remove the two (2) screws that secure the presenter assembly and remove the presenter (Figure 5).
The screws and presenter assembly will be replaced.
Figure 4. Disconnect presenter board cable.
Figure 5. Remove screws and presenter assembly.
Clearance
door
Flapper
door

17
PRINTER/PRESENTER A SSEMBLY FIELD UPGRADE PROCEDURE
REMOVE THE COMPLETE PRINTER A SSEMBLY
1. Remove the receipt paper and spool from the printer assembly. Remove the printer controller board cover, if installed (Figure 1).
RL5000 PRESENTER UPGRADE
2. Disconnect the power, data, and low paper sensor cables from the printer controller board shown in Figure 2. Note the “Red”
tracer on the data cable. When reinstalling, the tracer will be facing towards the top as shown.
3. Next, disconnect the printer presenter cable shown in Figure 3.
4. Using a phillips screwdriver, remove the screw that secures the TVS pack from the printer bracket shown in Figure 3. Retain the
screw and lay the TVS pack down and out of the way of the strut screws.
Low paper
sensor cable
Power cable
Data cable
Red
tracer
Figure 1. Printer controller cover.
Figure 2. Disconnect cables shown.
TVS pack
Presenter cable
Figure 3. Disconnect presenter cable and TVS pack.

18
PRINTER/PRESENTER ASSEMBLY FIELD UPGRADE PROCEDURE
5. Remove the four (4) phillips screws that secure the printer presenter/strut assemblies shown in Figure 4. Retain the (2) strut
screws. Remove the whole printer assembly from the unit. NOTE: There is a ground wire lug attached to the lower right screw
shown.
REMOVE/REPLACE PRESENTER UNIT
Figure 4. Remove 4 screws that secure printer assembly.
Strut screws
Presenter
screws
1. Place the printer assembly on a flat surface. Using a #20 Torx driver, remove the two (2) Torx screws shown. Retain these screws.
Note: You do not need to remove the center brass standoff.
Next, remove the presenter assembly. Figure 5 shows the printer with the presenter removed.
Figure 4. Remove 2 Torx screws and presenter unit.
2. Install the new presenter unit and secure with the Torx screws removed in previous step. Figure 6 shows presenter assembly
installed.
Figure 5. New presenter installed.

19
PRINTER/PRESENTER A SSEMBLY FIELD UPGRADE PROCEDURE
REINSTALL THE COMPLETE PRINTER ASSEMBLY
1. Using a phillips screwdriver , start one (1) of the screws
included in kit (washer head) in the presenter shown in Figure
6. Mount the new printer/presenter assembly under the screw.
This will hold the assembly until the other screws are installed.
Start the other screw included on the other side. Next, start
the two (2) strut screws previously removed.. NOTE: DO NOT
FORGET TO SECURE THE GROUND WIRE LUG! Tighten
all screws.
2. Reconnect the presenter cable and the TVS pack (pack gets
mounted to brass standoff).
3. Route/secure the printer controller cables under the strut
bracket. Reconnect all the printer controller cables (power,
low paper sensor, data) previously removed. Note the
orientation of the gray data ribbon cable. The red “tracer” is
towards the top when installed. Install the printer controller
board cover.
Figure 6. Start screw to hold assembly.
Figure 7. Assembly/cables/TVS installed.
Flapper
door
Clearance
door
4. Place the paper roll w/spool back on to the paper bracket ensuring
that the paper feeds from the TOP of the roll. Power up the ATM.
Insert the edge of the paper into the printer take-up slot as shown in
Figure 8. NOTE: Paper feeds OVER the bar. The printer will
automatically grip and pull the paper into the paper path.
5. Proceed to “Updating Terminal Software” procedures.
** IMPORTANT **
After installation of assembly, check to ensure the flapper
door (Figure below) moves freely. The LED wires and speaker
wires should be clear of the flapper door. Also, the jam clearance
door MUST be closed to process receipts.
Figure 8. Insert paper into take-up slot.

20
PRINTER/PRESENTER ASSEMBLY FIELD UPGRADE PROCEDURE
REMOVE THE PRESENTER A SSEMBLY
1. Remove the receipt paper and spool from the printer assembly.
FT5000 PRESENTER UPGRADE
2. Lift the printer handle and rotate the printer assembly down (Figures 1 and 2).
Figure 1. Lift handle.
Figure 2. Rotate printer down.
3. The presenter (Figure 3) is secured to the printer bracket (2 Torx screws) and
control panel (2 phillips head screws).
Torx screws
! Remove the two (2) Torx screws with a #20 Torx driver (Figure 4). Retain the
screws.
! Remove the two (2) phillips head screws (Figure 5). These will be replaced
with screws included in kit.
Figure 3. Screws location.
Figure 4. Remove Torx screws.
Figure 5. Remove phillips screws.
! Disconnect the presenter cable (Figure 6) and remove the presenter.
Figure 6. Disconnect presenter cable.
Page is loading ...
Page is loading ...
Page is loading ...
Page is loading ...
-
 1
1
-
 2
2
-
 3
3
-
 4
4
-
 5
5
-
 6
6
-
 7
7
-
 8
8
-
 9
9
-
 10
10
-
 11
11
-
 12
12
-
 13
13
-
 14
14
-
 15
15
-
 16
16
-
 17
17
-
 18
18
-
 19
19
-
 20
20
-
 21
21
-
 22
22
-
 23
23
-
 24
24
Triton Systems RT2000 Owner's manual
- Type
- Owner's manual
- This manual is also suitable for
Ask a question and I''ll find the answer in the document
Finding information in a document is now easier with AI
Related papers
-
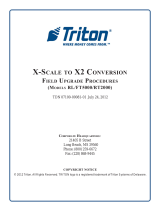 Triton Systems RL5000 Xscale Series Owner's manual
Triton Systems RL5000 Xscale Series Owner's manual
-
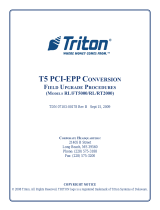 Triton Systems RL5000 Xscale Series Owner's manual
Triton Systems RL5000 Xscale Series Owner's manual
-
 Triton Systems Miscellaneous User manual
Triton Systems Miscellaneous User manual
-
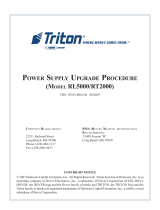 Triton Systems RL5000 Xscale Series Owner's manual
Triton Systems RL5000 Xscale Series Owner's manual
-
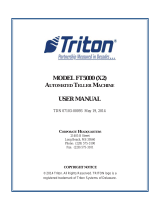 Triton Systems FT5000 User manual
Triton Systems FT5000 User manual
-
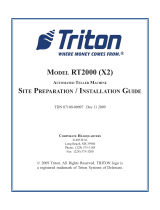 Triton Systems RT2000 Series Owner's manual
Triton Systems RT2000 Series Owner's manual
-
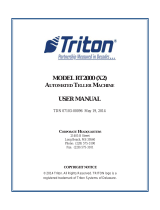 Triton Systems RT2000 Series Owner's manual
Triton Systems RT2000 Series Owner's manual
-
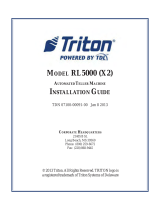 Triton Systems RL5000X2 Series Owner's manual
Triton Systems RL5000X2 Series Owner's manual
-
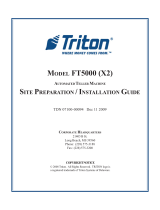 Triton Systems FT5000X2 Series Owner's manual
Triton Systems FT5000X2 Series Owner's manual
-
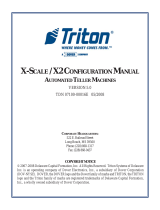 Triton Systems RL5000 Xscale Series User manual
Triton Systems RL5000 Xscale Series User manual