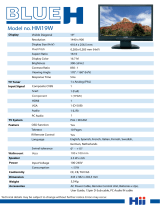Page is loading ...

User’s Guide
P/N 632 0240 518 Rev.00
MODELS : D32AM**
D42AM**, D42EM**
D46AM**, D46EM**
D55AM**, D55EM**
D70AM**, D70EM**

Contents
Major features ........................................................................................................... 2
Safety Information .................................................................................................... 2
Be sure to understand .............................................................................................. 5
Check the product list ............................................................................................... 6
Proper location for product installation .................................................................. 7
Title and function of each part ................................................................................ 8
Support timing for HDMI/DVI ................................................................................ 13
Support timing for Analog RGB ............................................................................. 14
Adjusting OSD and explanation of its function ................................................... 15
Diagnosis ................................................................................................................. 33
Specifications .......................................................................................................... 35
* REMOTE CONTROL / RS232C COMMAND SPEC
DIGITAL SIGNAGE

2
DIGITAL SIGNAGE
Major features
Safety Information
This product has been designed to enable the user ease of use, and display information
effectively and conveniently.
• TFT LCD Module adopted • Vivid digital color display
• OSD control function • Automatic Image control
• High speed response • Built in multi-vision function
• Low power consumption • HDMI, DVI, D-Sub input & DVI output
This product is designed to ensure user's safety.
Avoid the following items to prevent serious electric shock and other dangers.
- Do not place wet objects on or around the product or the power cord.
- Do not cover or insert anything over or into the ventilation openings.
- Do not place in a location where damage can be caused by oil, smoke, high temperature,
high humidity, dust etc.
- The product is not suitable for use at visual display workplaces according to §2 of the German
Ordinance for Work with Visual Display Units.
-
The main plug of the power supply cord shall remain readily operable.
- An apparatus with CLASS I construction shall be connected to a Mains socket outlet
with a protective earthing connection.
- Make sure that the power cord and other cables are correctly plugged in.
- Plug the power cord correctly into the end, do not wobble/jiggle, it may cause electric shock fire.

3
DIGITAL SIGNAGE
- Do not touch the power cord with wet hands, it may cause electric shock.
- Overloaded AC outlets and extension cables are as dangerous as the power cord being damaged,
call service engineer for replacement as it may cause electric shock or fire.
- Do not use multiple devices in a single power outlet, it may cause overheating or fire.
- Do not use or place sharp objects near the LCD surface, as this can cause damage to the screen itself.
- When cleaning the LCD screen / Surface, do not use chemical cleaning products as this can
seriously damage the special coatings on the screen. Only use water to dampen a soft cloth and
lightly clear the screen.
- Over time dust deposits can build up inside the product, this can cause the product to overheat
thus causing premature malfunction or fire. Please do not attempt to clean the inside of the
product yourself, please contact the local service agent.
- Do not use alcohol or strong chemical solvent such as methyl, ethyl or a Isopropyl.
- In the case of cleaning, be sure to remove the power cord and wipe with a soft dry fabric.
- Keep batteries for the remote control out of children's sight.
- Batteries should be inserted using the correct polarity (+,-).
- Use only new batteries, do not mix old & new.
- Risk of Explosion if Battery is replaced by an Incorrect Type. Dispose of Used Batteries
According to the Instructions.
- Place unit on a stable bracket or surface.
- More than 2 people should work together when moving or installing.
- Do not hang on or jump to the product or mounting rack.
- When the product is left unused for a long time, be sure to unplug the power cord.
- In the case of damage or breakage do not attempt to self repair, please contact local service
engineer.

4
DIGITAL SIGNAGE
- In case of Kiosk Model, keep installing the product on the flat location and fixing the wheels
not to move itself or fall down.
- On Kiosk Model, make sure to turn off the power before connecting cables.
- This manual contains general instructions for the display products only so refer to the
provided CD-ROM manual and the driver installation manual for the driver installation
instructions for touch screen and/or touch screen itself.
- The apparatus shall not be exposed to dripping or splashing and that no objects filled with
liquids, such as vases, shall be placed on the apparatus.
- Shall be connected to a MAINS socket outlet with a protective earthing connection.
- The disconnect device shall remain readily operable.
- The socket-outlet shall be installed near the equipment and shall be easily accessible.
- Use only with a cart, stand, tripod, bracket, or table specified by the
manufacturer, or sold with the apparatus. When a cart is used, use
caution when moving the cart/apparatus combination to avoid injury
from tip-over.

5
DIGITAL SIGNAGE
Image quality of the product
CAUSE
Due to the nature of LCD's property, Afterimage can occur. Afterimage appears when
identical frames / images are displayed continuasly. If displayed for prolonged periods of
time this can become permanent.
PREVENTION
When you display a freeze frame for a long time, lower the brightness and contrast
(Brightness, 70/ Contrast, 80). Also it can be decreased by using Pixelshift function.
COUNTERMEASURES
Temporary afterimage can be alleviated by displaying white or moving frame about 10
hours.(But, permanent afterimage cannot be disappeared according to the property of
LCD) This method is used to remove temporary afterimage that may occur after
displaying a still frame for a certain time.
It can take several minutes or hours to remove afterimage according to the severity. In
the case that your cannot avoid displaying identical still image continuously, you can
prevent it by displaying moving image for 2 or 3 minutes in every hour. As the brightness
of still image and time of display are the cause of afterimage, you are recommended to
lower the brightness in that case.
!
Above problem shall not be covered by warranty.
Be sure to understand

6
DIGITAL SIGNAGE
Check the product list
Please check the following components provided with the product after you open the box.
Remote control
Power Cord HDMI cable HDMI to DVI Cable (Option)
CD Manual &Sheet D-SUB Cable RS232C Cable
!
please check the following components provided with the product after you open
the box and contact the dealer if any missing.
* The contents may vary depending on models and sometimes the contents may be attached on the product.

7
DIGITAL SIGNAGE
Proper location for
product installation
1. Locate the product at least 30cm away from the electric appliance or heating product.
2. The product must be placed at least 10cm away from the wall and ground.
3. Keep the product out of direct ray of light and locate screen not to be reflected by the
sunlight.
4. Make sure the mounting rack firmly tightened before installation.
!
Please take extra care during installation, it is possible to cause damage if the unit is
handled badly or knocked.

8
DIGITAL SIGNAGE
Title and function of each
part
Light Sensor
(EM series model only)
Remote Control sensor
Power indicator
✔
The locations may vary depending on model.

5
To move down in OSD menu.
6
To move up in OSD menu.
7
To move left and control the volume down in OSD menu.
8
To move right and control the volume up OSD menu.
9
DIGITAL SIGNAGE
Control Panel
1
Power button ; to turn the power on or off.
2
Input selection button : to select other connected
device.
3
Menu button : to display menu or exit from the menu.
4
Select button.
POWER
SOURCE MENU
SELECT
VOL
1 2 3 4 5 6 7
8
✔
The locations may vary depending on model.
✔
The locations may vary depending on model.

10
DIGITAL SIGNAGE
Terminal panel
- type A
1 2 3 4 5 6 7 890! @ #
1
SPEAKER OUT
2
PIR SENSOR IN (Option)
3
HDMI IN
4
DVI IN
5
PC D-SUB OUT
6
PC D-SUB IN
7
PC AUDIO IN
8
! @
UPGRADE Port :
* this port is used for upgrade service and not for general users.
9
RS-232C IN
0
RS-232C OUT
#
AC IN

11
DIGITAL SIGNAGE
Terminal panel
- type B
31 4 2 52 6 7 8 9 0 ! @ # $ % ^
1
DisplayPort (Option)
2
UPGRADE Port :
* this port is used for upgrade service and not
for general users.
3
IR - IN/OUT
4
RS232C- IN/OUT
5
HDMI IN
6
DVI IN
7
DVI OUT
8
PC-IN
9
PC AUDIO-IN
0
AUDIO LINE-OUT
!
COMPONENT-IN (Option)
@
COMPONENT AUDIO-IN (Option)
#
CVBS-IN (Option)
$
CVBS AUDIO-IN (Option)
%
CVBS-OUT (Option)
^
AC-IN
* The items No. 1 and 11–15 are optional items.

12
DIGITAL SIGNAGE
Remote control
1
To turn the power on or off.
2
Move up in OSD menu.
3
To move left or control the volume down in OSD
menu.
4
To move right or control the volume up in OSD menu.
5
To move down in OSD menu.
6
[ENTER] Select in OSD menu.
7
Display the OSD menu.
8
Close the OSD menu.
9
Display the menu of signal source and choose it.
0
Temporary sound switch off.
[TIP] If it doesn’t need to control display by a remote-controller, press button of remote-controller in order following.
MENU → SOURCE → EXIT → ▼ → ENTER(
↵)
* Press button once again in order above so that original condition is returned.

13
DIGITAL SIGNAGE
Support timing for
HDMI/DVI
NO Resolution
Horizontal frequency
(KHz)
Vertical frequency
(Hz)
1
480p 640 x 480p 60
2
576p 720 x 576p 50
3
720p 1280 x 720p 50 / 60
4
1080i 1920 x 1080i 50 / 60
5
640 x 480 31.47 59.94
6
800 x 600 37.88 60.32
7
1024 x 768 48.36 60
8
1360 x 768 47.70 60
9
1280 x 1024 63.98 60
10
1920 x 1080 67.50 60
11
1080p 1920 x 1080p 60

14
DIGITAL SIGNAGE
Support timing for
Analog RGB
NO Resolution
Horizontal frequency
(KHz)
Vertical frequency
(Hz)
1
640 x 480 31.47 59.94
2
800 x 600 37.88 60.32
3
1024 x 768 48.36 60.00
4
1360 x 768 47.71 60.00
5
1280 x 1024 63.98 60.00
6
1920 x 1080 67.50 60.00

15
DIGITAL SIGNAGE
Adjusting OSD and
explanation of its
function
How to Select the Picture
Mode
✔ Menu of PC doesn’t appear on OSD when user uses HDMI and DVI signal.
Users can automatically adjust the picture mode according to the input mode.
Picture
Picture Mode : Custom
Custom
High
Colour Tone
Middle
Size : Low
PC
U
Select
Enter
Menu
1. Press Menu button.
Menu items appear on the screen.
2. Press ↲ button to select “Picture” Icon. “Picture mode” is
highlighted.
3. Press ▶ or ↲ buttons to select “Picture mode”.
4. The menu changes in the following order.
Custom -> High -> Middle -> Low
5. Press EXIT button to escape OSD MENU or press MENU
button to return to the previous menu.

16
DIGITAL SIGNAGE
How to Set the Desired
Picture
Users can manually adjust their desired picture
1. Press Menu button.
Menu items appear on the screen.
2. Press ↲ button to select "Picture" Icon.
"Picture mode" is highlighted.
3. Press ▲ / ▼ buttons to move to "Custom" and press ▶or
↲ buttons to select "Custom".
4. Select required option by pressing the ▲ / ▼ or ↲ button,
then Press◀ / ▶ button to adjust.
5. Press EXIT button to escape OSD MENU or press MENU
button to return to the previous menu.
- Brightness : Adjust the brightness of the entire picture.
- Contrast : Adjust the brightness and darkness of the object and backgrounds.
Custom
Brightness : 70
Contrast : 80
U
Move
Adjust
Menu

17
DIGITAL SIGNAGE
Users can adjust Color as users want.
1. Press Menu button.
Menu items appear on the screen.
2. Press ↲ button to select "Picture" Icon.
"Picture Mode" is highlighted.
3. Press ▲ / ▼ buttons to move to "Colour Tone"
4. Press
▶
or
↲
buttons to select "Colour Tone" .
5. Press ▲ / ▼ buttons, then the menu changes in the
following order.
Custom -> Cool2 -> Cool1 -> Normal -> Warm1 -> Warm2
6. Press EXIT button to escape OSD menu or press MENU button to return to the previous menu.
- Custom : When the user wants to set the degree of RGB directly.
- Cool : For cool colors with bluish tone.
- Normal : For a general Colour Tone.
- Warm : For warm colors with reddish tone.
How to Select a Colour Tone
Colour Tone
Colour Tone : Normal
Red : 50
Green : 50
Blue : 50
U
Move
Enter
Menu

18
DIGITAL SIGNAGE
Users can adjust the display scale as they want
How to Set the Display Size
1. Press Menu button. Menu items appear on the screen.
2. Press ↲ button to select “Picture” Icon. “Picture Mode” is highlighted.
3. Press ▲ / ▼ buttons to move to “Size”.
4. Press ◀ / ▶ or ↲ buttons and press ▲ / ▼ then the mode change in the following order.
Wide -> 4 : 3
*
The display size aspect mode change in the HDMI, DVI mode in the following order.
Wide -> 4 : 3 -> 16 : 9
5. Press EXIT button to escape OSD MENU or press MENU button to return to the previous menu.
✔ Menu of PC doesn’t appear on OSD when user uses HDMI and DVI signal.
Picture PC
Picture Mode :
Custom
Colour Tone
Wide
Size : 4 : 3
PC
U
Select
Enter
Menu
Picture HDMI
Picture Mode :
Custom
Colour Tone
Wide
Size : 4 : 3
PC
16 : 9
U
Select
Enter
Menu

19
DIGITAL SIGNAGE
How to set image adjustment
in PC mode
(Supported only in PC mode)
1. Press Menu button.
Menu items appear on the screen.
2. Press ↲ button to select "Picture" Icon.
"Picture Mode" is highlighted.
3. Press ▲ / ▼ buttons to move to PC and press
▶ or ↲ buttons to select to "PC"
"Auto Adjust" is high lighted.
4. Press ↲ button to execute the "Auto Adjust"
5. Select the required option by pressing the ◀ / ▶ or ↲
button, then press ◀ / ▶button to adjust
6. Press EXIT button to escape OSD MENU or press MENU button to return to the previous menu.
- Auto Adjust : Horizontal/vertical positions are automatically adjusted.
- Phase : To eliminate the shake of the picture.
- H-Position : To adjust the horizontal position of the picture.
- V-Position : To adjust the vertical position of the picture.
- Frequency : To eliminate the shake of picture.
- Resolution : Selecting resolution is allowed to only set to 1024x768, 1280x768, 1360x768, 1366x768.
Select corresponsive resolution with specified resolution of image.
Picture
Auto Adjust
Phase : 52
H-Posilion : 16
V-Posilion : 24
Fiequency : -78
Resolution :
U
Move
Enter
Menu
/