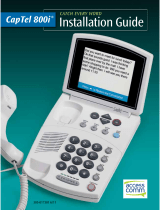Productivity Mode..................................................................................................5-7
Single Paper Weight chart.....................................................................5-7
Mixed Paper Weight chart.....................................................................5-9
Selecting the productivity mode options........................................5-9
NVM Read/Write.....................................................................................................5-9
Using the NVM Read/Write feature................................................5-10
Power Saver............................................................................................................5-10
System PC & Print Engine....................................................................5-11
Print Engine Only....................................................................................5-11
Print Engine Only If No PC Communication For.........................5-11
Exit Power Saver......................................................................................5-12
Setting the power saver options.......................................................5-12
Auto resume after pause..................................................................................5-12
Auto logoff.............................................................................................................5-13
Attention Sounds.................................................................................................5-13
Tray Options........................................................................................................................5-14
Selecting the Tray Options settings..............................................................5-15
Output Devices...................................................................................................................5-16
High Capacity Stacker Settings......................................................................5-16
Perfect Binder Settings.......................................................................................5-17
Selecting the Output Device options...........................................................5-17
Image Quality tab.............................................................................................................5-18
Fuser Refresh Mode.............................................................................................5-18
Full Width Array Overview..............................................................................................5-19
Adjusting Automatic Tone Reproduction Curve......................................5-20
Adjusting Automatic Density Uniformity...................................................5-21
6 Profiles...........................................................................................................6-1
Enter/exit the Profiles.........................................................................................................6-1
Alignment................................................................................................................................6-2
Alignment information.........................................................................................6-3
Automatic alignment information.....................................................6-3
Things to consider when creating/using an alignment
profile.......................................................................................................6-3
Adjustments to the position of the output image.......................6-4
Automatic Alignment (Full Width Array)......................................................6-5
Alignment options..................................................................................................6-8
Before creating/using an alignment profile.................................................6-8
Create/edit an Alignment profile.....................................................................6-9
Fold Adjustment.................................................................................................................6-11
Fold Adjustment information..........................................................................6-12
Xerox
®
Color 800i/1000i Presses Xerox
®
Color 800/1000 Pressesii
System Administration Guide
Table of Contents