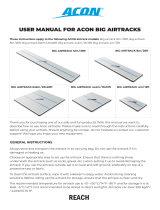19
English
Menu Item initial Value Description
Menu OSD
Picture Menu
Lock
OFF Enable or disable the Picture Menu.
Menu Display ON
y On : Main Menu displays.
y Off : Main Menu does not display.
Operation
Panel Button
Lock
Unlock
Front panel (Local key) operation on/off.
y Unlock : Unlock all panel keys
y Lock : Lock all panel keys
y Power : Lock all panel buttons except Power
y Menu/Source : Lock Menu and Source
Clock Local Time Manual
Select the way to update clock data.
y Manual: Manual clock setting (without updating from TTX data)
Music
Mode
Music Mode
AV
OFF
To get music output from an mp3/audio player through an AV Input Source.
When on, you can hear sound from the player through the TV even there is no
video signal. The TV's backlight, however, remains on. And add a video signal,
it works normally.
Music Mode
PC
OFF
To get music output from an mp3/audio player through a PC Input Source.
When on, you can hear sound from the player through the TV even there is no
video signal. The TV's backlight, however, remains on. And add a video signal,
it works normally.
Music Mode
Comp
OFF
To get music output from an mp3/audio player through a Component Input
Source. When on, you can hear sound from the player through the TV whether
even there is no video signal. The TV's backlight, however, remains on. And
add a video signal, it works normally.
Music Mode
Backlight
OFF
When set to Off, the TV's backlight is turned off entirely when a guest uses the
Music mode. To save energy, set to Off.
External
Device
7610 Priority
AV
1
Lets you set the priority of the 7610 RJP AV jack. You can choose 1, 2, or 3,
with 1 being the highest and 3 the lowest. The TV automatically displays the
source with the higher priority. For example, lets say AV is set to 1 and HDMI
is set to 2. If a guest has attached a device to the HDMI jack, and then plugs a
device into the AV jack, the TV will automatically switch to the device plugged
into the AV jack (the jack with the higher priority). Note that a guest can also
switch devices manually by pushing a button on the 7610 RJP.
7610 Priority
PC
2
Lets you set the priority of the 7610 RJP PC jack. You can choose 1, 2, or 3,
with 1 being the highest and 3 the lowest. The TV automatically displays the
source with the higher priority. See above for a more detailed explanation.
7610 Priority
HDMI
3
Lets you set the priority of the 7610 RJP HDMI jack. You can choose 1, 2, or
3, with 1 being the highest and 3 the lowest. The TV automatically displays the
source with the higher priority. See above for a more detailed explanation.
7610 AV
Option
AV1 Select RJP AV Source. (AV1/AV2)
RJP HDMI
Option
HDMI1/DVI Select RJP HDMI Source. (HDMI1/HDMI2/HDMI3)
HDMI Music
Mode
OFF
To get music output from an mp3/audio player through a HDMI Input Source.
When on, you can hear sound from the player through the TV whether there is
a video signal or not. (This option is only compatible with the Guest link RJP.)
Sound Bar
Out
OFF ON/OFF sound bar out. Refer to Page 31.