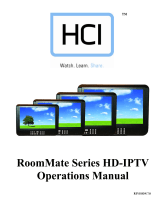20
English
y RJP (Remote Jack Pack): RJP stands for Remote Jack Pack. The RJP is a hardware module that has different Audio
Video inputs (A/V, Audio, PC and HDMI) and corresponding outputs. The corresponding outputs are connected from the
RJP to the TV. The RJP communicates with the TV via RS232. A Hot Plug & Play function allows hotel guests to connect
an external source to the RJP. The RJP communicates with the TV by sending messages regarding Active/Inactive
sources.
A group of menu items, RJP Priority AV, RJP Priority PC, and RJP Priority HDMI, let you assign numbered priorities to the
jacks of the RJP. 1 is the highest priority and 3 is the lowest. When a guest connects external sources to the RJP jacks,
the TV will automatically switch between sources based on the priority you have assigned them in the Menu. For example,
lets say AV is set to 1 and HDMI to 2. If a guest has attached a device to the HDMI jack, and then plugs a device into the
AV jack, the TV automatically switches to the device plugged into the AV jack (the jack with the higher priority). Note that a
guest can also switch between devices manually by pushing a button on the RJP.
✎
You connect the RJP to HDMI 1, 2, or 3 or AV 1 or 2.
✎
When the TV is on, connect the TV and the RJP within 10 seconds.
y The RJP can be returned to the factory default settings by pressing the A/V and HDMI buttons simultaneously for 10
seconds. All LEDs blink 5 times, acknowledging that the reset has been performed
y The RJP will automatically turn off any LEDs after 5 minutes to avoid unnecessary light pollution in the hotel room. The
LEDs that were turned off will turn on again if the guest touches any of the buttons and the 5 minute timer will restart. If the
guest then touches another source button, the TV will change to the selected source and the corresponding LED will be lit.
y After an RJP Reset or a TV Power OFF/ON, it takes approximately 10 seconds to establish communications between the
TV and the RJP.
y The following table shows the approximate time in seconds it takes to switch from the TV to an input source, based on
assigned or default priorities.
✎
Scenario 1: When no inputs are connected.
Source To Connect
AV 2 Sec
PC 0.7 Sec
HDMI 3.9 Sec
✎
Scenario 2: When two or more inputs are connected and an Input source is disconnected and then reconnected.
Source Disconnect To Connect Total
AV 4.5 Sec 2 Sec 6.5 Sec
PC 0.7 Sec 0.7 Sec 1.4 Sec
HDMI 3.9 Sec 3.9 Sec 7.8 Sec
✎
An example: If the RJP has all its live sources (AV, PC, and HDMI) connected, AV has been assigned the highest
priority, the RJP is in HDMI mode, and a guest removes and reconnects the AV source, the minimum time required
to switch to the AV source is 6.5 seconds.
y To connect audio (Ipod or Mp3), Music mode should be ON.
y A/V, PC, and HDMI input sources are supported.