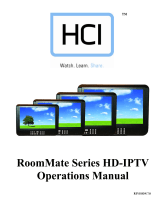Page is loading ...

LED TV
Installation manual
imagine the possibilities
Thank you for purchasing this Samsung product.
To receive more complete service, please register
your product at
www.samsung.com/register
Model Serial No.

Figures and illustrations in this User Manual are provided for reference only and may differ from actual product appearance.
Product design and specifications may be changed without notice.
Introduction
This TV has functionality that lets it interact with a set-back box (SBB/STB) and with other TVs in a computer controlled system for Hospitals and
other hospitality businesses.
Interactive : When the TV is powered-up initially, it sends a command to identify the connected SBB/STB. If it identifies the SBB/STB, the TV switches to
ONLINE mode which gives full control of the TV to the SBB/STB.
When the TV is in ONLINE mode, it stops accepting IR (Samsung remote) commands and acts according to the interface protocol.
Stand-Alone: If you are not using an SBB/STB and the TV cannot or does not identify an SBB/STB, you should switch the TV to STAND-ALONE mode
with restricted operation.
Operational Modes
When this TV is in Hospital mode and is operated with an SBB/STB, it is in one of two states: ONLINE or STAND-ALONE
• In the STAND-ALONE state, the TV will act as a Hospital TV, but without active communication. This is to prevent guests from trying to cheat the
system by disconnecting the SBB/STB.
To set the options for Stand-alone or Interactive (Online) mode, refer to pages 14-17 (Setting the Hospital option data : Menu Items.)
• You can restrict all (or some) operations to prevent guests from "cheating" the TV system.
• You can can set Volume limits and lock or unlock the Panel buttons.
Still image warning
Avoid displaying still images (such as jpeg picture files) or still image elements (such as TV channel logos, panorama or 4:3 format images, stock or news
bars or crawls) on the screen. Displaying still pictures continually can cause uneven screen wear, which will affect image quality. To reduce the chance that
this effect will occur, please follow the recommendations below:
• Avoid displaying the same TV channel for long periods.
• Always try to display a full screen image.
• Reduce brightness and contrast to help to prevent the occurrence of after-images.
• Use all TV features designed to reduce image retention and screen burn-in. Refer to the proper user manual section for details.
Securing the Installation Space
When you install the TV, maintain the distances shown below between the TV and other objects (walls, cabintet sides, etc.) to ensure proper ventilation.
Failing to do so may result in a fire or problems with the TV caused by an increase in its internal temperature.
✎
When using a stand or wall-mount, use parts provided by Samsung Electronics only.
x
If you use parts provided by another manufacturer, it may cause a problem with the product or cause the product to fall, leading to serioius injury.
Installation with a stand. Installation with a wall-mount.
4 inches4 inches
4 inches
4 inches4 inches
4 inches
4 inches
Additional Information
✎
The appearance of the TV and its accessories may differ from the illustrations in this manual, depending on the TV.
✎
Be careful when you touch the TV if it is on or has been on for a period of time. Some parts can be hot.
Power
ON
Online Mode
Poll Rate 20/sec
Stand-alone
Mode
SBB/STB Online if one success
within 10 attempts
SBB/STB
Online-10
consecutive fails
SBB/STB Status-Attempt
every 2 seconds

3
Contents
ENGLISH
English
Symbols Used in this Manual
t
Indicates that you can press the
TOOLS button on the remote control
to use this function.
Note One-Touch Button
TOOLS
y Introduction .............................................................................................................................................................. 2
y Operational Modes ................................................................................................................................................... 2
y Still image warning .................................................................................................................................................... 2
y Securing the Installation Space ................................................................................................................................. 2
y Additional Information ............................................................................................................................................... 2
y Accessories .............................................................................................................................................................. 4
y Using the TV's Controller .......................................................................................................................................... 4
y The Connection Panel ............................................................................................................................................... 5
y Connecting the TV to an SBB or STB ....................................................................................................................... 7
y Connecting a Pillow Speaker .................................................................................................................................... 8
y Connecting the RJP (Remote Jack Pack) ................................................................................................................ 11
y Setting the Hospital Option Data ............................................................................................................................. 13
y Installing the Wall Mount ......................................................................................................................................... 28
y Anti-theft Kensington Lock ...................................................................................................................................... 29
y Specifications ......................................................................................................................................................... 30
y Dimensions ............................................................................................................................................................. 31

4
English
Accessories
✎
Please make sure the following items are included with your LED TV. If any items are missing, contact your dealer.
✎
The items’ color and shape may vary, depending on the model.
✎
The parts for the stand are listed under Stand Components on the following page.
y Power Cord y Safety Guide / Quick Setup Guide (Not available in all locations)
Using the TV's Controller
✎
The color and shape of the TV Controller may vary depending on the model.
✎
The TV's Controller, a small joy stick like button on the bottom right side of the TV, lets you control the TV without the
remote control.
TV Controller
Function menu
Down (Front)
Up (Rear)
Left Right
Remote control sensor
Power on Turn the TV on by pressing the Controller when the TV is in standby mode.
Adjusting the volume Adjust the volume by moving the Controller from side to side when the power is on.
Selecting a channel Select a channel by moving the Controller backwards and forwards when the power is
on.
Using the Function menu To view and use the Function menu, press and release the Controller when the power
is on. To close the Function menu, press and release the Controller again.
Selecting the MENU (
m
)
With the Function menu visible, select the MENU (
m
) by moving the Controller to
the left. The OSD (On Screen Display) Menu appears. Select an option by moving
the Controller to the right. Move the Controller to the right or left, or backwards and
forwards to make additional selections. To change a parameter, select the it, and then
press the Controller.
Selecting the SMART HUB
(
)
With the Function menu visible, select SMART HUB (™) by moving the Controller
upwards. The SMART HUB main screen appears. Select an application by moving the
Controller, and then pressing the Controller.
Selecting a Source (
s
) With the Function menu visible, open the Source(
s
) screen by pushing the Controller
to the right. The Source screen appears. To select a source, move the Controller back
and forth. When the source you want is highlighted, press the Controller.
Power Off (
P
) With the Function menu visible, select Power Off (
P
) by pulling the Controller
forwards, and then press the Controller.
✎
To close the Menu, SMART HUB, or Source, press the Controller for more than 1 second.
Standby mode
Your TV enters Standby mode when you turn it off, and continues to consume a small amount of electric power. To be safe
and to decrease power consumption, do not leave your TV in standby mode for long periods of time (when you are away on
vacation, for example). It is best to unplug the power cord.

5
English
The Connection Panel
✎
Whenever you connect an external device to your TV, make sure that power on the TV and the device is turned off.
✎
When connecting an external device, match the color of the connection terminal to the cable.
1 PILLOW OUT: Connect the pillow speaker. Refer to page 8.
2 USB (5V 0.5A) / CLONING, (HDD 5V 1A) / CLONING
– Connector for software upgrades and Media Play, etc.
– Service connection.
3 LAN: Connect to a wired LAN using CAT 5 cable.
4 COMPONENT IN / AV IN1
– Connect audio cables to "R-AUDIO-L" on your TV and the other ends to corresponding audio out jacks on an A/V
device.
– Connects Component video / audio.
– The COMPONENT IN jack is also used as the VIDEO 1 jack.
– Connect component video cables (optional) to the component jacks ("P
R", "PB", "Y") on the rear of your TV and the
other ends to corresponding component video out jacks on a DVD player.
– If you wish to connect both the Set-Top Box and a DVD player, you should connect the Set-Top Box to the DVD and
connect the DVD to the component jacks ("PR", "PB", "Y") on your TV.
– The PR, PB and Y jacks on your component devices (DVD) are sometimes labeled Y, B-Y and R-Y or Y, Cb and Cr.
– Connect RCA audio cables (optional) to "R - AUDIO - L" on the rear of the TV set and the other ends to corresponding
audio out jacks on the external device.
– When connecting to AV IN, the color of the AV IN [Y/VIDEO] jack (Green) does not match the color of the video cable
(Yellow).
5 AUDIO OUT: Connects to the audio input jacks on an Amplifier/Home Theater.
6 PC IN: Connect to the video output jack on your PC.
#
2
!
1
2
3
4
5
6 7 8
@"
!
0
9

6
English
7 DIGITAL AUDIO OUT (OPTICAL): Connects to a Digital Audio component.
8 ANT IN
– To view television channels correctly, the TV must receive a signal from one of the following sources:
– An outdoor antenna / A cable television system / A satellite receiver
9 PC / DVI AUDIO IN: Connect to the audio output jack on your PC.
0 EX-LINK : Connect this jack to the jack on the optional RJP (Remote Jack Pack). This will allow you to connect external
devices (Camcoder, PC, DVD players etc) easily.
! HDMI IN 1 (DVI), 2, 3: Connects to the HDMI jack of a device with an HDMI output.
✎
No sound connection is needed for an HDMI to HDMI connection. HDMI connections carry both audio and video.
✎
Use the HDMI IN 1 jack for a DVI connection to an external device. Use a DVI to HDMI cable or DVI-HDMI adapter
(DVI to HDMI) for the video connection and the PC/DVI AUDIO IN jacks for audio.
@ DATA
– Used to support data communication between the TV and the SBB.
– Connects using RJ-12 TV type plugs.
# AV IN2
– Connect a VIDEO cable to an appropriate external A/V device such a VCR, DVD, or Camcorder.
– Connect audio cables to "R-AUDIO-L" on your TV and the other ends to corresponding audio out jacks on the A/V
device.

7
English
Connecting the TV to an SBB or STB
1. Connect the DATA jack of the TV to the ETH MODEM jack of the STB (SBB) with the Data cable.
✎
Data cables are polarized. Make sure you attach the end marked TV Side to the TV and the end marked STB Side
to the STB. Also make sure you use the correct data cable for your vendor.
ETH MODEM
TV Rear Panel
Data Cable

8
English
Connecting a Pillow Speaker
You can connect a pillow speaker to the TV in the hospital using a jumper cable. The speaker functions as a remote control
and speaker.
1. Connect the pillow speaker jumper cable (cable sold separately) from the television's PILLOW SPEAKER Port to the
pillow speaker jack on the wall behind the television.
Pillow Speaker Jack Specifications
y Output jack: RCA type
y Input jumper pin: 1/8" 3-conductor stereo phone pin.
y Signal specifications: Tip-Audio, Ring-Data/Channel change, Sleeve-Common
Tip
Ring Sleeve
VOL +
VOL
-
1
2
3
How to Use the Pillow Speaker
y Analog type speaker: The pillow speaker has one key.
– Power On: press the key when the TV is in standby mode.
– Channel Up: press the key when the speaker is on.
– Power Off: press and hold the key for more than 3 seconds when the speaker is on.
– An Analog type speaker always works regardless of the Pillow Speaker Type value set in the Hospital mode setup
menu.
y Digital type speaker: The TV supports the Samsung, Philips, or Zenith code.
– This speaker is only compatible with a specified IR code. You can change the code in the Hospital mode setup menu.
– The TV gives priority to the Samsung remote control over the pillow speaker's wired remote control.
– Option : Channel Menu Display.
Pillow Sound Control
Speaker Selection Menu TV Speaker Pillow Speaker
TV Speaker Sound Sound
External Speaker No Sound Sound
y Anynet+ function is not supported in hospital models.
TV Rear Panel
Jumper Cable
Pillow Speaker

9
English
¦ List of Vendors and Compatible Data Cables Supplied with the TV
y Confirm you are using the correct data cable for your vendor. Refer to the code label on the data cables.
Vendor Cable code Pin assign Remark
OCC BN39-00865B
Provided
NXTV BN39-01011B
nStreams BN39-01110A
MTI BN39-01011C
LodgeNet MTI
Provided
Confirm the code on the
Code Label
Note the labeled end. Note the labeled end.

10
English
¦ Connecting the Audio Output to an Audio Amplifier
1. Connect the AUDIO OUT port of the TV to the Audio In port of an audio amplifier with a stereo cable.
AUDIO IN
TV Rear Panel
Audio
Amplifier
1 Stereo cable

11
English
Connecting the RJP (Remote Jack Pack)
Connect the input jacks on the TV to the RJP. The RJP lets guests connect audio and video sources to the TV.
1. Connect the PC IN / PC/DVI AUDIO IN port of the TV to the PC/AUDIO port of the RJP.
2. Connect the AV IN [VIDEO]/[R-AUDIO-L] port of the TV to the RCA port of the RJP.
3. Connect the [HDMI] port of the TV and the HDMI port of the RJP.
4. Connect the EX-LINK port of the TV and the RS/232 port of the RJP.
✎
The RJP (Remote Jack Pack) compatible with this Samsung TV is the TeleAdapt TA-7610.
USB HDMI S-VIDEO
RCA AUDIO/PC
RS/232
TV Rear Panel
RJP Rear
4
1 D-sub / PC Audio cable
2 Video / Audio Cable
3 HDMI cable

12
English
y RJP (Remote Jack Pack): RJP stands for Remote Jack Pack. The RJP is a hardware module that has different Audio
Video inputs (A/V, Audio, PC and HDMI) and corresponding outputs. The corresponding outputs are connected from
the RJP to the TV. The RJP communicates with the TV via RS232. A Hot Plug & Play function allows Hospital guests
to connect an external source to the RJP. The RJP communicates with the TV by sending messages regarding Active/
Inactive sources.
A group of menu items, RJP Priority AV, RJP Priority PC, and RJP Priority HDMI, let you assign numbered priorities to the
jacks of the RJP. 1 is the highest priority and 3 is the lowest. When a guest connects external sources to the RJP jacks,
the TV will automatically switch between sources based on the priority you have assigned them in the Menu. For example,
lets say AV is set to 1 and HDMI to 2. If a guest has attached a device to the HDMI jack, and then plugs a device into the
AV jack, the TV automatically switches to the device plugged into the AV jack (the jack with the higher priority). Note that a
guest can also switch between devices manually by pushing a button on the RJP.
✎
You connect the RJP to HDMI 1, 2, or 3 or AV 1 or 2.
✎
When the TV is on, connect the TV and the RJP within 10 seconds.
y The RJP can be returned to the factory default settings by pressing the A/V and HDMI buttons simultaneously for 10
seconds. All LEDs blink 5 times, acknowledging that the reset has been performed
y The RJP will automatically turn off any LEDs after 5 minutes to avoid unnecessary light pollution in the Hospital room. The
LEDs that were turned off will turn on again if the guest touches any of the buttons and the 5 minute timer will restart. If the
guest then touches another source button, the TV will change to the selected source and the corresponding LED will be lit.
y After an RJP Reset or a TV Power OFF/ON, it takes approximately 10 seconds to establish communications between the
TV and the RJP.
y The following table shows the approximate time in seconds it takes to switch from the TV to an input source, based on
assigned or default priorities.
✎
Scenario 1: When no inputs are connected.
Source To Connect
AV 2 Sec
PC 0.7 Sec
HDMI 3.9 Sec
✎
Scenario 2: When two or more inputs are connected and an Input source is disconnected and then reconnected.
Source Disconnect To Connect Total
AV 4.5 Sec 2 Sec 6.5 Sec
PC 0.7 Sec 0.7 Sec 1.4 Sec
HDMI 3.9 Sec 3.9 Sec 7.8 Sec
✎
An example: If the RJP has all its live sources (AV, PC, and HDMI) connected, AV has been assigned the highest
priority, the RJP is in HDMI mode, and a guest removes and reconnects the AV source, the minimum time required
to switch to the AV source is 6.5 seconds.
y To connect audio (Ipod or Mp3), Music mode should be ON.
y A/V, PC, and HDMI input sources are supported.

13
English
Setting the Hospital Option Data
To let you control how the TV functions when in Hospital mode, the TV has two Hospital mode menus, the Stand-alone mode
menu and the Interactive mode menu. The menu items that differ between the menus are listed below,
Items in the Standalone menu only:
– SIRCH
Items in the Interactive menu only:
– SI Vendor
All other items appear in both menus.
To access the menus, press MUTE → 1 → 1 → 9 → ENTER on your Samsung remote.
After a menu appears, follow these general directions to navigate and change values:
– Use the Up and Down arrow buttons on the standard remote to move from menu item to menu item.
– Press the Enter or Left or Right arrow buttons to select a menu item. The screen displays that menu item only.
– Press the Left or Right arrow button to change a value. The Right arrow button increases numerical values. The Left
arrow button decreases numerical values.
– When the screen is displaying one menu item, you can press the Up or Down arrow button to display the next or
previous menu item.
– Press the Return button to exit a menu item and return to the Main menu.
– To exit a Hospital mode menu, turn off the TV, and then turn it on again. Any changes you made are saved except
changes to SI Vendor. For changes to SI Vendor, you must turn the TV off, wait until the Standby light glows steadily,
then unplug the TV, wait for the Standby light to go off, and then plug the TV in again.
Hospitality Mode Standalone
SI Vendor OFF
Power On
Channel
Menu OSD
Operation
Clock
Music Mode
External Device
External Source
Pillow Speaker
Eco Solution
Logo/Message
Cloning
SIRCH
Network
Service
Above: The Hospital mode menu.
To change menus, follow these steps:
1. Highlight the Hospitality Mode menu item in the top left corner of the menu.
2. Press the left or right arrow button on the Samsung remote. Only the Hospitality Mode menu item is displayed.
3. Press the left or right arrow button to change the Hospitality Mode item from Standalone to Interactive or from Interactive
to Standalone.
4. Press the Return or Menu button on the remote. The entire menu re-appears with your selection displayed in the
Hospitality Mode field.
✎
After you have set the values in one TV, you can clone those values to multiple TVs. See USB Cloning on page 20.

14
English
¦ Menu Items
To Enter this menu: Press the MUTE → 1 → 1 → 9 → ENTER buttons in order.
To Exit from this menu : AC Power off, and then turn on again. Any changes you made are saved.
Menu Item initial Value Description
Hospitality
Mode
Hospitality Mode Standalone
Select the Hospitality mode.
y Standalone
y Interactive
SI Vendor SI Vendor Samsung
Available in the Interactive menu only.
Select the SI Vendor.
y Samsung / OCC / MTI / Nstreams / Enseo / Cardinal /Guestek /
SeaChange
Power On
Power On
Channel EN
Last Saved
Set the default values, which will be applied when the TV is turned on.
y User Defined : Refers to the settings configured for Power On
Channel, Channel Type.
y Last Saved : Refers to the last saved settings.
Power On
Channel
3
When the TV is turned on, it switches automatically to this channel when
in Stand Alone Hospitality mode.
Channel Type ...
Channel search CABLE and AIR.
y ATV, DTV : ON-AIR
y CATV (Cable Analog TV), CDTV (Cable Digital TV) : CABLE TV
Power On
Volume EN
Last Saved
Set the default volume values which will be applied when the TV is turned
on.
y User Defined : Uses the settings configured for Power On Volume.
y Last Saved : Uses the last saved settings.
Power On
Volume
... TV will switch on at this Volume Level in Stand Alone Hospitality mode.
Min Volume 0 Minimum Volume Level user can set in Stand Alone Hospitality mode.
Max Volume 100 Maximum Volume Level user can set in Stand Alone Hospitality mode.
Power On
Source
TV Select the input source the TV displays when it is turned on.
Power On
Option
Last Option
Determines the TV's state when power returns after a power failure or
after you have unplugged the TV and then plugged it in again.
- LAST OPT: Returns to its last Power state. If it was in Stand-by, it
returns to Stand-by. If it was on, it turns on.
Channel
Channel Setup You can use the Channel menu option in the OSD.
Channel Editor Edit channel numbers and names.
Dynamic SI ON
y On : Check the DTV Program channel number. (DTV channel editor
is inaccessible)
y Off : No check of the DTV Program channel number. (DTV channel
editor is accessible, but additional channel program number update
is not supported)
Menu OSD
Picture Menu
Lock
OFF Enable or disable the Picture Menu.
Menu Display ON
y On : Main Menu displays.
y Off : Main Menu does not display.

15
English
Menu Item initial Value Description
Operation
Panel Button
Lock
Unlock
Front panel (Local key) operation on/off.
y Unlock : Unlock all panel keys
y Lock : Lock all panel keys
y OnlyPower : Lock all panel buttons except Power
y Menu/Source : Lock Menu and Source
Clock Local Time Manual
Select the way to update clock data.
y Manual: Manual clock setting (without updating from TTX data)
Music
Mode
Music Mode AV OFF
To get music output from an mp3/audio player through an AV Input
Source. When on, you can hear sound from the player through the TV
even there is no video signal. The TV's backlight, however, remains on.
And add a video signal,it works normally.
Music Mode PC OFF
To get music output from an mp3/audio player through a PC Input
Source. When on, you can hear sound from the player through the TV
even there is no video signal. The TV's backlight, however, remains on.
And add a video signal,it works normally.
Music Mode
Comp
OFF
To get music output from an mp3/audio player through a Component
Input Source. When on, you can hear sound from the player through the
TV whether even there is no video signal. The TV's backlight, however,
remains on. And add a video signal,it works normally.
Music Mode
Backlight
OFF
When set to Off, the TV's backlight is turned off entirely when a guest
uses the Music mode. To save energy, set to Off.
External
Device
7610 Priority AV 1
Lets you set the priority of the 7610 RJP AV jack. You can choose 1, 2,
or 3, with 1 being the highest and 3 the lowest. The TV automatically
displays the source with the higher priority. For example, lets say AV
is set to 1 and HDMI is set to 2. If a guest has attached a device to
the HDMI jack, and then plugs a device into the AV jack, the TV will
automatically switch to the device plugged into the AV jack (the jack with
the higher priority). Note that a guest can also switch devices manually by
pushing a button on the 7610 RJP.
7610 Priority PC 2
Lets you set the priority of the 7610 RJP PC jack. You can choose 1,
2, or 3, with 1 being the highest and 3 the lowest. The TV automatically
displays the source with the higher priority. See above for a more detailed
explanation.
7610 Priority
HDMI
3
Lets you set the priority of the 7610 RJP HDMI jack. You can choose 1,
2, or 3, with 1 being the highest and 3 the lowest. The TV automatically
displays the source with the higher priority. See above for a more detailed
explanation.
7610 AV Option AV1 Select RJP AV Source. (AV1/AV2)
RJP HDMI
Option
HDMI1/DVI Select RJP HDMI Source. (HDMI1/HDMI2/HDMI3)
HDMI Music
Mode
OFF
To get music output from an mp3/audio player through an HDMI Input
Source. When on, you can hear sound from the player through the TV
whether there is a video signal or not. (This option is only compatible with
the Guest link RJP.)
Sound Bar Out OFF ON/OFF sound bar out.

16
English
Menu Item initial Value Description
External
Source
USB Media
Mode
Defalut
When a USB device is connected to the TV:
y Default : Popup window appears.
y Automatic : Enters the USB contents menu automatically.
y Disable : Neither the pop-up window or nor the menu appears.
External Source
Banner
ON
Displays the External Source information when you change the TV source
to external input. Press the info key and the TV turns on.
y On : The External Source information is displayed on the TV screen.
y Off : The External Source information is not displayed on the TV
screen.
Auto Source OFF
y On : When an external source is connected to the TV, the TV will auto
ident and switch the input source.
y PC : Auto Ident PC Input only.
y Off : Auto Source is Off.
Anynet+ Return
Source
Power On Src Select Return Source for Guest-Link RJP (HDMI-CEC).
Pillow
Speaker
Pillow Speaker
Type
CZ
Select the type of pillow speaker.
You must select the type of pillow speaker currently connected for it to
operate properly.
y CZ : Zenith Code - Vcc (12V)
y CP : Philips Code - Vcc (5V)
y CS : Samsung Code - Vcc (12V)
Speaker Select Main Select the speaker output.
Pillow Volume Normal You can control the Pillow Volume.
Bathroom
Speaker
Sub AMP mode 2
Determines the Sub AMP operation mode.
y 0: Turns the Sub AMP function off (PWM off).
y 1: Determines the Sub volume according to the main volume control.
That is, the sub volume is determined according to the Power On
Volume, the Min Volume, and the Max
y 2: Determines the volume according to the bathroom control panel
setting.
Sub AMP
volume
6 Sub AMP Volume level at power on initial condition.
Eco
Solution
Energy Saving OFF
This feature adjusts the brightness of the TV to reduce power
consumption.
y Off: Turns off the energy saving function.
y Low: Sets the TV to low energy saving mode.
y Medium: Sets the TV to medium energy saving mode.
y High: Sets the TV to high energy saving mode.
Logo/
Message
Welcome
Message
OFF Display the Welcome Message for 5 seconds when the TV turns On.
Edit Welcome
Message
Edit Welcome Message.
Hospitality Logo OFF
Turns the Hospitality logo feature on/off. The Logo is shown during the
initial turn on for the amount of time set in "Logo Display Time"
Hospitality Logo
DL
...
Hospitality Logo Download. (File name required: samsung.bmp/avi,
Max file size: BMP 1280*720 / AVI 50MB, File Type: BMP/AVI)
Logo Display
Time
... Hospitality Logo Display Time (3/5/7 seconds).
Cloning
Clone TV to USB Clone the current TV option values to a USB memory device.
Clone USB to TV Clone the saved TV option values in a USB memory device to the TV.
Setting Auto
Initialize
OFF
If you set Setting Auto Initialize to On, and the TV's power is turned off
and on, guest side menu items are restored to their cloned values. See
page 24.

17
English
Menu Item initial Value Description
SIRCH
SIRCH update
Time
1 hour
Available in the Standalone menu only.
SIRCH (Samsung Interactive Remote Control for Hospitality) is a
professional interactive remote controller for DTV that lets you deliver
TV firmware updates, cloning data, and channel mapping changes
to several hundred hospitality TVs simultaneously.
SIRCH is sold separately.
SIRCH Update
Immediate
OFF
y On : Whenever TV goes to Stand-By mode, always runs SIRCH
Update.
y Off : Only runs SIRCH Update on selected SIRCH Update Time.
Manual SIRCH Upgrade SIRCH Clone / Binary by manual.
SIRCH Channel 87 Select SIRCH Update Channel.
SIRCH Version 0000 Display the current SIRCH Clone version.
SIRCH Group ID ALL Select SIRCH Group ID.
REACH Off REACH Display On/Off.
IPG Room Type Default Select IPG Room Type.
Network
Network Setup ... Set an IP address to establish an Internet connection.
Hotel ID Setting ... Set a Hotel ID.
Smart Hub ... Enter Smart Hub.
Widget
Widget Mode OFF Widget Mode On/Off.
Solution Type H.Browser Select type of solution (H.Browser/CMS).
Server IP Setting ... Setting server IP.
Server URL
Setting
... Setting server URL.
External Source
Browser
On Source Menu On/Off.
Virtual Standby Off Virtual Standby mode On/Off.
IPTV Mode Off IPTV mode On/Off.
Service
CAS Pro:idiom Select CAS.
PI AES DATA 0x0000 Displays the state of Pro:Idiom operation.
Self Diagnosis
Enter Self Diagnosis Menu.
y Picture Test: Use to check for picture problems. If the problem
appears in the test picture, select Yes and follow the directions on
the screen.
y Sound Test: Use the built-in melody sound to check for sound
problems. If the problem occurs during the test, select Yes and follow
the directions on the screen.
PI AES Log OFF Displays the state of Pro:Idiom AES operation.
View PI AES Log ... Display/Save Pro:idiom AES log.
SW Upgrade Upgrade the TV software. Refer to page 27.
Service Pattern Off Display SVC pattern.
ATV Calble AGC
Gain
0 Control AGC Gain for ONLY SVC.
DTV OpenCalble
AGC Gain
0 Control AGC Gain for ONLY SVC.
TV Reset Reset the TV. Same as Factory Reset in Factory option.

18
English
¦ Welcome Message
The Welcome Message feature displays a custom message on the TV every time it is turned on.
– Welcome message settings are in the Hospital Option Menu.
– Set Welcome Message to ON to display the message when the TV is powered on.
Welcome Message OFF
Edit Welcome Message
Hospitality Logo OFF
Hospitality Logo DL
...
Logo Display Time
...
– You can make the Welcome Message up to 25 characters long and edit it in the Hospital Service menu.
– Welcome Message supports the following characters:
✎
Capital Leters from A to Z.
– You can edit the Welcome Message by using the remote's navigation, color, and Enter buttons in the “Edit Welcome
Message” OSD (See the illustration below.)
Move Enter Return
a
b
{
}
Move to Left
Move to Right
Leave Black
Done
A B C D E F G
H I J K L M N
O P Q R S T U
V W X Y Z
W E L C O M E T O O U
R H O S P I T
Edit Welcome Message
A L _
Below are the general directions for navigating and changing letters on the Edit Welcome Message screen:
– Press the A button on the remote to move to the left in the message.
– Press the B button to move to the right.
– After you have selected a position in the message, use the arrow buttons on your remote to select a letter in the
alphabet below the message.
– Press Enter to place a letter into the position you selected.
– Press the C button to erase a letter in a position or enter a blank.
– Press Return or the D button to exit.

19
English
¦ Hospitality Logo
The Hospitality Logo function displays the Hospital's picture image when the TV is powered on.
– Hospitality Logo settings are in the Hospital mode menus.
– The Logo Download and Logo Display Menu items are enabled when you turn the Hospitality Logo option on.
– If there is a logo image stored in the memory and Hospitality Logo option is on, the Hospitality logo is displayed when
the TV is turned on.
– The Hospitality logo is not displayed when the Hospitality Logo option is off, even if the logo image has been loaded into
the TV.
y Hospitality Logo
– This option lets you choose whether the Hospitality Logo image is displayed or not.
– Initial value is OFF.
– Can be set to OFF or ON.
– When set to ON, the Logo Download and Logo Time Display menu items become accessible.
y Logo Download
– This option lets you download the logo image to the TV’s memory from a USB device.
– Wait appears while the image is being copied to the TV.
– Completed appears when the copy operation has finished successfully.
– Failed appears when the copy operation was unsuccessful.
– No USB appears if no USB device is connected.
– No File appears if there is no file to copy on the USB device or the file is in the wrong format (must be a BMP file). If No
File appears and you have a logo file on the USB device, check the file format.
y Logo File Format
– The TV supports only the BMP and AVI format.
– The file name must be samsung.bmp or samsung.avi.
– The maximum resolution of the BMP format is 1280 x 720.
– The maximum file size of AVI format is 50MB.
– The TV does not change the size or scale of the image.

20
English
¦ USB Cloning
The USB Cloning function lets you download user configured settings (Picture, Sound, Input, Channel, Setup, and Hospital
Setup) from one TV to a USB device, and then upload these settings from the USB device to other TV sets. This lets you
create a standard array of settings and distribute that standard array to all the TVs in your facility.
y Cloning from TV to USB: Copies stored menu settings from a TV to a USB device.
1. Insert a USB drive into the USB port on the rear of the TV.
2. Enter the Hospital option menu by pressing these buttons in order. MUTE
→ 1 → 1 → 9 → ENTER
3. Press the ▲ or ▼ button to select Clone:TV to USB, and then press the
ENTER button.
4. The message Clone: TV to USB is displayed. Press the ENTER button.
5. The TV displays one of the following messages:
▪ In Progress: Copying data to USB.
▪ Completed: Copy operation was successful.
▪ Failed: Copy operation was not successful.
▪ No USB: USB is not connected.
The clone folder will be labeled T-MST10PAUSCP.
✎
The cloned values include the values on the Guest side menu
(brightness, picture size, contrast, etc.) and the Hospital side menu.
Clone TV to USB
Clone USB to TV
Setting Auto Initialize OFF
Cloning from USB to TV: Copies menu settings in a USB device to a TV.
✎
Shortcut: Turn the TV off, insert the USB device, turn the TV on, and then press the ENTER button for 5 seconds.
To clone data to the TV using the Hospital menu, follow these steps:
1. Turn the TV off.
2. Insert the USB drive into the USB port on the rear of the TV.
3. Turn the TV on.
4. Enter the Interactive menu by pressing these buttons in order. MUTE → 1
→ 1 → 9 → ENTER
5. Press the ▲ or ▼ button to select “Clone USB to TV”, and then press the
ENTER button.
6. The message Clone: USB to TV is displayed. Press the ENTER button.
7. The TV displays one of the following messages:
Clone TV to USB
Clone USB to TV
Setting Auto Initialize OFF
▪ In Progress: Copying data to TV.
▪ Completed: Copy operation was successful.
▪ Failed: Copy operation was not successful.
▪ No USB: USB is not connected
▪ No File: There is no file to copy on the USB device. If you get a No File message, check the folder on your USB
device. The folder name should be T-MST10PAUSCP.
✎
If you insert the USB device when the TV is on, a pop-up window may appear. If this occurs, press Exit, and then
continue.
✎
Tables that list lthe settings that are cloned in the Interactive and Standalone Hospital Menus begin on the next
page.
Pre-condition for cloning (check point)
– Cloning should be done between same model (same version).
– Before cloning, all displays should be updated at the latest version (same version).
/