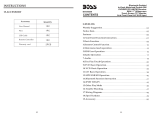20GB
Screen Settings
Demo
Activates the demonstration: [OFF], [ON].
Wallpaper
Changes the basis color of the background by
touching the desired color.
Visual Settings
Available only when no source is selected.
DVD Menu Language (XAV-W651BT/XAV-W601)
Selects the default language for the disc’s menu:
[English], [Chinese], [German], [French], [Italian],
[Spanish], [Portuguese], [Dutch], [Danish],
[Swedish], [Finnish], [Norwegian], [Russian],
[Other].
DVD Audio Language (XAV-W651BT/XAV-W601)
Selects the default language for the soundtrack:
[English], [Chinese], [German], [French], [Italian],
[Spanish], [Portuguese], [Dutch], [Danish],
[Swedish], [Finnish], [Norwegian], [Russian],
[Other].
DVD Subtitle Language (XAV-W651BT/XAV-W601)
Selects the default subtitle language for DVD:
[English], [Chinese], [German], [French], [Italian],
[Spanish], [Portuguese], [Dutch], [Danish],
[Swedish], [Finnish], [Norwegian], [Russian],
[Other].
Monitor Type
Selects an aspect ratio suitable for the connected
monitor.
(Available only while the source is off.)
16:9
Displays a wide picture. Suitable when
connecting to a wide-screen monitor or a
monitor with a wide mode function.
Letterbox
Displays a wide picture with bands on the upper
and lower positions of the screen. Suitable when
connecting to a 4:3 screen monitor.
Pan Scan
Displays a wide picture on the entire screen and
automatically cuts off the portions that do not fit.
Video CD PBC (XAV-W651BT/XAV-W601)
Activates PBC functions when playing back a
VCD: [OFF], [ON].
Precautions
• Cool off the unit beforehand if your car has been
parked in direct sunlight.
• Power antenna (aerial) extends automatically.
Moisture condensation (XAV-W651BT/XAV-
W601)
Should moisture condensation occur inside the
unit, remove the disc, and wait for about an hour
for it to dry out; otherwise the unit will not operate
properly.
To maintain high sound quality
Do not splash liquid onto the unit or discs (XAV-
W651BT/XAV-W601).
Notes on safety
• Comply with your local traffic rules, laws, and
regulations.
• While driving
– Do not watch or operate the unit, as it may lead
to distraction and cause an accident. Park your
car in a safe place to watch or operate the unit.
– Do not use the setup feature or any other
function which could divert your attention from
the road.
– When backing up your car, be sure to look back
and watch the surroundings carefully for your
safety, even if the rear view camera is
connected. Do not depend on the rear view
camera exclusively.
• While operating
– Do not insert your hands, fingers, or foreign
objects into the unit, as it may cause injury or
damage to the unit.
– Keep small articles out of the reach of children.
– Be sure to fasten seatbelts to avoid injury in the
event of sudden movement of the car.
Additional Information
Preventing an accident
Pictures appear only after you park the car and
set the parking brake.
If the car starts moving during video playback,
the following caution is displayed and you
cannot watch the video.
[Video blocked for your safety.]
The monitor connected to the REAR VIDEO OUT is
active while the car is in motion.
You cannot watch the video, but you can hear
audio.
Do not operate the unit or watch the monitor
while driving.